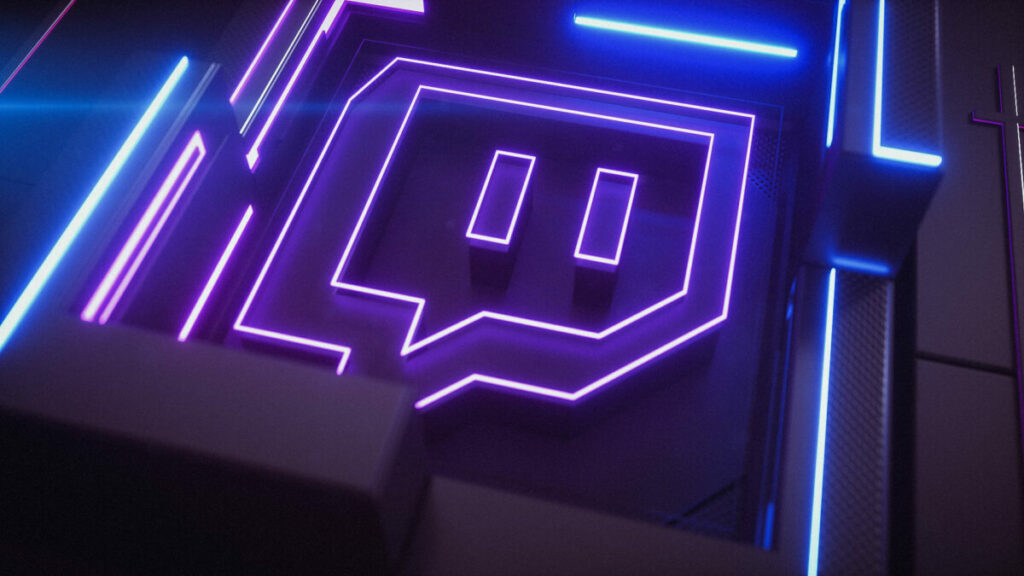Guía completa para transmitir en Twitch
A poco que estés pendiente de la actualidad y te gusten los videojuegos, seguro que conoces –y muy bien- el término “streamer”. En pocos años se han convertido en auténticas personalidades gracias a una cámara, un videojuego y su ordenador. No se necesita más. Los streaming triunfan en Twitch, la plataforma reina para realizarlos, y millones de personas se conectan cada día para verlos. ¿Te has preguntado alguna vez cómo se realiza uno?
El tutorial que te traemos en Softonic busca instruirte en ello: cómo transmitir en Twitch tus partidas de PC. Toma buena nota, guárdate el artículo en favoritos y dedícale unos minutos (u horas) para aprender algo nuevo. Vamos a intentar hacerlo lo más fácil posible.
Crear cuenta de Twitch
Lo primero para poder realizar un streaming es tener una cuenta en la plataforma donde quieres emitir. Como hemos comentado, la más conocida (y recomendada) es Twitch.
➡️Entra en su página web y completa el formulario de registro.
Recuerda que se te va a pedir un nombre de usuario, así como si tienes cuenta en Amazon para vincularla (Twitch es propiedad de Amazon). Eso sí, es gratuito y no cuesta dinero ni crear una cuenta ni emitir el streaming en sí.
El tinglado: La configuración
Crear el usuario es lo más sencillo y asequible de todo este tutorial, no te vamos a engañar. Ahora es cuando empezamos a entrar en materia y la cosa se complica un poco (aunque no mucho).
Lo primero que debes saber es que: para realizar streaming son necesarios programas de terceros para capturar la emisión. Aunque parezca increíble, Twitch no tiene un botoncito mágico que te diga “empezar a emitir”, por lo que tienes que configurar todo de manera manual con un software especial de streaming.
Hay muchos programas, pero el que te vamos a recomendar es gratuito, funciona muy bien y se podría decir que es el que utiliza la gran mayoría de streamers actuales. Bienvenido a OBS. Ponlo a descargar, instálalo en tu PC en unos segundos (tiene tres o cuatro pasos, no más) y arranca el programa.
Cómo configurar obs para twitch
Lo primero que te va a salir es esta pantalla: “¿Deseas ejecutar el asistente de configuración automática? También puedes configurar tus ajustes manualmente al hacer click en el botón de “Configuración” de la ventana principal”. Como bien dice el texto, este asistente está en modo beta, por lo que quizás no ajuste tan bien los parámetros como crees. Por tanto, pulsa “no” y te saldrá la pantalla de emisión, donde tenemos que cliquear en “Configuración”.

En cuanto se abra la ventana desplegable, aparecerán las siguientes categorías “General”, “Emisión”, “Salida”, “Audio”, “Vídeo”, “Atajos” y “Avanzado”. Vamos a analizar una por una para que configures OBS para Twitch al 100%.
General
En general, tal como su propio nombre indica, podemos encontrar los valores más simples dentro del menú de configuración. Esto hace referencia a apartados como el idioma o si queremos personalizar el “tema”. Sin embargo, hay algunos campos que pueden venir bien.
Por ejemplo, “Mostrar diálogo de confirmación cuando se inicia una transmisión”, así como “Mostrar diálogo de confirmación cuando se para una transmisión”, es importante tenerlo marcado. Y el porqué, fácil: se te comunicará cuándo arranca o se detiene un streaming, así que merece la pena… y mucho.
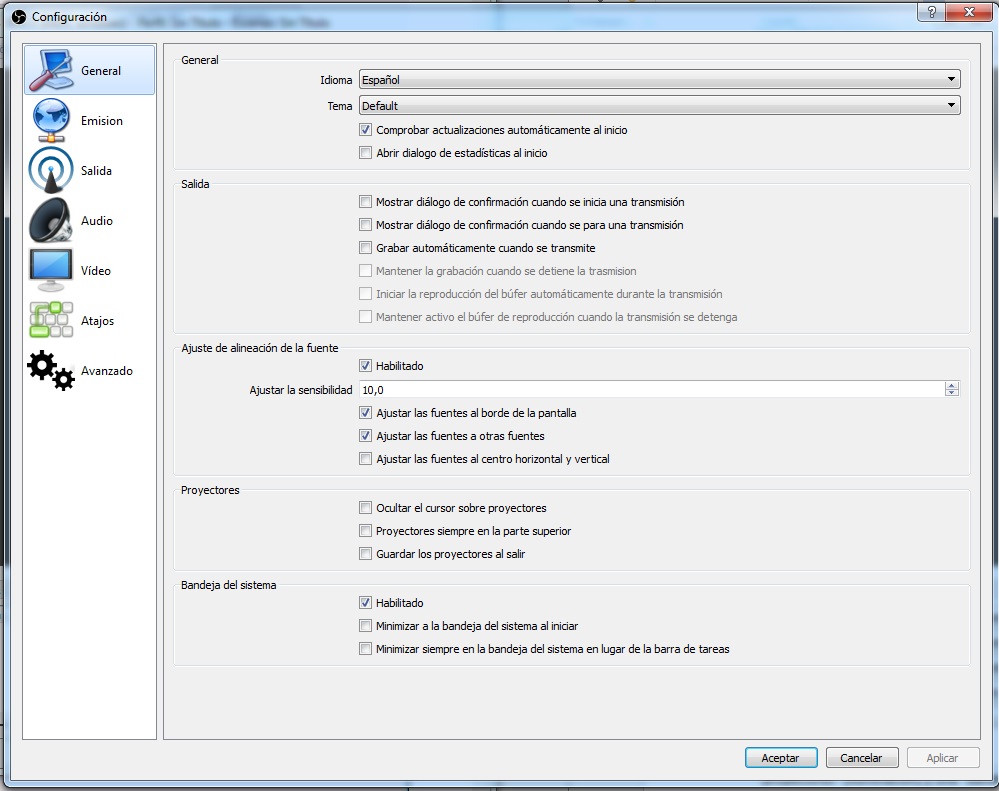
El resto de funciones tiene que ver con las fuentes de texto que se le metan a la pantalla, los “proyectores” (iluminación) y una “Bandeja del sistema” para la configuración del programa. Deja todo predeterminado y tal como aparece.
Emisión
Este es el campo clave para poder emitir y, por tanto, el más importante de todos. Aunque parezca que sólo tiene cuatro apartados, el de “Clave de transmisión” es el que más tiempo nos va a llevar. No obstante, vamos paso por paso.
Lo primero es que donde pone “Tipo de emisión” seleccionemos “Servicio de retransmisión”. Hecho esto, en “Servicio” pinchamos en Twitch de entre todo el listado que aparece, mientras que en servidor hay dos opciones: o se queda en “Automático” o se elige el más cercano adonde vivamos. En el caso de España, pues el que está alojado en Madrid.
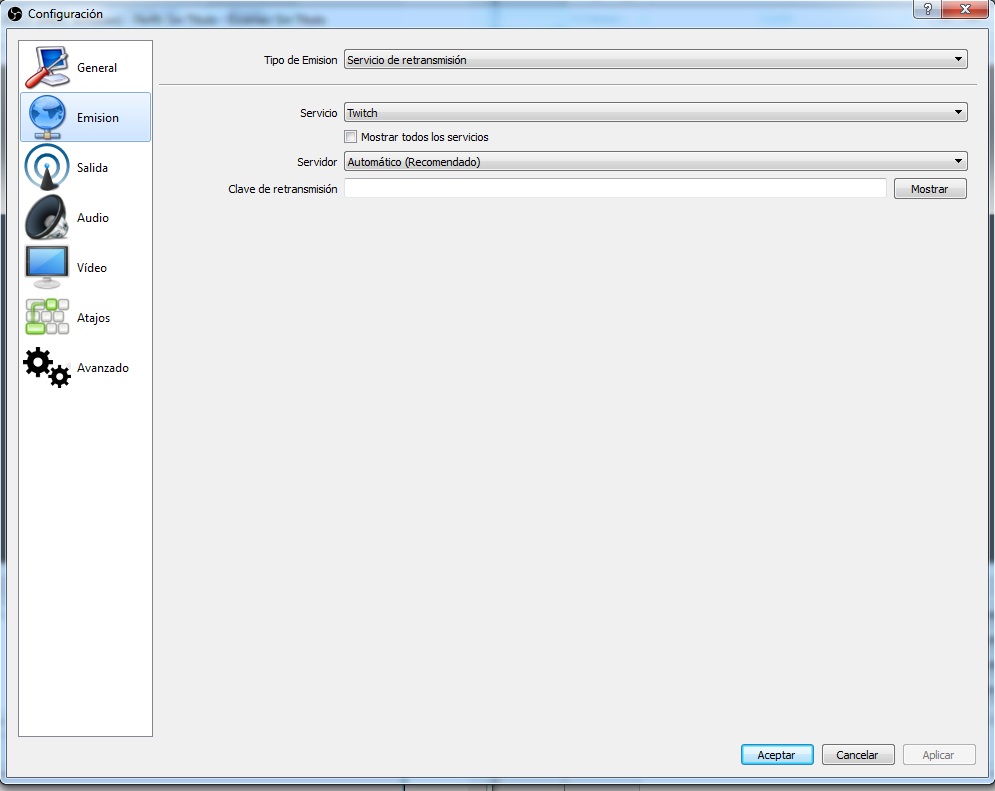
Cuando tengamos esto, viene el punto importante: “Clave de retransmisión”.
Para poder conectar tu cuenta de Twitch con OBS es necesario una vinculación. Es fácil conseguirla, aunque está un poco perdida. Para ello vamos a Twitch y pulsamos en nuestro perfil (arriba a la derecha), donde hay que entrar en “Panel de control”.
Acto seguido saldrán muchos submenús a la izquierda de la pantalla, aunque el que interesa es una que pone “Configuración”. Entra y ya verás todo: “Clave de transmisión”.
Pincha de nuevo y dale a mostrar clave. Cópiala, pégala en el recuadro de OBS y recuerda este importante mensaje:
“Nunca compartas con otros o muestres en pantalla tu clave de transmisión. Ni los administradores de Twitch ni los moderadores globales jamás te pedirán esa información”.

Salida
Si la etiqueta “Emisión” es importante, la segunda en importancia es “Salida”. Si hiciéramos un símil, lo anterior es el coche y esto es la gasolina. En “Salida” vamos a configurar cómo va a ser la calidad de nuestro streaming.
Te explicamos los valores:
- Bitrate de vídeo: en una simple palabra, calidad. A través del bitrate podemos controlar la señal de nuestro streaming. Nosotros aconsejamos que el valor mínimo sea de 1.500, aunque lo aconsejable es plantarse en 2.000 para emisiones en HD de calidad. Ahora bien, si se quiere full HD y una buena tasa de frames, el valor debe ser superior a 3.500. Y esto tirando por lo bajo…
- Codificador: aquí es bueno dejar el que viene por defecto, es decir, el de “Software (x264)”. No toques nada más.
- Bitrate de audio: volvemos al punto del vídeo. Si tienes una buena conexión, poner más de 160 (predeterminado) no es una mala opción. No obstante, recuerda que cuanto más recargues tu streaming, más difícil será realizar la emisión.
Sobra decir que el apartado “Grabando” hace referencia a si queremos grabar las partidas con Twitch.
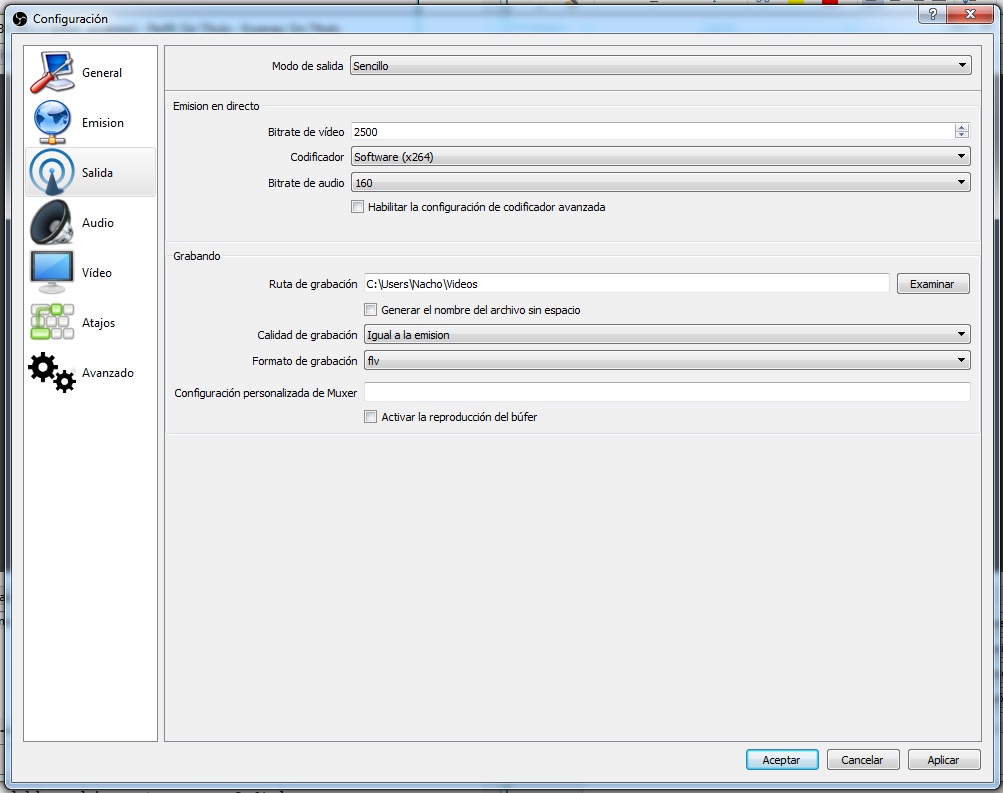
Audio, vídeo y avanzado
Cerramos el recorrido a la “Configuración” de OBS con estos tres apartados. El de audio te recomendamos que no lo toques, salvo que en “Canales” no aparezca “Estéreo” (ponlo en ese caso). En cuanto a “Vídeo”, mira bien la resolución de la base y la de salida. Es absurdo poner un bitrate de 3.500 si vas a emitir en HD y no full HD, por ejemplo.
Y en último lugar queda “Avanzado”. Este ya es un campo más “personal”, ya que depende del hardware que tenga el PC. Se cogerá la configuración por defecto en lo que respecto a tarjetas de audio y gráfica. No toques nada si no controlas los términos.
Streaming Twitch: realizar el streaming
Todo esto que hemos hecho hasta el momento ha sido crear la cuenta y configurar el programa de emisión. Ahora toca hacer el streaming como tal, aunque no tiene ninguna complicación.
Guardamos todos los cambios realizados y el propio OBS nos devolverá a la pantalla inicial. Como puedes ver, hay dos recuadros pequeñitos a la izquierda, uno titulado “Escenas” y otro “Fuentes”. Sus nombres delatan el uso en sí: el primero hace referencia a las posibles configuraciones de pantalla a transmitir, mientras que el segundo es de dónde proviene la señal a transmitir.
Pulsamos en el botón “+” de “Fuentes” y saldrán todas las opciones posibles. ¿Que estamos jugando a un videojuego? Pues tan sencillo como seleccionar “Capturar juego” y el desplegable siguiente dejará elegir el título como fuente de entrada.

Como podrás intuir, desde “Fuentes” se realizan todas las opciones de personalización de la interfaz que vamos a transmitir a Twitch desde nuestra “Escena 1”. Por ejemplo, quizás nos interese emitir todo lo que ocurre en Photoshop, ya que estamos realizando un dibujo en directo. En ese caso, la clave está en “Capturar ventana” y seleccionar el programa de edición de imágenes. Fin. Así mismo, si le quieres poner una webcam para que la gente te vea en directo, una vez la tengas conectada le das ahí también con el software abierto y lo tienes hecho.
Otro detalle importante tiene que ver con el sonido. Por muy alto que tú tengas puesto el volumen, el audio que llegará a los espectadores se registra a través del “Mezclador” del propio OBS. La primera barra hace referencia al audio del micrófono, algo esencial a poco que te guste realizar conexiones en directo (hay que interactuar con la gente, eso es así). La segunda barra es directamente el sonido que se está reproduciendo en tu PC, desde una canción hasta la música del juego.
En cuanto tengas todo configurado, dale a “Iniciar transmisión” y espera que el contador de “Live” empiece a correr. En cuanto lo haga, estarás en directo desde Twitch. Vete a la web, comprueba que la señal es correcta y dedícate a pasar el enlace por las redes sociales o amigos que te quieran ver.
Así podrás realizar un streaming para Twitch desde OBS. Como te dijimos, no es difícil, aunque sí un proceso laborioso que requiere de paciencia. Además, si quieres realizar más virguerías, no te queda otra que probar con todas las opciones disponibles dentro del propio OBS.
Estamos deseando ver tus transmisiones con Twitch como un auténtico profesional.