Saber hacer una captura de pantalla es fundamental a la hora de explicar un problema y solicitar ayuda al servicio técnico de tu PC, compartir datos de forma rápida con compañeros del trabajo o simplemente inmortalizar alguna cosa graciosa que hayas visto en la red.
Windows ofrece distintas formas para que en un abrir y cerrar de ojos tengas esa captura guardada a buen recaudo en el disco duro de tu ordenador.
CÓMO HACER CAPTURAS DE PANTALLA CON WINDOWS 10- 3 MÉTODOS
APRENDE CÓMOEn esta pequeña guía te vamos a explicar paso a paso los tres principales métodos con los que puedes hacer una captura de pantalla con tu PC y ordenador portátil. Elige la opción que te resulte más cómoda y no te preocupes, porque ya verás como ambas son realmente fáciles.
Opción 1: Haz una captura de pantalla y guárdala en tu PC con Paint o OneDrive
Esta es la opción más utilizada y también la más versátil pues independientemente de la versión de Windows que tengas, va a funcionar de forma impecable.

En primer lugar, asegúrate que en tu pantalla aparece aquello que quieres capturar. En nuestro ejemplo vamos a capturar en una imágen la página web de Softonic vista desde el navegador Google Chrome. Una vez veas lo que quieras capturar, pulsa el botón Imprimir Pantalla de tu teclado (Impr Pant). Si no sabes encontrarlo, éste se encuentra normalmente en la esquina superior derecha del teclado, justo al terminar las teclas de función (F1, F2, etc.) Para facilitarte las cosas, adjuntamos esta imagen de un teclado estándar con la tecla de Imprimir pantalla marcada.
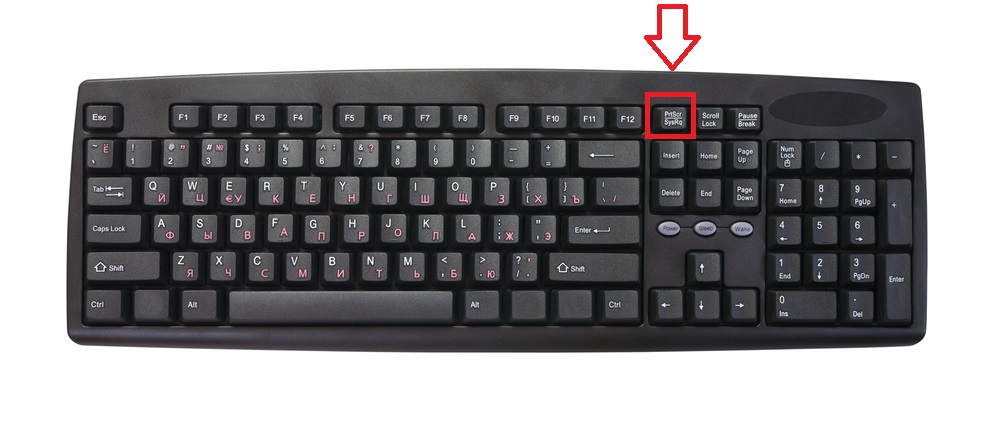
Si utilizas un portátil, es probable que necesites pulsar la tecla Función + Imprimir Pantalla o la tecla de Windows + Imprimir Pantalla puesto que su teclado es de dimensiones más pequeñas y cada una de ellas comparte funciones con otras teclas. Para saberlo, únicamente fíjate en si Impr Pant aparece en un color distinto al resto de teclas, si es así deberás pulsar simultáneamente la tecla de Función. Si por el contrario Imprimir Pantalla aparece exactamente con el mismo color que el resto de teclas, tan sólo deberás pulsar éstas.

Si eres usuario de OneDrive, tu captura de pantalla se va a guardar de forma automática en tu almacenamiento en la nube de Microsoft. Para comprobarlo, únicamente deberás mirar en tu carpeta de Imágenes y luego en Capturas de Pantalla. Si ves que éstas no han aparecido, seguramente no tienes activada la opción para que tus capturas de pantalla se almacenen de forma automática.Para activarla únicamente haz clic en el icono de OneDrive y pulsa en Más y Configuración.

Una vez hecho ésto, haz clic en la pestaña Autoguardar y posteriormente pulsa en Guardar automáticamente las capturas de pantalla que haga en OneDrive. Haz clic en Aceptar y cada vez que pulses en Imprimir Pantalla, tu captura se guardará de forma automática en tu unidad de almacenamiento en la nube.
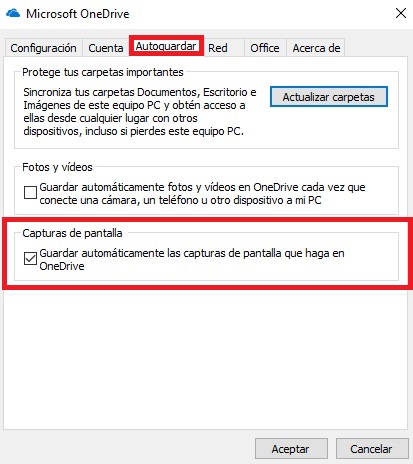
Otra forma de guardar tus capturas es utilizando Paint, un software de edición de imágenes de Windows muy simple pero a la vez muy útil que viene instalado con todas las versiones de Windows. Para guardar tu captura únicamente abre Paint, haz clic en Archivo y Nuevo y tras haber pulsado Imprimir Pantalla, haz Control + V en Paint. Tu imagen aparecerá en el editor y podrás recortarla para así tan sólo guardar aquella sección que sea de tu interés.
Opción 2: Utilizar Recortes para Windows 10
Si eres usuario de Windows 10, tu sistema operativo incorpora su propia herramienta para hacer una captura de pantalla, recortarla y guardarla en tu equipo sin necesidad de utilizar Paint. Para utilizarla haz clic en Inicio (es el icono de Windows de la esquina inferior izquierda de la pantalla), escribe “recortes” y pulsa en “Herramienta de Recortes”.

Ésta es realmente útil y ofrece muchas formas de hacer capturas de pantalla. Si pulsas en Nuevo, podrás seleccionar haciendo clic con el ratón la sección que quieres capturar. Si prefieres secciones concretas de tu pantalla, haz clic en Modo y elige el tipo de recorte que desees.

Una vez tengas seleccionada la sección de la pantalla que quieras inmortalizar, pulsa en “Guardar como” y salva el archivo en tu PC. También puedes acceder de forma inmediata a los recortes de Windows 10 si, tras ejecutar el programa, pulsas las teclas Control + Imprimir Pantalla. De esta forma puedes seleccionar al instante la sección que quieres guardar sin necesidad de luego editar la imagen con Paint.
Opción 3: Utilizar la captura de pantalla para Windows 10
Windows 10 ofrece un atajo en el teclado para poder hacer una captura de la sección de la pantalla que queramos y que luego podamos guardarla utilizando Paint. Para acceder a esta pulsa Shift + Tecla de Windows + S. Verás cómo tras pulsar estas teclas vas a poder seleccionar una parte de tu pantalla con el ratón y ésta va a quedar guardada en el portapapeles de Windows. Si quieres guardar tu captura puedes pegar la captura en Paint y salvarla en tu ordenador.
¡Esperamos que este tutorial os haya servido de ayuda!

