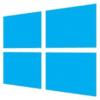Una de las opciones más habituales si queremos tener dos sistemas operativos instalados en un mismo equipo es crear un dualboot que, al arrancar, nos permita elegir entre ambos. Este sistema es muy útil aunque requiere de conocimientos avanzados de informática que no todos los usuarios poseen. Afortunadamente, los usuarios de Windows 10 no necesitan utilizar este complicado proceso gracias a su cómoda máquina virtual o Virtual Box.
Hyper-V es el nombre con el que los de Redmond han denominado a la máquina virtual que se encuentra instalada en todos los equipos con Windows 10 Pro. Ésta permite emular en una ventana el sistema operativo que desees sin por ello renunciar a la facilidad de uso de Windows. Activarlo es muy sencillo, tan sólo deberás seguir los pasos de este artículo.
Antes de empezar:
No todas las versiones de Windows 10 son compatibles con la opción de generar una máquina virtual. Para ello será necesario que estés utilizando una copia original de Windows 10 Pro y, a su vez, que tengas activadas las opciones de virtualización de la BIOS de tu equipo.
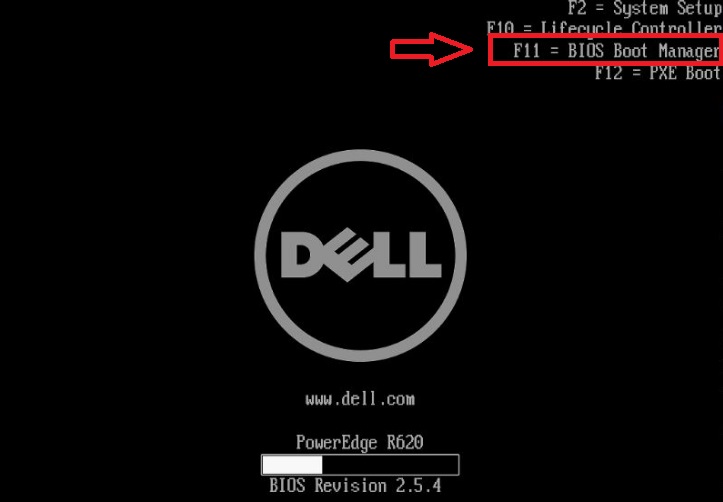
Cómo entrar en la BIOS de tu PC
LEE MÁSPara activar la virtualización de tu BIOS simplemente accede a ésta durante el arranque de tu PC y entra en las opciones de Configuración del Sistema. Dentro de éstas busca la entrada “Tecnología de Virtualización” o “Virtualization Technology” y asegúrate que está activada. Tras ello guarda tus cambios e inicia tu equipo como de costumbre.
Cómo activar la máquina virtual de Windows 10
Para activar la máquina virtual de Windows 10 en primer lugar será necesario acceder al menú de características del sistema operativo. Para ello haz clic en Inicio (es el icono del logotipo de Windows de la esquina inferior izquierda de la pantalla) y escribe “Panel de Control”. Una vez hecho esto pulsa en el resultado que te ofrezca Windows.

Ya en el Panel de Control de Windows 10, busca la opción “Programas y características” y pulsa en ella. Esto abrirá una nueva ventana donde deberás hacer clic en el botón “Activar o desactivar las características de Windows” que encontrarás en el menú lateral izquierdo.
Ten presente que para poder utilizar esta opción necesitarás tener activados los permisos de administrador de tu equipo.

Una vez en la ventana de características de Windows, busca la opción “Hyper-V” y pulsa en ella. Tras ello Windows instalará todos los componentes necesarios para utilizar este servicio y reiniciará tu sistema operativo. Una vez vuelvas a iniciar Windows el servicio de máquina virtual estará disponible.
Cómo crear una máquina virtual con Windows 10
Puesto que ya tenemos activada la opción de Hyper-V, es hora de crear nuestra primera máquina virtual. Para ello pulsa en Inicio (es el icono de Windows de la esquina inferior izquierda de la pantalla) y escribe “Administrador de Hyper-V”. Tras ello pulsa en el resultado ofrecido por Windows.

Ya desde el administrador de máquinas virtuales pulsa en la opción “Creación rápida” que encontrarás en el menú lateral “Acciones”. Esto abrirá un menú de creación de máquina virtual donde podrás elegir el sistema operativo que quieres virtualizar en tu equipo. Elige el que desees y pulsa en el botón azul “Crear máquina virtual” para que Hyper-V descargue la imagen y la instale en Windows.

Tras su instalación, simplemente pulsa en “Conectar” y podrás utilizar tu nuevo sistema operativo sin necesidad de salir de Windows 10.

Alternativas a la máquina virtual de Windows 10
Si la máquina virtual de Windows 10 no te convence, existen excelentes alternativas a este servicio aunque todas ellas implican la instalación de un programa. Las que más nos gustan son las siguientes:
- VirtualBox
- VMware
Esperamos que este artículo os sirva de ayuda para empezar a utilizar la máquina virtual de Windows 10.

Todo sobre Windows 10: los mejores trucos, tutoriales y artículos
Leer más