Trucos y Consejos
Cómo actualizar Safari en Mac paso a paso
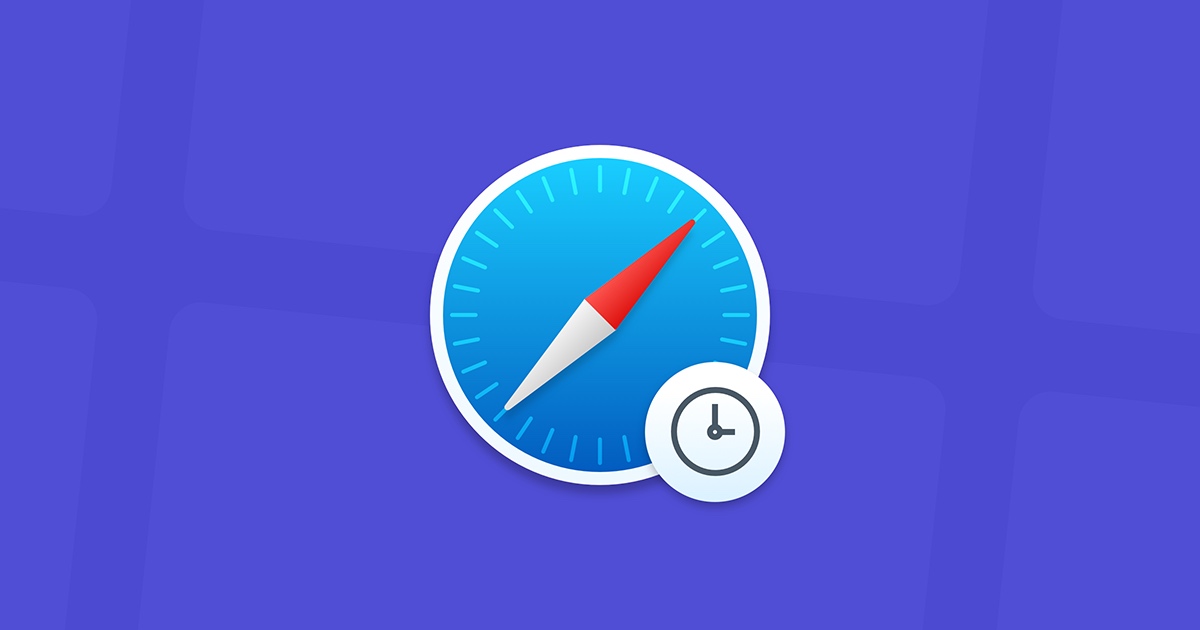
- 15 de febrero de 2021
- Actualizado: 25 de septiembre de 2024, 18:46
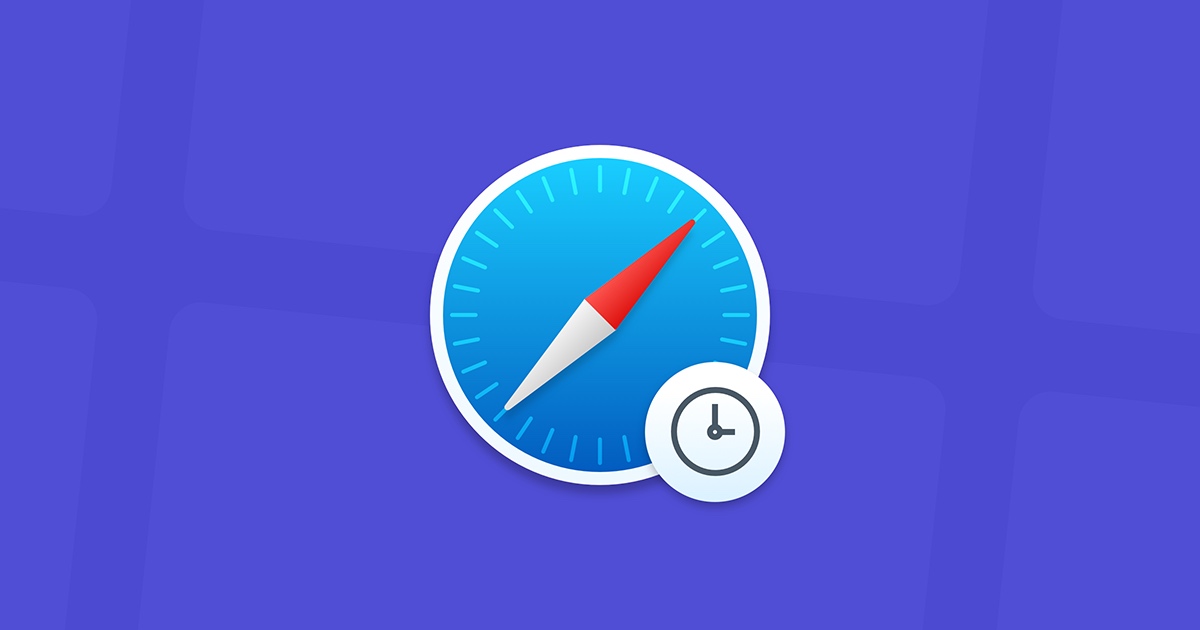
Safari es el navegador más utilizado entre los entusiastas de Apple. Y es que aunque existen buenas alternativas, éste es el favorito para disfrutar de largas sesiones de Internet desde ordenadores Mac y dispositivos con iOS. Sin embargo, para sacar el mayor partido a Safari es necesario tener siempre actualizado nuestro navegador. ¿Sabes cómo hacerlo? Te lo explicamos paso a paso.
Cómo actualizar Safari en versiones recientes de macOS
Paso 1. Accede a Preferencias del Sistema
Para actualizar Safari simplemente debes comprobar si existen nuevas versiones de macOS para tu equipo. Para ello pulsa en el icono con el logotipo de Apple que encontrarás en la esquina superior izquierda de la pantalla. Una vez abierto el menú desplegable, pulsa en la opción “Preferencias del Sistema”.
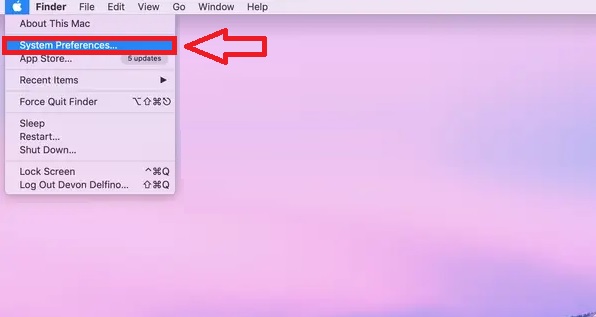
Paso 2. Abre la ventana de Actualización de Software
Ya en el menú de preferencias del sistema, busca la opción “Actualización de Software” y pulsa en ella. Si no la encuentras, es el icono en forma de rueda dentada.
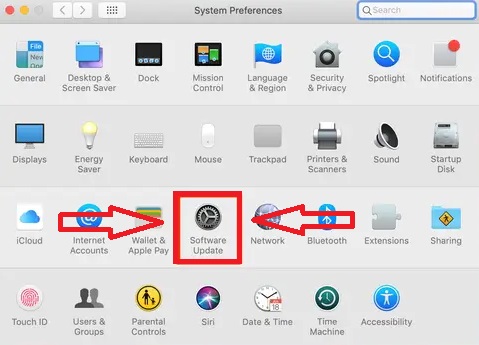
Paso 3. Comprueba si hay actualizaciones
A continuación, tu equipo comprobará de forma automática si existe alguna actualización disponible para tu Mac.
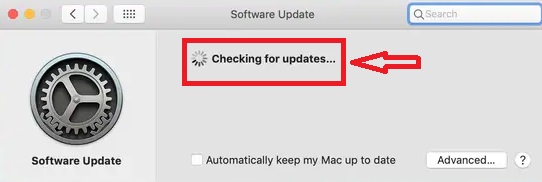
Paso 4. Instala las actualizaciones
Si hay actualizaciones de macOS disponibles, pulsa en “Actualizar ahora” para así instalar la última versión de Safari. Si lo deseas, marca la casilla “Mantén mi Mac actualizado automáticamente” para tener Safari siempre en su última versión.
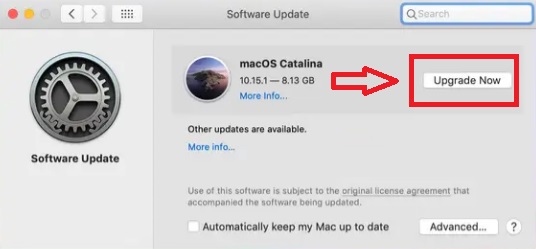
Cómo actualizar Safari en versiones antiguas de macOS
Paso 1. Accede a la App Store
Si estás utilizando un ordenador Mac con una versión antigua de macOS, tendrás que actualizar Safari desde la App Store. Para ello pulsa en el icono en forma de manzana de la esquina superior izquierda de la pantalla y pulsa en “App Store”.
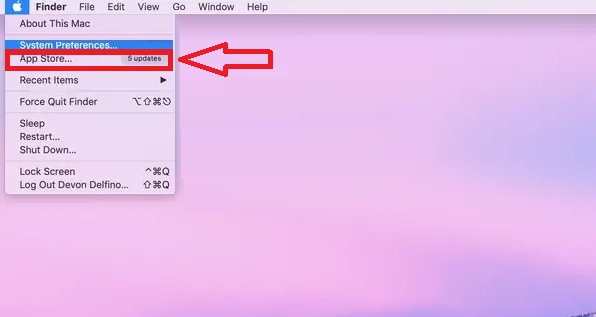
Paso 2. Entra en la ventana de actualizaciones
Una vez en la tienda de aplicaciones de Apple, pulsa en la opción “Actualizaciones”.
![]()
Paso 3. Actualiza Safari
Para finalizar, localiza Safari dentro de la lista de apps y programas instalados en tu equipo. Una vez hecho esto, pulsa en el botón “Actualizar”.
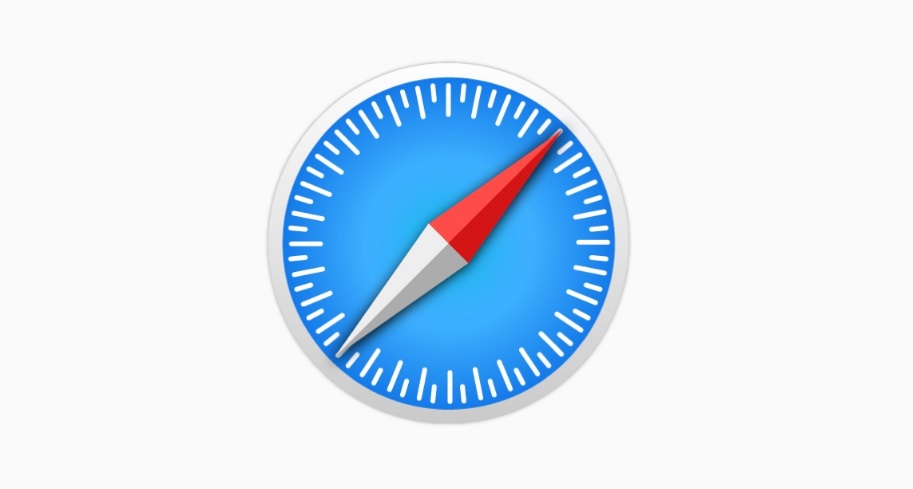
Esperamos que nuestro tutorial paso a paso os haya servido de ayuda a la hora de actualizar Safari.
Mireia Fernández es una apasionada del mundo de los videojuegos y las nuevas tecnologías cuya afición se remonta al MSX HB 501p de su niñez. Nacida y residente en Barcelona, Mireia lleva más de 10 años ejerciendo como editora y está especializada en la redacción de análisis, tutoriales y guías de software así como también en darlo todo para tratar de publicar noticias antes que nadie. Entre sus aficiones está pasar horas y horas jugando con la consola, pasear a su golden retriever y mantenerse al día de las novedades del mundo SEO.
Lo último de Mireia Fernández
- CCleaner Free: Tu solución simple para chequeos de salud regulares en tu PC
- GTA 5 Mejores Trucos, Dinero, Códigos y Claves para PS5, PS4 y PS3
- Cómo Microsoft 365 para Empresas está potenciando la colaboración y la productividad en las empresas.
- Desbloquea el potencial de tu pequeña empresa con Microsoft 365 para Empresas.
También te puede interesar

Google quiere democratizar el aprendizaje vía Podcast
Leer más

Elon Musk lanza la versión beta de Grok 3.5: ¿es la mejor IA del momento?
Leer más

Clair Obscur: Expedition 33 no es tan único: 6 juegos que también tienen combates por turnos diferentes
Leer más

Ni el Emperador ni Darth Vader aparecen en Andor, pero hay una buena razón para ello
Leer más
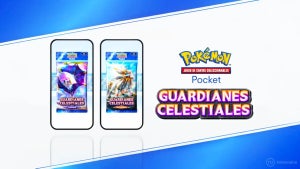
Pokémon TCG Pocket ofrece una carta exclusiva para todos sus jugadores durante tiempo limitado
Leer más

El anime de fútbol más mítico de los últimos años recibirá una tercera temporada
Leer más