Zoom es sin duda alguna la aplicación de videollamadas más popular del momento. Descubierta por muchos durante los meses de confinamiento, Zoom ha conseguido derrotar a alternativas tan consolidadas como Skype o el más reciente Google Meet. Pero… ¿Qué tendrá esta aplicación que ha conseguido robar el corazón a medio mundo? Muy sencillo: es gratuita, muy fácil de utilizar y sus resultados son espectaculares.
Si bien Zoom es una aplicación de videollamadas muy intuitiva, esconde un buen número de opciones que la mayoría de usuarios desconocen. Estos trucos avanzados sirven para mejorar tus videollamadas, añadir nuevas opciones e incluso mejorar el rendimiento de tu PC.

7 trucos avanzados para Zoom
1. Cómo verte antes de entrar en la videollamada
Si quieres verte en pantalla antes de entrar en la reunión y comprobar si estás presentable, es recomendable que actives la opción “Siempre mostrar el diálogo de vista previa de vídeo al entrar en una reunión de vídeo”. La encontrarás dentro del menú “Configuración”, tras pulsar en la opción “Vídeo”.

2. Cómo mejorar la calidad de imagen de la videollamada
Muchos usuarios de Zoom se conforman con la calidad de vídeo predeterminada que ofrece la aplicación pero… ¿Sabías que puedes mejorarla? Para ello accede al menú “Configuración” y pulsa en la opción “Vídeo”. A continuación haz clic en el botón “Avanzado” y activa todas las casillas que aparecen en pantalla. Deja el resto de opciones en modo “Automático” para que Zoom ajuste el vídeo por ti. ¡Verás qué cambio!
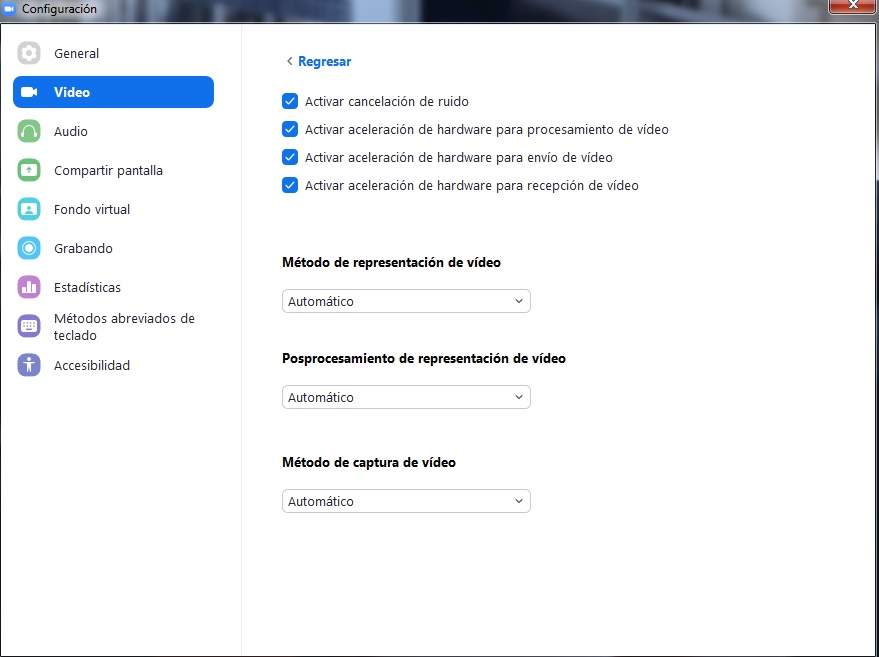
3. Cómo cambiar el fondo de pantalla
Es probable que dependiendo de la finalidad de tu videollamada, no te sientas cómodo con el fondo que se muestra tras de ti. Para este tipo de situaciones existen los fondos virtuales. Éstos sustituyen todo cuanto aparece a tus espaldas por la imagen o vídeo que desees.
Para activar los fondos virtuales de Zoom abre el menú “Configuración” y pulsa en la opción “Fondo virtual”. Tras ello selecciona la opción “+” y añade la imagen o vídeo que quieras que se muestre tras de ti. Eso sí, para que los resultados sean óptimos necesitarás tener un croma verde y marcar la opción “Tengo una pantalla verde”.

4. Cómo activar tu micro con la tecla ESPACIO
Si no quieres que un micro encendido te de más de un disgusto en alguna reunión, es recomendable que asocies su uso con la tecla ESPACIO. Para ello entra en el menú “Configuración” y pulsa en la opción “Audio”. Tras ello marca la casilla “Presione y mantenga presionada la tecla ESPACIO para reactivar su propio micrófono”.

5. Cómo crear salas para grupos pequeños (Breakout Rooms)
Una de las funciones más interesantes de Zoom son las llamadas Breakout Rooms o salas para grupos pequeños. Éstas permiten dividir una reunión en hasta 50 sesiones independientes, siendo perfectas para crear grupos de trabajo.
Para crear este tipo de salas pulsa en el botón “Breakout Rooms” y selecciona la cantidad de grupos que quieres crear. Una vez hecho esto, asigna los participantes de cada sala de forma manual o automática. Cuando termines, pulsa en el botón “Create Rooms”.
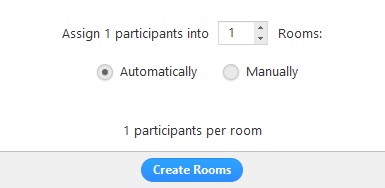
6. Cómo evitar que Zoom ralentice tu equipo
Si tu PC tiene ya unos años, es probable que empieces a notar que va lento por culpa de Zoom. Un modo de evitar que la aplicación ralentice tu equipo es evitar que se cargue al iniciar el sistema operativo. Para ello entra en el menú “Configuración” y pulsa la opción “General”. Ahora simplemente desmarca la opción “Iniciar Zoom al iniciar Windows”.
7. Cómo descargar el cliente de escritorio de Zoom
Una forma de mejorar el rendimiento de las videollamadas de Zoom es utilizar el cliente de escritorio de la plataforma en lugar de su versión para navegadores. Puedes descargar Zoom de forma rápida y segura bajo estas líneas.
- Zoom para PC
- Zoom para Android
- Zoom para iOS
Esperamos que nuestra selección de trucos avanzados de Zoom te haya servido de ayuda. ¿Conoces alguno más? ¡Compártelo con nosotros en la sección de comentarios!
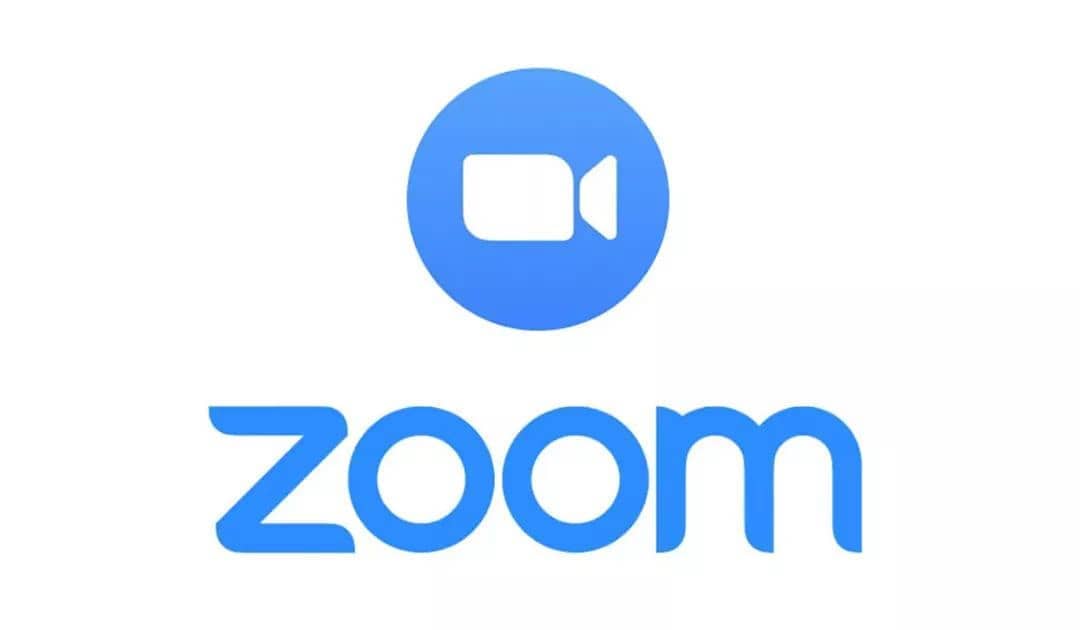
Guía básica para utilizar Zoom
LEE MÁS.png)
