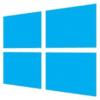Trucos y Consejos
Windows Powershell: Comandos básicos para administradores

- 10 de mayo de 2019
- Actualizado: 12 de junio de 2025, 21:23

Windows Powershell es una herramienta avanzada con la que vamos a poder configurar y controlar nuestro equipo mediante una consola de sistema. Ésta se asemeja a MS-DOS o a la consola integrada de Windows, a la cual tenemos acceso mediante el comando CMD.
A diferencia de la consola de Windows, Powershell permite automatizar tareas tanto del servidor como del equipo y está pensado tanto para controlar el sistema operativo como también sus aplicaciones.
Como puedes imaginar, aprender a utilizar Powershell no es sencillo puesto que combina los conocimientos del terminal del equipo así como también un complejo lenguaje de su consola. Sin embargo, si te interesa la programación y quieres aprender a controlar Windows en su totalidad, es muy probable que Powershell te llame la atención.
Es por ello que hemos recopilado en una pequeña guía los comandos de Windows Powershell que todo usuario debería conocer. ¡Esperamos que te sirvan de ayuda!
Antes de empezar
Para poder utilizar Windows Powershell, es necesario que abras la consola desde una cuenta de Windows con permisos de administrador.
Si crees que tu cuenta tiene dichos permisos, simplemente pulsa en Inicio (es el icono de Windows de la esquina inferior izquierda de la pantalla) y escribe powershell.
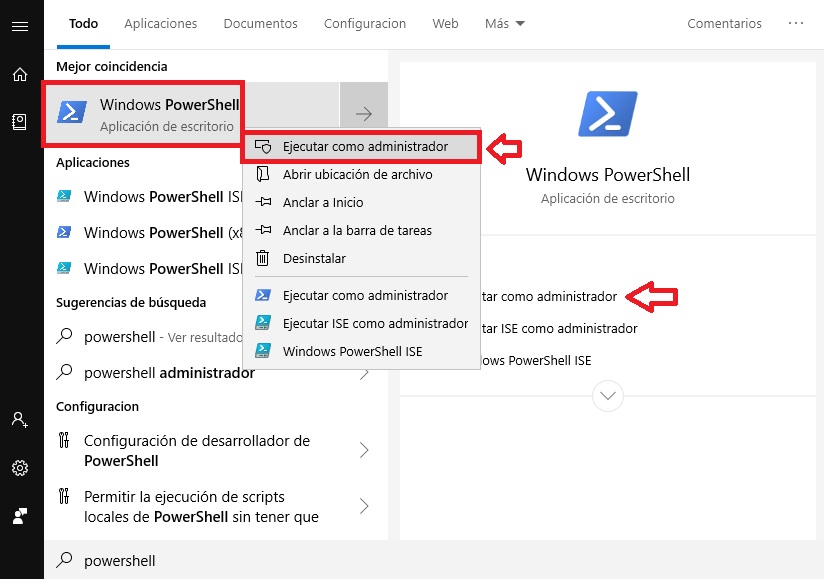
Una vez aparezca el resultado recomendado, pulsa sobre éste con el botón derecho del ratón y haz clic en “Ejecutar como administrador”. ¡Ahora ya estás listo para utilizar Powershell!
Comandos básicos de Windows Powershell
- Navegar por el Registro de Windows y también por su sistema de archivos: cd hkcu:
- Buscar una cadena determinada dentro de los archivos: dir –r | select string “searchforthis”
- Muestra los cinco procesos de tu equipo que están utilizando más memoria: ps | sort –p ws | select –last 5
- Detén y reinicia un ciclo como DHXP: Restart-Service DHCP
- Muestra una lista con todos los elementos y archivos en el interior de una carpeta: Get-ChildItem – Force
- Muestra una lista con todos los elementos y archivos en el interior de un directorio, carpetas y subcarpetas: Get-ChildItem –Force c:\directory –Recurse
- Elimina todos los archivos dentro de un directorio de forma inmediata y sin necesidad de confirmación: Remove-Item C:\tobedeleted –Recurse
- Reinicia tu equipo: (Get-WmiObject -Class Win32_OperatingSystem -ComputerName .).Win32Shutdown(2)
Comandos para recopilar o conocer información sobre tu PC
- Conocer el nombre del fabricante y modelo de tu ordenador: Get-WmiObject -Class Win32_ComputerSystem
- Conocer los datos sobre la BIOS de tu equipo: Get-WmiObject -Class Win32_BIOS -ComputerName
- Lista de hotfixes/arreglos instalados en tu equipo (Actualizaciones de Windows,QFEs, etc.): Get-WmiObject -Class Win32_QuickFixEngineering -ComputerName
- Conoce el nombre de usuario que está utilizando el equipo: Get-WmiObject -Class Win32_ComputerSystem -Property UserName -ComputerName
- Lista de nombres de las aplicaciones instaladas en Windows: Get-WmiObject -Class Win32_Product -ComputerName . | Format-Wide -Column 1
- Dirección IP de tu equipo: Get-WmiObject -Class Win32_NetworkAdapterConfiguration -Filter IPEnabled=TRUE -ComputerName . | Format-Table -Property IPAddress
- Informe detallado sobre la dirección IP de tu equipo: Get-WmiObject -Class Win32_NetworkAdapterConfiguration -Filter IPEnabled=TRUE -ComputerName . | Select-Object -Property [a-z]* -ExcludeProperty IPX*,WINS*
- Conoce las tarjetas de red con DHCP habilitadas en tu PC: Get-WmiObject -Class Win32_NetworkAdapterConfiguration -Filter “DHCPEnabled=true” -ComputerName
- Permitir DHCP en los adaptadores de red actuales: Get-WmiObject -Class Win32_NetworkAdapterConfiguration -Filter IPEnabled=true -ComputerName . | ForEach-Object -Process {$_.EnableDHCP()}
Comandos para gestionar el software de tu PC
- Instalar un paquete MSI en un ordenador remoto: (Get-WMIObject -ComputerName TARGETMACHINE -List | Where-Object -FilterScript {$_.Name -eq “Win32_Product”}).Install(\\MACHINEWHEREMSIRESIDES\path\package.msi)
- Actualizar una aplicación instalada con un paquete de actualización MSI:(Get-WmiObject -Class Win32_Product -ComputerName . -Filter “Name=’name_of_app_to_be_upgraded'”).Upgrade(\\MACHINEWHEREMSIRESIDES\path\upgrade_package.msi)
- Eliminar un paquete MSI de tu PC: (Get-WmiObject -Class Win32_Product -Filter “Name=’product_to_remove'” -ComputerName . ).Uninstall()
Comandos para gestionar el funcionamiento de otros equipos conectados
- Apagar un PC de forma remota tras pasar un minuto: Start-Sleep 60; Restart-Computer –Force –ComputerName TARGETMACHINE
- Añadir una impresora a un equipo: (New-Object -ComObject WScript.Network).AddWindowsPrinterConnection(“\\printerserver\hplaser3”)
- Eliminar una impresora de un equipo: (New-Object -ComObject WScript.Network).RemovePrinterConnection(“\\printerserver\hplaser3 “)
- Iniciar PowerShell en un equipo distinto de forma remota: enter-pssession TARGETMACHINE
- Ejecutar un script en un equipo de forma remota: invoke-command -computername machine1, machine2 -filepath c:\Script\script.ps1
Esperamos que esta pequeña guía os sirva de ayuda para iniciaros en el apasionante mundo de Windows PowerShell.

Todo sobre Windows 10: los mejores trucos, tutoriales y artículos
Leer másMireia Fernández es una apasionada del mundo de los videojuegos y las nuevas tecnologías cuya afición se remonta al MSX HB 501p de su niñez. Nacida y residente en Barcelona, Mireia lleva más de 10 años ejerciendo como editora y está especializada en la redacción de análisis, tutoriales y guías de software así como también en darlo todo para tratar de publicar noticias antes que nadie. Entre sus aficiones está pasar horas y horas jugando con la consola, pasear a su golden retriever y mantenerse al día de las novedades del mundo SEO.
Lo último de Mireia Fernández
- CCleaner Free: Tu solución simple para revisiones regulares de tu PC
- CCleaner Free: Tu solución simple para chequeos de salud regulares en tu PC
- GTA 5 Mejores Trucos, Dinero, Códigos y Claves para PS5, PS4 y PS3
- Cómo Microsoft 365 para Empresas está potenciando la colaboración y la productividad en las empresas.
También te puede interesar
 Noticias
NoticiasNintendo estuvo un año rompiendo melones hasta dar con el sonido perfecto de ‘Donkey Kong Bananza’
Leer más
 Noticias
NoticiasYa sabemos a qué mítico grupo se dedicará ‘Fortnite’ los próximos meses. ¡Y no te lo esperas!
Leer más
 Noticias
NoticiasEl retorno de Colin Farrell a ‘The Batman 2’ será mucho menor de lo que él mismo creía
Leer más
 Noticias
Noticias¿Debería Robert Pattinson entrar en el Universo DC como Batman? Los fans de ‘El Pacificador’ lo tienen claro
Leer más
 Noticias
Noticias‘Pokémon Go’ anuncia uno de los cambios más importantes de su historia, y más vale que te des prisa
Leer más
 Noticias
NoticiasSnoop Dogg tiene miedo de ir al cine por culpa de un beso en una película de Pixar
Leer más