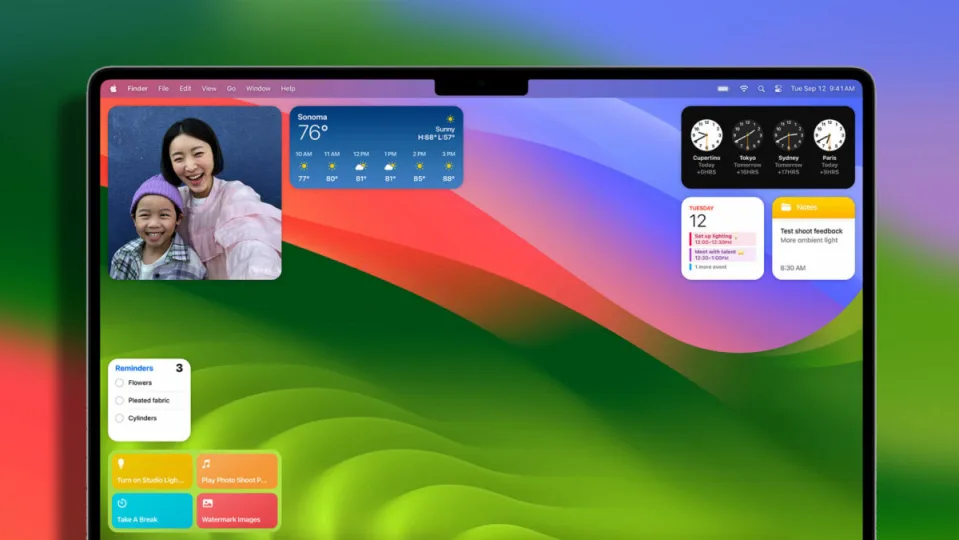Con la llegada de macOS Sonoma, Apple ha revolucionado la forma en que interactuamos con los widgets en nuestros Mac. Estos ya no están relegados al Centro de Notificaciones; ahora podemos colocarlos y utilizarlos en el amplio espacio del escritorio y, lo mejor de todo, son interactivos.
Cómo añadir widgets a nuestro escritorio y personalizarlos
Si somos de aquellos que preferimos tener los widgets en el Centro de Notificaciones, tranquilos. Apple ha planteado una solución híbrida. Podemos conservarlos en su ubicación original o trasladarlos al escritorio simplemente arrastrándolos. El primer widget que coloquemos puede ir en cualquier parte. Luego, para los siguientes, macOS nos mostrará una silueta de widget para indicarnos dónde podemos colocarlo para alinearlo con los demás.
Además de poder arrastrar los widgets desde el Centro de Notificaciones, también podemos hacer clic secundario en un espacio vacío del escritorio y elegir Editar Widgets. Al seleccionarla, se desplegará una galería de widgets que podemos mover al escritorio. Fijémonos en que, gracias a la función de Continuidad que relaciona nuestros diferentes dispositivos de Apple, esta galería incluirá también los widgets de nuestro iPhone, en todos sus tamaños.
Los widgets no son solo informativos. Igual que en iOS 17 y iPadOS 17, son interactivos. Por ejemplo, en el widget de la app Casa, podemos controlar accesorios específicos con solo hacer clic, mientras que en Recordatorios podemos marcar como completados los que nos interesen. Abrir un elemento concreto de la lista de lectura, seleccionar un evento del calendario o abrir un valor de la Bolsa son otros ejemplos.
Haciendo clic secundario en un widget que ya hayamos colocado, se desplegará un menú con opciones de personalización. Aquí podremos elegir, por ejemplo, entre los tamaños Pequeño, Mediano y Grande y también elegir ciertas variables según el tipo de widget que tengamos delante. Si en algún momento deseamos eliminar uno, simplemente seleccionamos la opción Eliminar Widget.
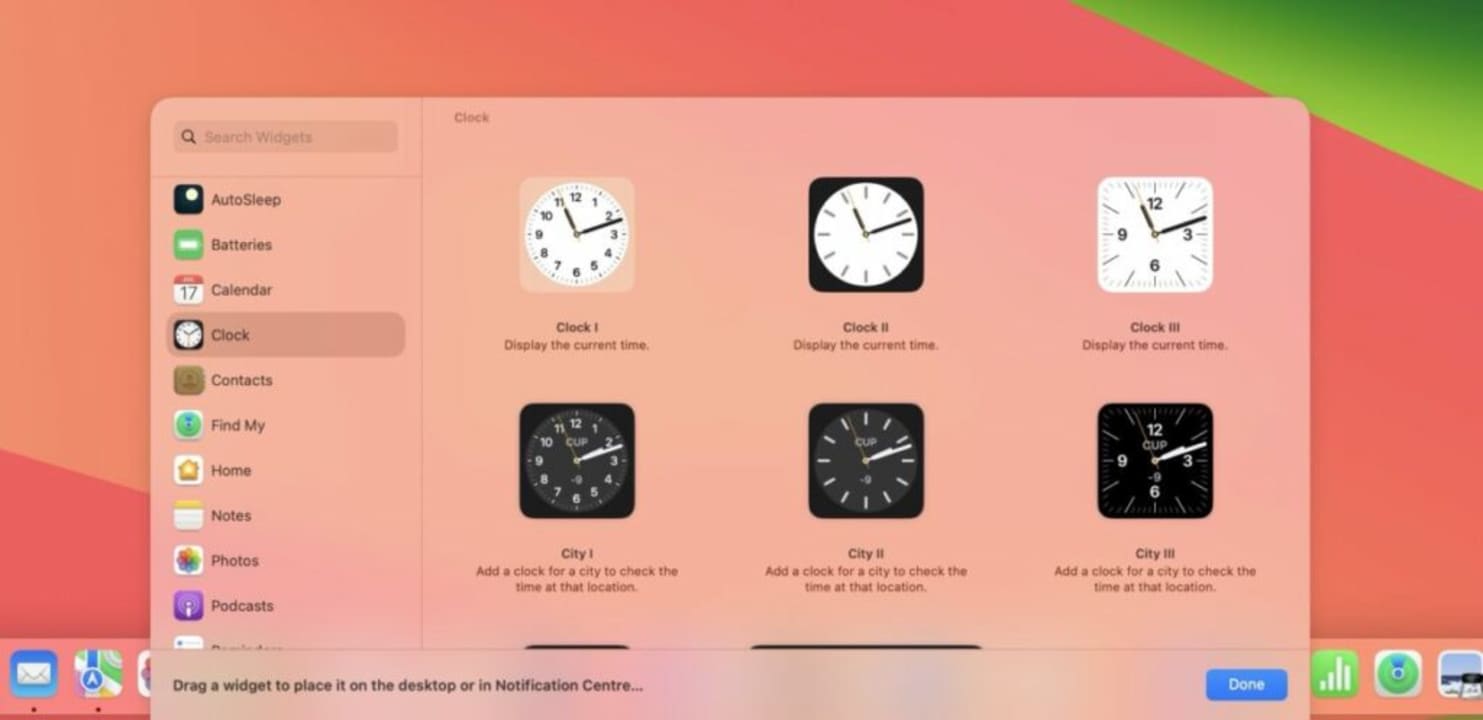
Cuando no estamos interactuando con ellos y colocamos una ventana delante de los mismos, los widgets se desvanecen ligeramente, adoptando el color del fondo de pantalla. Un mecanismo para permitirnos concentrarnos en la información que tenemos en pantalla, pero que también podemos configurar como opción predeterminada en la app Ajustes de macOS.
Solo debemos entrar en la sección de Escritorio y Dock y localizar la opción Estilo de Widget, en la que podemos elegir entre Automático, Monocromático o Color, según nuestras preferencias.
macOS Sonoma, sin duda alguna, ha transformado el concepto de widgets, dándoles el mayor protagonismo posible en el escritorio de nuestro Mac. Una forma de tener la información más importante siempre a mano y la posibilidad de interactuar con ella con un solo clic.