Trucos y Consejos
El tutorial completo para crear tablas dinámicas de Microsoft Excel
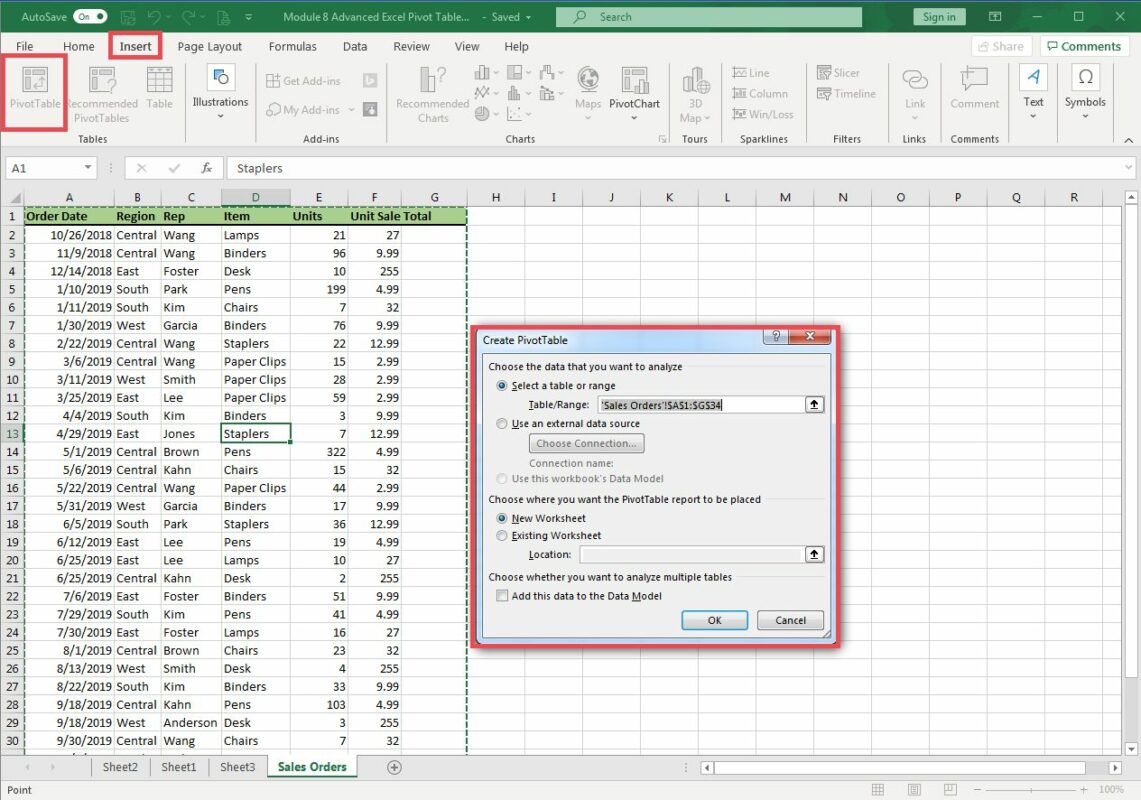
- 14 de octubre de 2019
- Actualizado: 12 de junio de 2025, 20:48
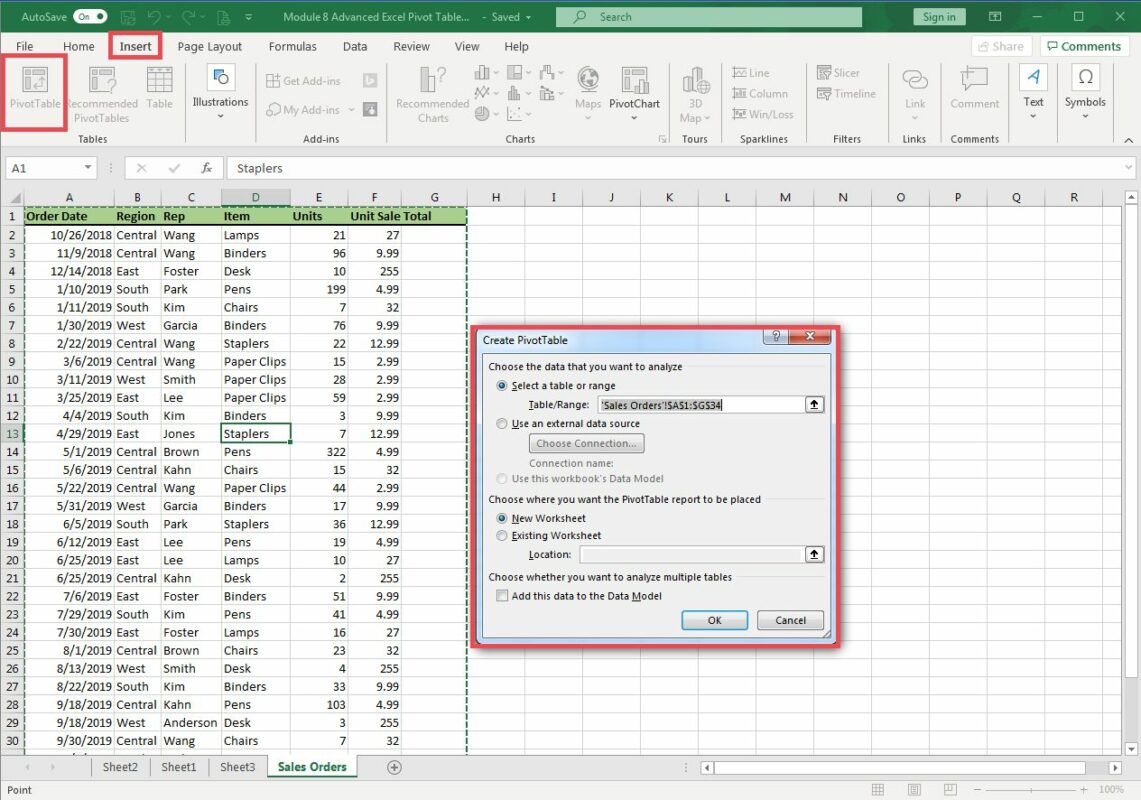
Microsoft Excel es uno de los programas más utilizados alrededor del mundo para crear hojas de cálculo. Esto se debe en su mayor medida a su extraordinaria capacidad de manejar y analizar datos, siendo una herramienta perfecta tanto para presentar información como para tomar importantes decisiones laborales. Sin embargo, todos los que hemos utilizado Excel en algún momento de nuestras vidas conocemos su oscuro secreto: no es un programa sencillo de dominar.
Una de las funciones más útiles de Microsoft Excel son sus tablas dinámicas. Éstas permiten agrupar gran cantidad de información, filtrarla y destacar aquellos datos que puedan ser útiles para el usuario. Esto es de gran importancia e utilidad a la hora, por ejemplo, de analizar una tabla con un número desproporcionado de datos en apenas unos segundos. Sin embargo, para muchos no es un proceso sencillo.
Y es que tal y como os hemos adelantado, Excel no es un programa intuitivo pero no por ello significa que sea imposible o menos útil. En el artículo de hoy te vamos a enseñar cómo crear y utilizar una tabla dinámica en Excel así como pequeños trucos para facilitarte este proceso. Esperamos que te sirva de ayuda.
¿Qué es una tabla dinámica de Excel?
Para muchos ésta resulta la pregunta del millón, pues todos hemos oído hablar de las tablas dinámicas de Excel pero pocos sabemos realmente qué son. Hoy vamos a sacarte de toda duda.
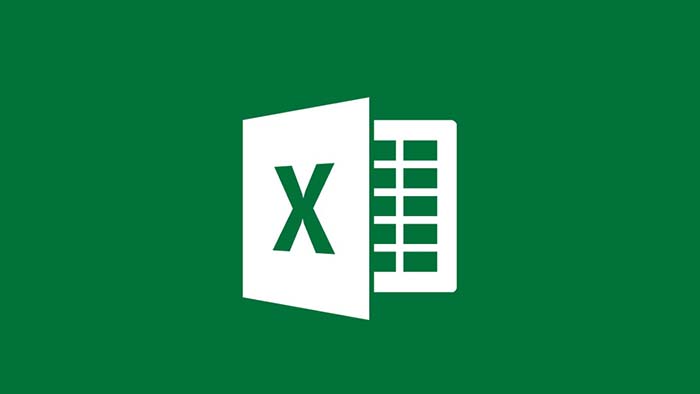
Las tablas dinámicas de Excel son una herramienta destinada a analizar los datos de una tabla previamente creada y visualizar únicamente aquella información considerada relevante. Esto se consigue mediante dos procesos clave llamados sumarización y rotación. La sumarización permite que Excel resuma datos de un mismo tipo mientras que la rotación ofrece la posibilidad al usuario de colocar, quitar o mover cualquier campo de la tabla original para que sus datos sean analizador por el programa.
Para explicarlo de forma sencilla, las tablas dinámicas son una herramienta que nos permite elegir a nuestro antojo o a medida la estructura en que los datos de una tabla original serán tratados. Así pues podrás elegir sus columnas, filas y valores así como también cómo sus datos interactúan entre ellos. Es por esa misma razón que también se conocen por su nombre inglés pivot table o tablas de pivote.
¿Para qué sirven las tablas dinámicas de Excel?
Como ya te hemos adelantado, las tablas dinámicas de Excel sirven para analizar grandes cantidades de datos de una tabla original. Esto se consigue intercambiando columnas por filas o por ejemplo añadiendo filtros que de otro modo tardaríamos horas en realizar a mano.
Por poner un ejemplo sencillo, imagina que tenemos un blog en el que escriben varios editores y has creado una tabla para apuntar cada vez que se hace una publicación, el editor en cuestión, la temática del artículo y el número de visitas del artículo. Gracias a una tabla dinámica podrás recopilar todos esos datos y ver, por ejemplo, qué editor ha conseguido más visitas cada mes o qué tipo de artículo es el que mejor funciona.
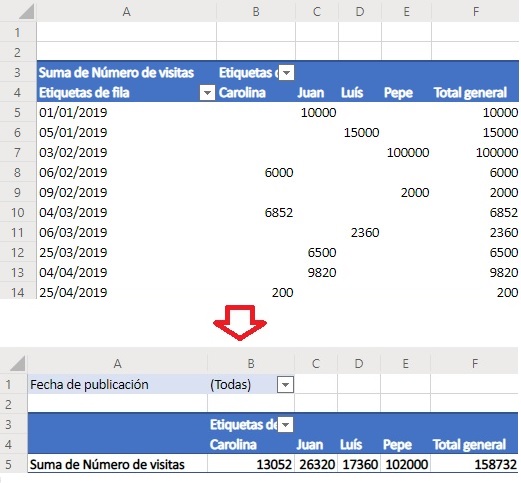
Este tipo de información no puede verse en la tabla original pues la cantidad de datos recopilados (varias entradas diarias por artículo) pueden llegar a ser exhorbitados. Es por ello que las tablas dinámicas resultan tan útiles realizar informes de empresa.
¿Cuándo debo utilizar una tabla dinámica?
Las tablas dinámicas (pivot tables) deben utilizarse siempre que quieras analizar los datos de una tabla original pero desde distintos puntos de vista. Es decir, siempre que quieras comparar alguno de sus valores con otros, ocultando temporalmente aquellos que no necesites,y así conseguir una nueva perspectiva de dicha base de datos.
Cómo crear una tabla dinámica en Excel
El primer paso para poder crear una tabla dinámica en Excel es tener una hoja de cálculo con todos los datos que queramos analizar en sus respectivas filas y columnas. Ésta servirá como el origen de datos de la tabla dinámica de Excel. Una vez tengas esta hoja abierta, selecciona las celdas o la tabla completa que quieras utilizar y haz clic en la opción Insertar > Tabla dinámica.
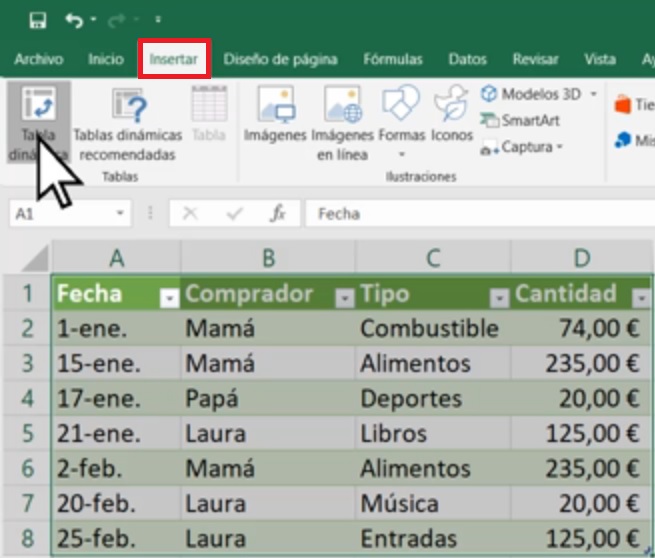
Si has realizado este paso correctamente, aparecerá una nueva ventana donde se solicitarán varios datos acerca de tu nueva tabla. Verás que el campo “Seleccione una tabla o rango” aparecerá ya completado automáticamente con las celdas y columnas que seleccionaste en el paso anterior.
Ahora tan sólo queda elegir dónde va a crearse el informe de tabla dinámica. Si eliges “Nueva hoja de cálculo” se creará una nueva hoja donde aparecerá tu tabla dinámica. Si por el contrario quieres que aparezca en la misma hoja que tu tabla original, pulsa en “Hoja de cálculo existente” e introduce su ubicación. Tras ello pulsa el botón “Aceptar”.
Una vez hecho, Excel habrá creado tu tabla dinámica con los datos seleccionados. Ésta aparecerá en blanco, no te preocupes pues normal, todavía tienes que configurarla. Para ello necesitarás utilizar el panel derecho de la pantalla donde podrás seleccionar y ubicar los datos que quieras manejar y relacionar entre ellos. De ello te hablaremos en detalle en el siguiente punto.
Cómo personalizar tu tabla dinámica
Una vez creada tu tabla dinámica, es hora de personalizar su comportamiento a la hora de analizar los datos. Para ello deberás desplazar cada uno de los campos de tabla dinámica (puedes encontrarlos en el menú lateral derecho) y soltarlos en las categorías “Filtros”, “Columnas”, “Filas” y “Valores”.
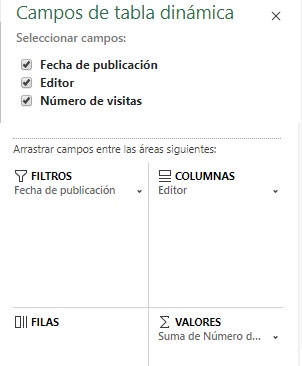
Arrastrar un campo a “Columnas” y otro a “Filas” va a comparar ambos datos. Si estamos tratando datos numéricos, arrastra el campo hasta la ventana “Valores” para que se realicen operaciones matemáticas como la suma de todos los datos de la lista.
Con tu tabla dinámica ya configurada, recuerda que puedes esconder o filtrar todos los datos que desees moviéndolos a sección “Filtros” o simplemente pulsando en la casilla junto a su nombre.
Si lo deseas y para tener así una mejor experiencia como usuario, tras configurar tu tabla dinámica puedes esconder el panel lateral derecho pulsando en la “X” de la esquina superior derecha de su ventana. Para volver a abrir el panel, simplemente haz clic con el botón derecho sobre la tabla y pulsa en la opción “Mostrar” seguido de “Lista de campos”.
Cómo agrupar los datos de tu tabla dinámica
Es habitual que si tienes una hoja de cálculo con muchos campos, desees agrupar o combinar algunos de ellos. Para poder hacer esto es muy importante recordar que los datos a agrupar deben ser equivalentes (periodos de tiempo, visitas a una página web, etc.), de lo contrario Excel no a ofrecerte esta opción.
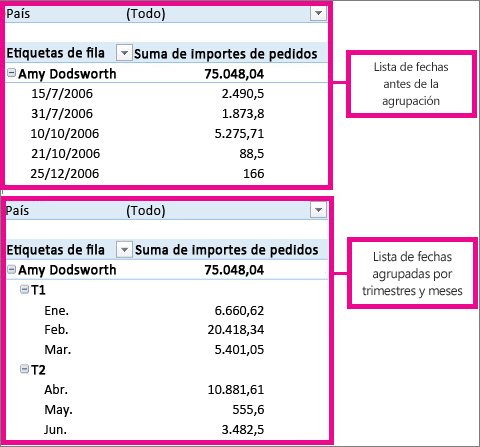
Si quieres agrupar alguno de los datos de tu tabla, simplemente haz clic con el botón derecho del ratón sobre la celda de la columna a combinar y selecciona la opción “Agrupar”. Tras ello verás como los datos de dichas columnas se unirán.
En el caso de que posteriormente quieras desagrupar las columnas, simplemente haz clic con el botón derecho del ratón sobre ella y selecciona la opción “Desagrupar”. Tu tabla volverá a estar exactamente igual que antes de realizar el proceso.
Cómo realizar una segmentación de datos
Si estamos utilizando una tabla con rango de datos muy elevado, es probable que queramos filtrar gran parte de esa información mediante segmentos. Para este tipo de situaciones utilizamos la segmentación de datos.
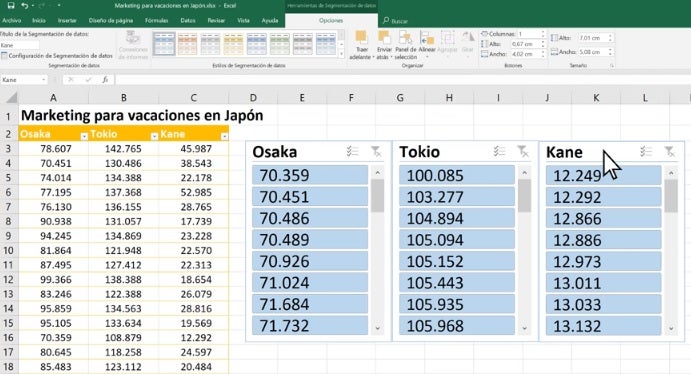
Para activar la segmentación de datos, selecciona cualquier celda de tu tabla y selecciona la opción “Insertar” seguido de “Segmentación de datos”. Tras ello se abrirá un cuadro de diálogo donde debes seleccionar las casillas de los campos que quieres mostrar. Esto creará una segmentación con los campos seleccionados a modo de ventana flotante que podrás mover a tu antojo.
La segmentación de datos es realmente útil pues permite filtrar los elementos de tu tabla dinámica en apenas unos clics. Simplemente pulsa en aquellas entradas que te interesan y verás como todas las segmentaciones se actualizarán automáticamente en la tabla.
Cómo crear gráficos dinámicos
Las tablas dinámicas son realmente útiles para analizar y comparar datos de forma rápida y sencilla, aunque en ocasiones una imagen vale más que mil palabras. Es por ello que Excel ofrece la opción de mostrar un gráfico dinámico de tus datos.
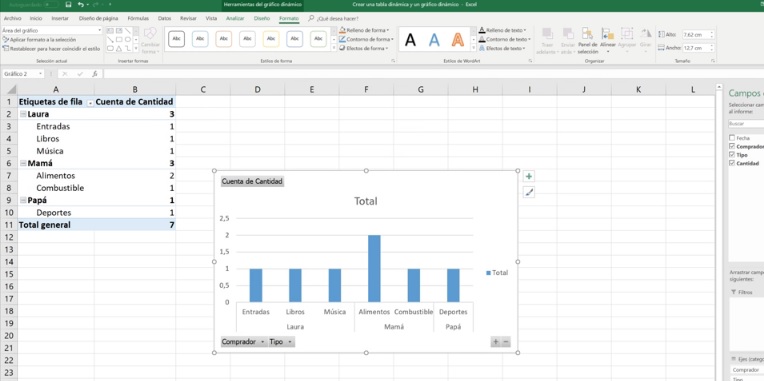
Para ello pulsa en “Analizar” seguido de “Gráfico dinámico”. Esto abrirá una nueva ventana mostrándote todos los tipos de gráfico disponibles ordenados por categoría. Selecciona el que más se ajuste a tus necesidades y aparecerá un gráfico con los datos de tu tabla. Para configurar el gráfico, utiliza el panel lateral derecho de la pantalla del mismo modo que lo usas para configurar la tabla dinámica.
Cómo añadir nuevos datos a una tabla dinámica de Excel
Puesto que la tabla dinámica está asociada a la base de datos original, en todo momento vas a poder añadir nuevos datos. Para ello simplemente acude a tu tabla original, introduce los datos pertinentes y luego visita tu tabla dinámica. Ya en su hoja, haz clic con el botón derecho sobre la tabla y selecciona “Analizar” seguido de la opción “Actualizar”. La lista de campos de la tabla dinámica se actualizará al instante con los valores de la hoja de cálculo original.
Alternativas a Excel para utilizar tablas dinámicas
Aunque Excel es un programa excelente para trabajar con bases de datos, también tiene un precio elevado y en ocasiones puede resultar prohibitivo para los usuarios. Por fortuna Microsoft es consciente de ello y ofrece la posibildad de usar Excel de forma gratuita a través de Office Online.
Para poder utilizar la versión gratis de Excel tan sólo necesitarás tener una cuenta de Microsoft. Conseguir una es muy sencillo y además es completamente gratis, tan sólo debes hacer clic en este enlace y completar los datos que aparecen en pantalla.
Una vez con tu cuenta de Microsoft activa, visita la página oficial de Office Online e introduce tus datos de inicio de sesión. Tras acceder a la suite de ofimática en línea, selecciona la opción Excel y tendrás acceso al procesador de datos de forma gratuita. Si bien esta versión de Excel es mucho más simple que la incluida en la versión de pago de Office, también permite realizar tablas dinámicas, comparar datos e incluso mostrar gráficos.

Esperamos que nuestra guía te haya servido de ayuda para entender un poco más qué son y cómo utilizar las tablas dinámicas de Microsoft Excel. Cualquier duda que tengas sobre el proceso, no dudes en ponerte en contacto con nosotros a través de la sección de comentarios.
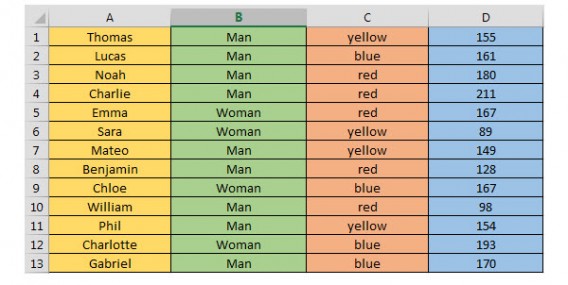
10 fórmulas de Excel que todo el mundo debe conocer
LEE MÁSMireia Fernández es una apasionada del mundo de los videojuegos y las nuevas tecnologías cuya afición se remonta al MSX HB 501p de su niñez. Nacida y residente en Barcelona, Mireia lleva más de 10 años ejerciendo como editora y está especializada en la redacción de análisis, tutoriales y guías de software así como también en darlo todo para tratar de publicar noticias antes que nadie. Entre sus aficiones está pasar horas y horas jugando con la consola, pasear a su golden retriever y mantenerse al día de las novedades del mundo SEO.
Lo último de Mireia Fernández
- CCleaner Free: Tu solución simple para revisiones regulares de tu PC
- CCleaner Free: Tu solución simple para chequeos de salud regulares en tu PC
- GTA 5 Mejores Trucos, Dinero, Códigos y Claves para PS5, PS4 y PS3
- Cómo Microsoft 365 para Empresas está potenciando la colaboración y la productividad en las empresas.
También te puede interesar
 Noticias
NoticiasGracias a Epic Games puedes hacerte gratis con este RPG y esta aventura familiar
Leer más
 Noticias
NoticiasMickey Mouse fue prohibido en Rumanía por el motivo más absurdo posible: su altura
Leer más
 Noticias
NoticiasNetflix estrena el final de una de sus mejores y más sanguinarias series
Leer más
 Noticias
NoticiasEsta serie protagonizada por Kristen Bell y Adam Brody vuelve a Netflix con su segunda temporada
Leer más
 Noticias
Noticias8,424 carteras de criptomonedas son robadas a través de un problema de ciberseguridad
Leer más
 Noticias
NoticiasSi te falta humor estrafalario en Borderlands 4, este modder es la razón para que no lo haya y para que vuelva a haberlo
Leer más