Noticias
Tutorial: cómo activar el modo oscuro en Windows 11
Activar el modo oscuro es mucho más fácil de lo que crees.
- 26 de diciembre de 2023
- Actualizado: 8 de agosto de 2024, 17:23
Es un hecho: pasamos frente al PC muchas horas y nuestros ojos lo sufren. Aquí es donde el modo oscuro entra en juego, siendo una de las funciones más útiles para aliviar la fatiga visual. Si eres usuario de Windows 11, estás de suerte: activar el modo oscuro es una más tarea sencilla y rápida de lo que crees. En este artículo, te mostraremos cómo hacerlo paso a paso.
Si en tu caso tienes Windows 10, te alegrará saber que los pasos a seguir son muy similares en ambos sistemas operativos. Para empezar tendremos que hacer lo siguiente:
Accede a Configuración
Primero, tendremos que dirigirnos a Configuración. Puedes hacerlo de varias maneras:
- A través del propio menú de inicio. Haz clic en el icono de Windows que encontrarás en la barra de tareas y después, selecciona el icono de engranaje para abrir Configuración.
- También puedes utilizar el siguiente atajo de teclado, Windows + I. Esto abrirá directamente el menú de Configuración.
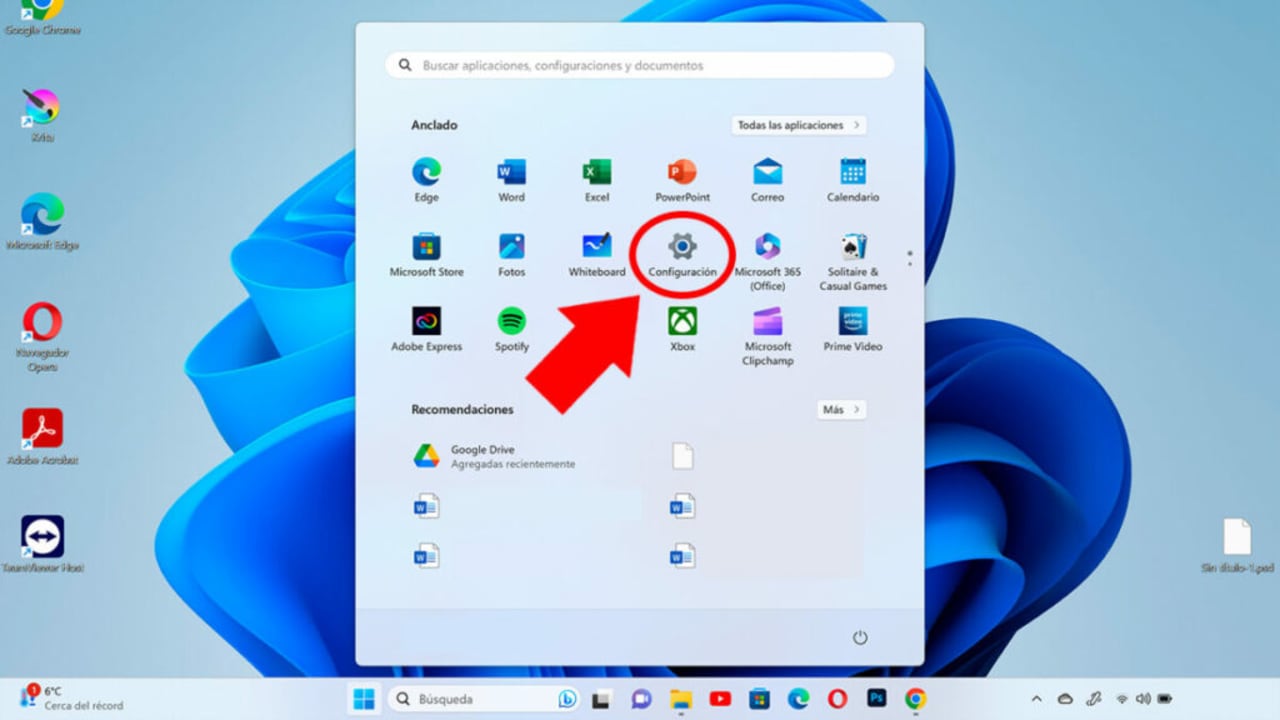
Personalización
Cuando ya te encuentres dentro del menú de Configuración, verás varios apartados en el lado izquierdo de la pantalla. Aquí, debes buscar y seleccionar la opción de Personalización. Tal y como su nombre indica, te permitirá modificar varios aspectos visuales de Windows 11.
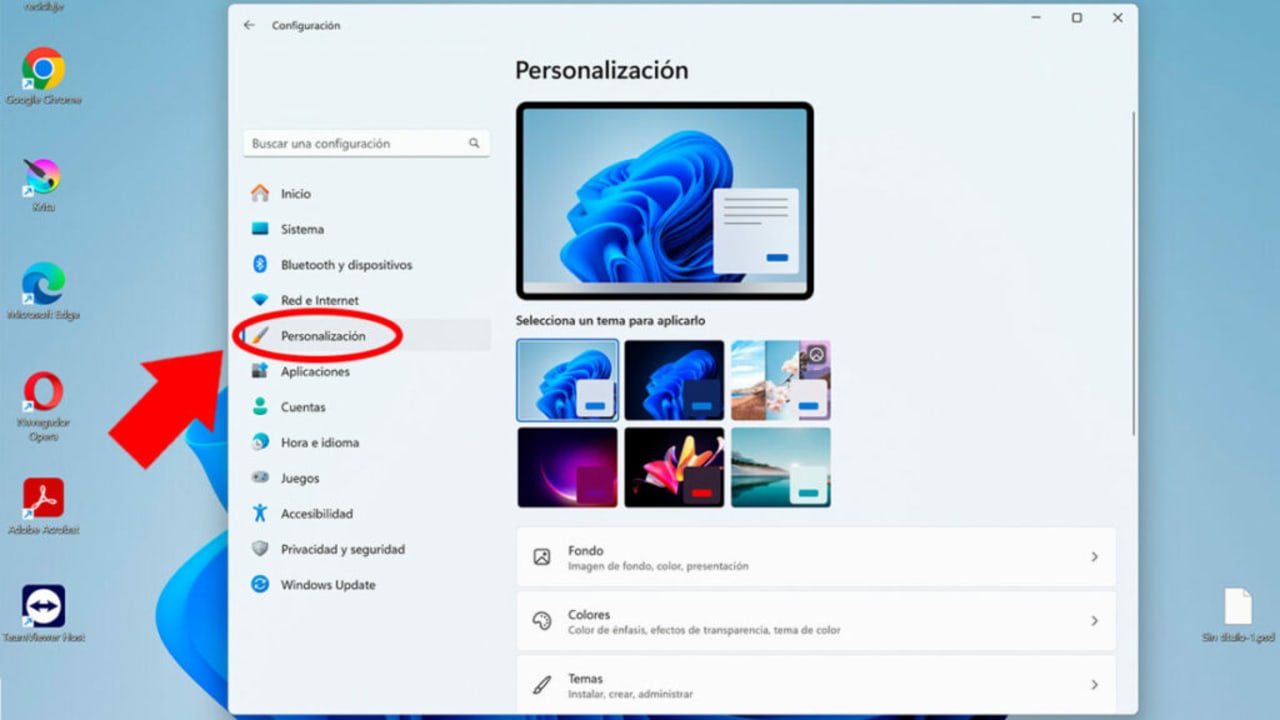
Selección de colores
Dentro de Personalización, haz clic en Colores. Desde aquí, podrás cambiar el esquema de colores de todo el sistema.
Elige el Modo Oscuro
Nada más entrar en Colores verás el primer apartado, llamado Elige tu modo. Aquí solo tendrás que elegir entre Claro, Oscuro y Personalizado. El modo oscuro se activa haciendo clic, precisamente, en Oscuro. Al hacerlo, cambiarás automáticamente el fondo de las ventanas, el menú de inicio, la barra de tareas y otras interfaces al esquema de colores oscuro.
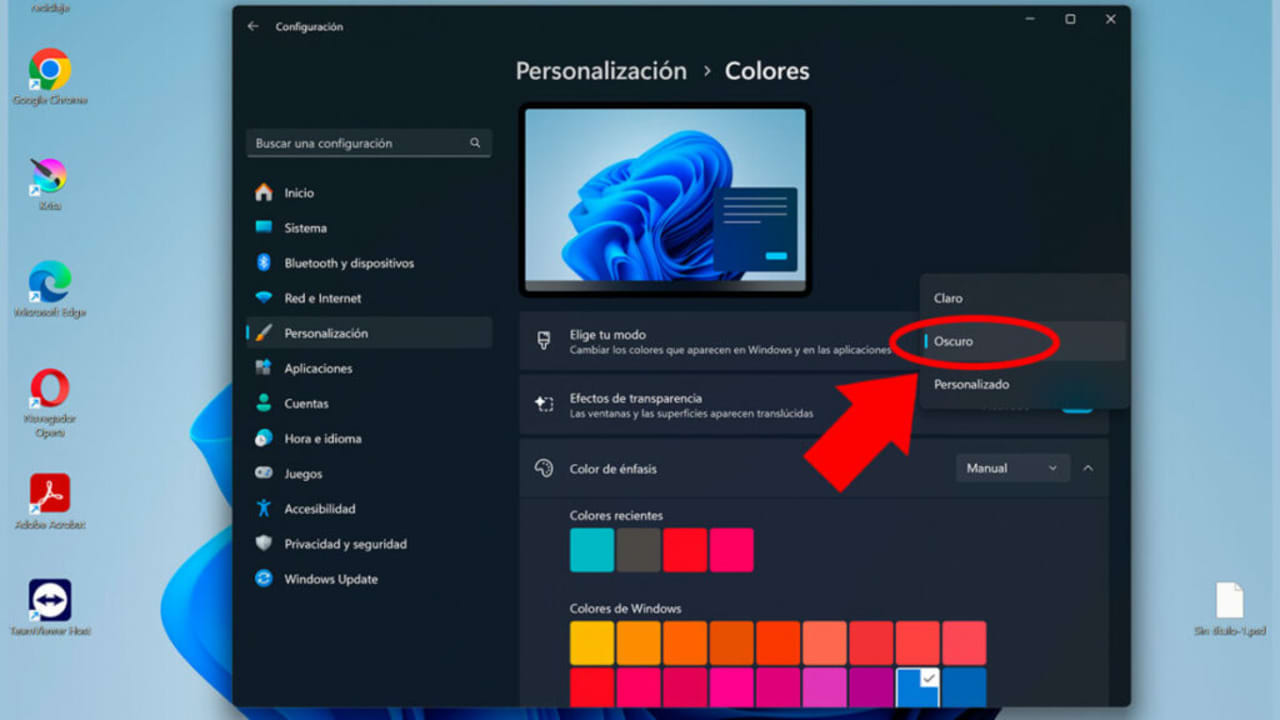
Otros colores adicionales
Si lo deseas, puedes personalizar aún más la apariencia de Windows 11 seleccionando colores específicos para ciertos elementos. En la misma sección de Colores, puedes elegir colores de énfasis para el Inicio, la barra de tareas, títulos, etc. Cuando acabes, no es necesario que hagas nada: Windows 11 aplicará automáticamente los cambios que hayas realizado. Ahora solo queda disfrutar de tu nuevo entorno de Windows.
Consejos adicionales
- Es probable que algunas aplicaciones no sean compatibles con el Modo Oscuro. Esto suele darse con programas externos a Windows, donde tendrás que verificar sus propios ajustes.
- Los navegadores como Chrome o Edge también ofrecen un Modo Oscuro que puedes configurar desde sus propios ajustes.
- Siempre puedes complementar el Modo Oscuro de Windows con un fondo de pantalla acorde a ello.
- También puedes usar los Temas de Windows para poner otro tipo de temas oscuros. En los Temas, veremos una combinación de fondo de pantalla, sonidos y colores, los cuales darán un toque más distintivo a tu interfaz.
Artista de vocación y amante de la tecnología. Me ha gustado cacharrear con todo tipo de gadgets desde que tengo uso de razón.
Lo último de María López
También te puede interesar
- Noticias
Llega el final del mayor éxito de Netflix, que ha congregado a 14 millones de espectadores por temporada
Leer más
- Noticias
En Disney+ puedes ver la película que catapultó la carrera de Arnold Schwarzenegger
Leer más
- Noticias
El asesino en serio más famoso de la tele vuelve con 4.4 millones de espectadores a tres días de su estreno
Leer más
- Noticias
Vuelve una clásica serie de misterio en forma de reboot con Jamie Lee Curtis como protagonista
Leer más
- Noticias
Battlefield 6 muestra su primer trailer cargado de explosiones y fecha para su beta oficial
Leer más
- Artículo
El creador de Buckshot Roulette lanza un nuevo juego de terror inquietante y siniestro
Leer más
