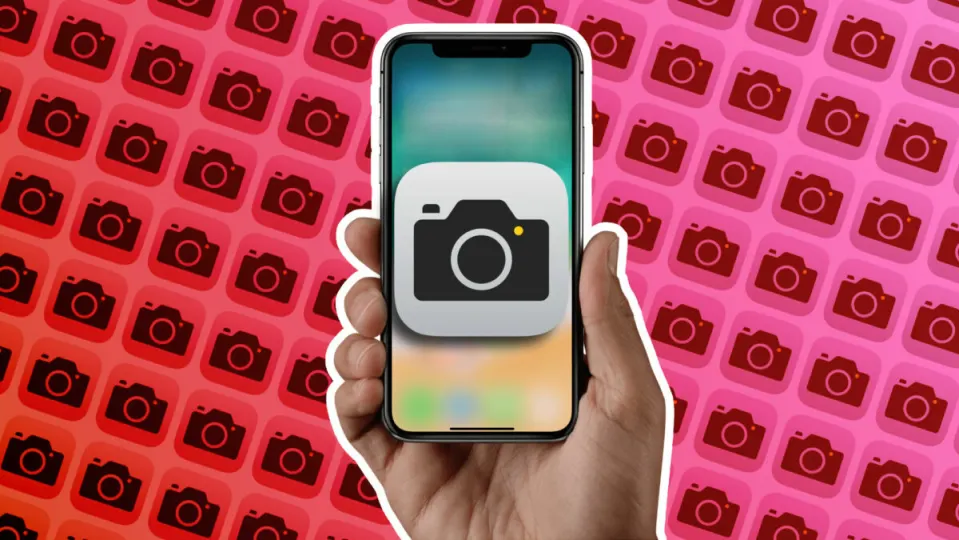Con cada versión del sistema operativo ganamos en capacidades, opciones y, en general, podemos personalizar más la experiencia de uso. Con iOS 17, llega un pequeño cambio que abre la puerta a una buena cantidad de posibilidades. Una de las más llamativas es que podemos abrir cualquier app de fotografía desde la pantalla bloqueada.
La app Cámara es genial, pero a veces podemos querer un acceso rápido a Pro Camera o a Halide, por ejemplo. Gracias a un Atajo y a iOS 17 podemos abrir esta y otras apps con solo pulsar un botón. Veamos cómo configurar esta útil opción.
Un atajo para abrir cualquier app
Lo primero que tendremos que hacer para poder abrir cualquier app fotográfica en cuestión de un segundo es crear un atajo que se ocupe de ello. Algo muy simple que haremos siguiendo estos pasos:
- Abrimos la app Atajos en nuestro iPhone o iPad.
- Entramos en la pestaña Mis Atajos.
- Pulsamos el botón “+” para crear uno de nuevo.
- En el buscador de la parte inferior, escribimos “Abrir app”.
- De entre los resultados elegimos Abrir app.
- Tocamos en App y seleccionamos de la lista la aplicación de fotografía que queremos utilizar.
Bien, ahora ya podemos terminar la creación del Atajo. En la parte superior tocamos la pequeña flecha y elegimos la opción de Renombrar. Escribimos un nombre, seguramente el nombre de la app es una buena idea y pulsamos Aceptar. Ahora tocamos el botón justo a la izquierda del nombre, el icono. Una vez ahí, podemos personalizar un icono concreto o usar el de la app, que es la opción más interesante para poder distinguir rápidamente esta acción de la que llevan a cabo otros atajos. Luego pulsamos Hecho un par de veces, hasta que volvamos a ver la lista de todos nuestros atajos.
Un atajo que podemos añadir a la pantalla de bloqueo
Primera parte completada, ahora configuraremos el atajo para que podamos ejecutarlo desde la pantalla de bloqueo. Lo primero que haremos para ello es bloquear nuestro iPhone. Luego mantenemos presionado sobre ella y tocamos el botón Personalizar de la parte inferior.
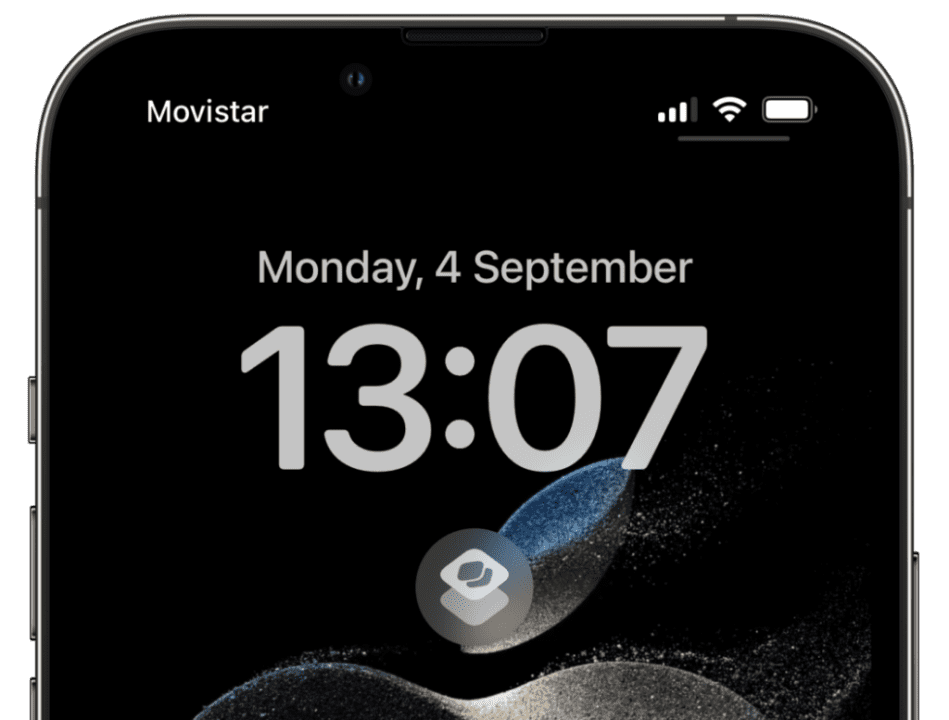
De entre las dos opciones tocamos en Pantalla de bloqueo, la de la izquierda. En la sección de los widgets, justo debajo de la hora, tocamos para seleccionar el que nos interesa. Tocamos Atajos en la lista que se nos presenta, luego tocamos el botón central, para añadir el widgets en cuestión. Sin salir de las opciones, tocamos el widget que acabamos de añadir y seleccionamos el atajo que acabamos de crear. Para terminar cerramos las dos opciones de personalización que tenemos abiertas y, en cuanto lo veamos tocamos el botón OK de la parte superior derecha. Luego tocamos en el centro de la pantalla para elegir esa pantalla de bloqueo como la activa.
Cómo abrir cualquier app desde la pantalla de bloqueo
Ya tenemos todo listo para abrir cualquier app, en este caso hablamos de las de fotografía, desde la pantalla de bloqueo. Con el atajo creado y con la opción de ejecutar el mismo desde la primera pantalla que vemos al mirar nuestro iPhone tenemos todo listo para tomar cualquier foto con cualquier app de nuestra elección en cuestión de segundos.
Todo lo que tendremos que hacer es activar la pantalla de nuestro iPhone y tocar el atajo que acabamos de añadir. Sí, de hecho, podemos añadir más de una app. Poco común, lo reconozco, pero interesante cuando nos dedicamos a la fotografía más allá de retratar las vacaciones o algún viaje.
Un pequeño detalle que llega con iOS 17 y que, mientras esperamos el botón de acción en los iPhone 15, permite a los fotógrafos de todos los niveles sacar el máximo provecho de su equipo. Con unos pocos pasos simples, podemos configurar nuestro iPhone para abrir nuestra app de fotografía preferida desde la pantalla bloqueada, permitiéndonos capturar momentos únicos con mayor rapidez que nunca.
Algunos de los enlaces añadidos en el artículo forman parte de campañas de afiliación y pueden representar beneficios para Softonic.