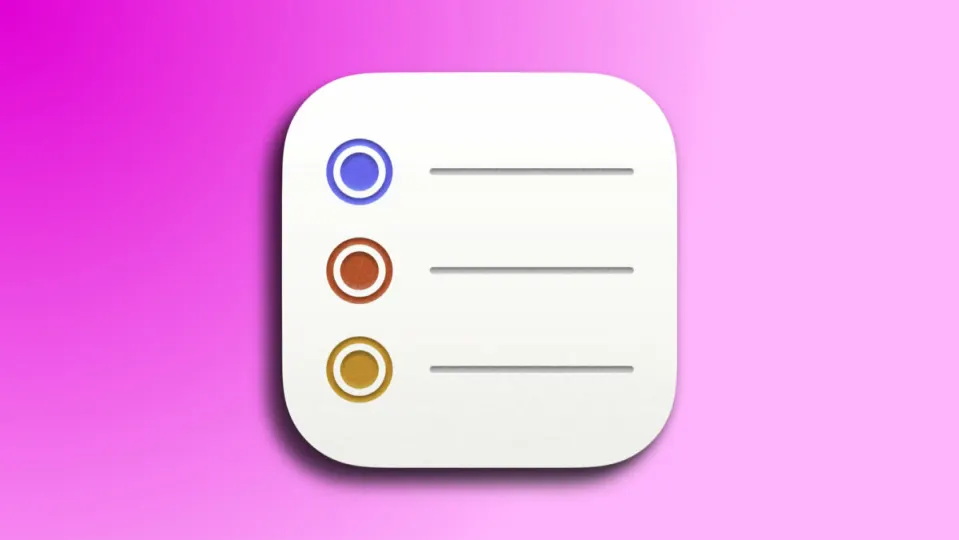La app de Recordatorios nos ofrece muchas más funciones de las que podemos ver a simple vista. Nos permite recordar recados, listas de libros por leer, artículos de la compra o, simplemente, anotar tareas pendientes o proyectos —como hacer limpieza del iPhone para liberar espacio de almacenamiento—. Para mantener toda la información en orden podemos crear y usar varias listas dentro de la aplicación.
Cómo crear nuevas listas
El proceso de crear una nueva lista es sencillo y muy similar tanto en nuestro iPhone, iPad o Mac. En todos los casos además del nombre de la lista escogeremos un color para ella y un símbolo. Después de crearla podemos reordenar las diferentes listas según nuestras preferencias.
En nuestro iPhone, los pasos a seguir son los siguientes:
- Abrimos la app Recordatorios.
- Si estamos dentro de alguna lista concreta tocamos Listas en la parte superior izquierda para volver a la vista de todas las listas.
- Tocamos Añadir lista en la parte inferior derecha.
- Escribimos un nombre, elegimos un color y un símbolo.
- Pulsamos OK.
Podemos reorganizar el orden en que las listas se muestran desde el punto número 2. Para hacerlo simplemente tocamos Editar y, a continuación, arrastramos la lista que deseamos mover a su nueva posición por el ≡ que aparece a su derecha. Después pulsamos OK.
Mientras en nuestro iPad, los pasos son muy similares, pero con algún pequeño cambio. Concretamente lo haremos así:
- Abrimos la app Recordatorios.
- Tocamos Añadir lista en la parte inferior izquierda.
- Elegimos un nombre, un color y un símbolo.
- Pulsamos OK.
Para reorganizar el orden tocamos Editar en la parte superior, y usamos los ≡ en el nombre de cada lista para arrastrarla y moverla a la nueva posición. Al finalizar pulsamos OK.
Para terminar, en el Mac, así es como lo haremos:
- Abrimos la app Recordatorios.
- En el menú Visualización elegimos Mostrar barra lateral (si aparece).
- En la parte inferior izquierda tocamos Añadir lista.
- Escribimos un nombre.
- Hacemos clic secundario (botón derecho) encima de ella y elegimos Mostrar información para elegir el color y el símbolo.
Para reorganizar el orden simplemente hacemos clic en la lista y la arrastramos a su nueva posición.
Con estos pasos podremos manejar y manejarnos mejor con los recordatorios tan fácilmente como usamos Apple Pay. Los tendremos clasificados y, además, gracias a iCloud, siempre sincronizados en todos nuestros dispositivos.
Algunos de los enlaces añadidos en el artículo forman parte de campañas de afiliación y pueden representar beneficios para Softonic.