Noticias
Cómo instalar macOS en Windows 10 con una máquina virtual
Una forma de utilizar macOS en Windows
- 21 de marzo de 2023
- Actualizado: 12 de junio de 2025, 18:44
Las máquinas virtuales son una tecnología que ha revolucionado la forma en que utilizamos los ordenadores. En esencia, nos permiten crear un sistema operativo completamente aislado dentro de otro sistema operativo, lo que nos permite utilizar programas y aplicaciones que normalmente no podríamos ejecutar en nuestro sistema operativo principal.
Por ejemplo, si tenemos un ordenador con Windows 10 instalado, podemos crear una máquina virtual con macOS y utilizar todas las aplicaciones y programas disponibles en sistema operativo de Apple, sin tener que cambiar de ordenador o instalar otro sistema operativo en nuestra máquina principal. Un proceso bastante simple, aunque necesite algo de tiempo, que conviene ver en detalle.
¿Qué herramientas necesitamos?
Existen varias herramientas que permiten crear y ejecutar máquinas virtuales, pero dos de las opciones más populares son VirtualBox y VMWare. Ambas son aplicaciones de virtualización muy reconocidas que nos permitirán crear máquinas virtuales que funcionen en nuestro ordenador habitual.

Ambas herramientas están disponibles para su descarga en la web, pero hay algunas diferencias importantes que debemos tener en cuenta. En primer lugar, VirtualBox es una herramienta gratuita y de código abierto, lo que significa que cualquiera puede descargarla y usarla sin tener que pagar nada. Por otro lado, VMWare es una herramienta de pago, aunque ofrece un período de prueba gratuito que podemos utilizar para evaluar su funcionalidad antes de decidir si queremos comprarla o no.
Ambas herramientas tienen sus ventajas y desventajas. Por ejemplo, VirtualBox es, en general, más fácil de usar y tiene una gran cantidad de documentación en línea, mientras que VMWare es más adecuado para usuarios avanzados y ofrece algunas características adicionales para aquellos que necesiten un mayor nivel de control y personalización. En cualquier caso, podemos elegir la herramienta que mejor se adapte a nuestras necesidades y presupuesto.
Antes de seguir debemos descargar la imagen de disco de macOS que se utilizará en la máquina virtual. Es importante tener en cuenta que, para hacer esto de manera legal, deberemos tener una licencia de macOS y descargar el instalador desde la Mac App Store.
Cómo instalar macOS en Windows 10 con Virtual Box
El primer paso es descargar e instalar VirtualBox desde el sitio web oficial de Oracle. Luego abrimos la app y tocamos “Nuevo” para crear una nueva máquina virtual. A continuación, seguimos los pasos del asistente para configurar la máquina virtual. Es importante seleccionar la opción “Mac OS X” como sistema operativo y la versión correcta de macOS que estamos instalando. También deberemos configurar la cantidad de memoria RAM (un mínimo de 4 GB y dejando un mínimo de 8 GB para el sistema anfitrión) y la capacidad de almacenamiento (mínimo 50 GB, pues macOS necesita 35 para instalarse y funcionar) que se asignará a la máquina virtual.
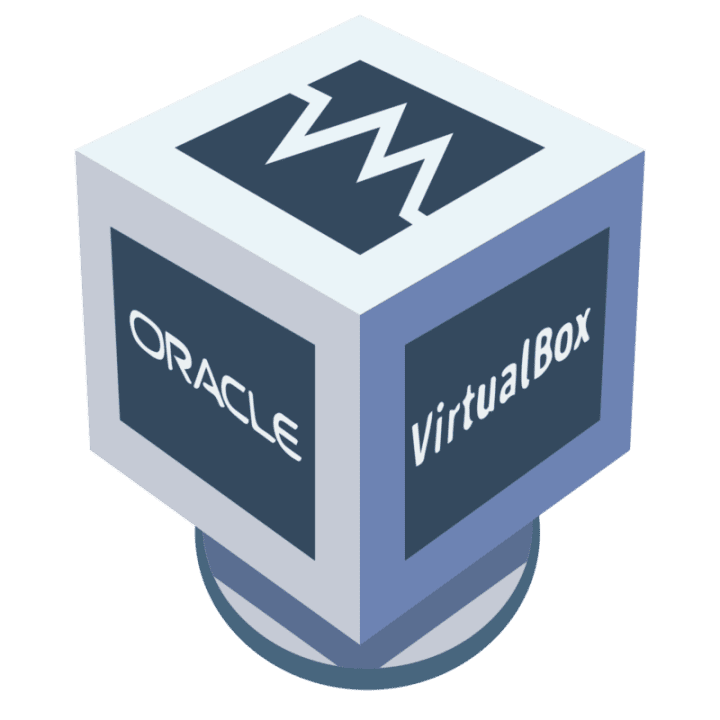
Para instalar macOS en Windows 10, primero debemos acceder a la configuración de la máquina virtual haciendo clic en “Configuración”. A continuación, seleccionamos “Sistema” y eliminamos “Disquete” del orden de arranque. Es importante asegurarse de que el chipset esté configurado en ICH9. En la pestaña “Procesador”, podemos asignar dos procesadores para que la máquina funcione más rápidamente. Luego, activamos la casilla “Habilitar PAE/NX”.
En la sección “Monitor”, configuramos la memoria de vídeo en 128 MB. En “Almacenamiento”, seleccionamos el disco vacío en “Dispositivos de almacenamiento” y en “Unidades ópticas” elegimos la imagen de disco de macOS Monterey. En la pestaña “USB”, hacemos clic en “USB 3.0”. Por último, presionamos el botón “Aceptar” para guardar la configuración.
Ya casi estamos. Ahora solo tenemos que cerrar VirtualBox y ejecutar unos comandos. Presionamos Windows + X y seleccionamos *Símbolo del sistema (administrador). Si no aparece, buscamos Símbolo del sistema en el buscador y en la parte superior, hacemos clic secundario y elegimos *Ejecutar como administrador*.
Acto seguido escribimos cd "C:\Program Files\Oracle\VirtualBox\" para localizar los archivos de la máquina virtual y entramos, uno a uno, estos comandos. Después de cada uno pulsamos Intro:
VBoxManage.exe modifyvm "macOS Monterey" --cpuidset 00000001 000106e5 00100800 0098e3fd bfebfbffVBoxManage setextradata "macOS Monterey" "VBoxInternal/Devices/efi/0/Config/DmiSystemProduct" "iMac19,1"VBoxManage setextradata "macOS Monterey" "VBoxInternal/Devices/efi/0/Config/DmiSystemVersion" "1.0"VBoxManage setextradata "macOS Monterey" "VBoxInternal/Devices/efi/0/Config/DmiBoardProduct" "Mac-AA95B1DDAB278B95"VBoxManage setextradata "macOS Monterey" "VBoxInternal/Devices/smc/0/Config/DeviceKey" "ourhardworkbythesewordsguardedpleasedontsteal(c)AppleComputerInc"VBoxManage setextradata "macOS Monterey" "VBoxInternal/Devices/smc/0/Config/GetKeyFromRealSMC" 1
Ahora ya podemos instalar macOS. Todo lo que tenemos que hacer es ejecutar la máquina virtual y empezar con la configuración. Recordemos que debemos formatear el disco “VBOX HARDDISK MEDIA”. Para ello, una vez se nos ofrezca la opción, entramos en la Utilidad de discos, seleccionamos el disco en cuestión, tocamos Borrar y le damos como nombre Macintosh HD. En formato elegimos Mac OS Extended (Journaled), en esquema elegimos GUID Partition Map y tocamos Borrar. Luego volvemos atrás y tocamos Instalar macOS Monterey. Al terminar simplemente configuramos el sistema como haríamos normalmente.
Cómo instalar macOS en Windows 10 con VMWare
Una vez hemos descargado VMWare y lo hemos instalado, necesitemos hacerle algunas modificaciones. Para ello debemos descargar la herramienta VMware Player Patch Tool que está en GitHub. Una vez descargada y con VMWare totalmente cerrado, buscamos la herramienta y hacemos clic derecho sobre el archivo “win-install” para elegir Ejecutar como administrador. Prestemos especial atención a un posible mensaje de error de “Archivo no encontrado” que indicaría que VMWare está en otra ubicación. Luego pacheamos la instalación de VMWare.
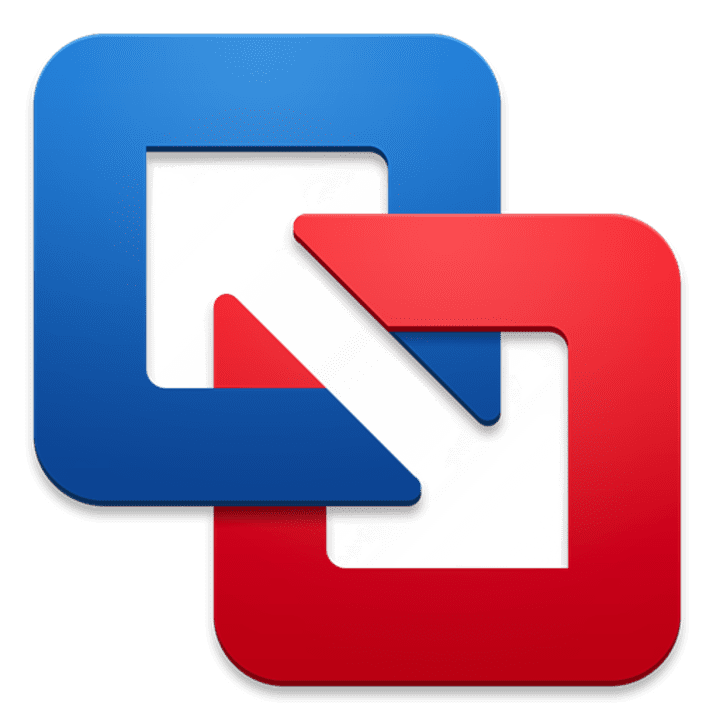
Ahora ya podemos crear la nueva instalación. Seleccionamos Apple Mac OS X y elegimos la versión 12, Monterey. Escogemos un nombre e, igual que antes, configuramos las opciones de la máquina. Para ello hacemos clic secundario sobre la máquina y elegimos Opciones. En Memoria escogemos la cantidad de RAM, en procesador asignamos un mínimo de dos y en Nuevo CD/DVD (SATA) tocamos en Usar imagen ISO para seleccionar nuestro instalador de Monterey. Al acabar guardamos los cambios.
Ahora debemos modificar un archivo para que macOS funcione en Intel. Tras cerrar VMWare, entramos en Documentos > Virtual Machines y abrimos la carpeta de Mac OS X. Hacemos clic derecho sobre el archivo “macOS Monterey.vmx” y elegimos abrirlo con Notepad o cualquier editor de texto. Al final del archivo añadimos el siguiente texto:
smbios.reflectHost = "TRUE" hw.model = "MacBookPro14,3" board-id = "Mac-551B86E5744E2388" smc.version = "0"
Guardamos el archivo y salimos. Ahora ya podemos instalar macOS. Todo lo que tenemos que hacer es ejecutar la máquina virtual y empezar con la configuración. Recordemos que debemos formatear el disco “VBOX HARDDISK MEDIA”. Para ello, una vez se nos ofrezca la opción, entramos en la Utilidad de discos, seleccionamos el disco en cuestión, tocamos Borrar y le damos como nombre Macintosh HD. En formato elegimos Mac OS Extended (Journaled), en esquema elegimos GUID Partition Map y tocamos Borrar. Luego volvemos atrás y tocamos Instalar macOS Monterey.
Al terminar de configurar el sistema, lo mejor es que instalemos VMWare Tools, un pack de herramientas para que macOS funcione mejor y se integre de forma más eficiente en Windows. Encontraremos la opción para ello en el menú Gestionar bajo Instalar VMWare Tools.
Los pasos son muchos, ciertamente, pero bastante simples. Se trata, en definitiva, de activar la compatibilidad de las diferentes herramientas con macOS. Un sistema que, ahora, podremos usar desde Windows sin tener que cambiar de ordenador, simplemente como si se tratara de una aplicación más.
Algunos de los enlaces añadidos en el artículo forman parte de campañas de afiliación y pueden representar beneficios para Softonic.
Arquitecto | Creador de hanaringo.com | Formador en tecnologías Apple | Redactor en Softonic y iDoo_tech y anteriormente en Applesfera
Lo último de David Bernal Raspall
También te puede interesar
- Noticias
Tras Los Cuatro Fantásticos, la Mujer Invisible nos ofrece el thriller del verano de la mano de Netflix
Leer más
- Noticias
El papel que Leonardo DiCaprio se arrepiente de haber rechazado (con razón)
Leer más
- Noticias
El creador de ‘Assassin’s Creed 3’ por fin se abre en canal sobre ese final
Leer más
- Noticias
‘Borderlands 4’ tendrá 30.000 millones de armas, y muchos se preguntan si es realmente necesario
Leer más
- Noticias
La actriz de lo nuevo de Naughty Dog no guarda rencor a los gamers pese a los insultos en Internet
Leer más
- Noticias
El personaje más carismático de ‘The Boys’ se despide para siempre de la serie
Leer más
