Artículo
¿Harto de los botones para ajustar el monitor?
- 29 de julio de 2008
- Actualizado: 13 de junio de 2025, 4:50
 Configurar el monitor suele resultar muy incómodo y lento ya que con sólo tres o cuatro botones hemos de ajustar el brillo, contraste, tamaño y posición de la pantalla.
Configurar el monitor suele resultar muy incómodo y lento ya que con sólo tres o cuatro botones hemos de ajustar el brillo, contraste, tamaño y posición de la pantalla.
Además, a medida que vas profundizando en el menú de botones del monitor los botones que antes hacían una cosa, ahora sirven para otra. Antes eran para mover el menú y ahora sirven para mover la pantalla. Un jaleo, y sobre todo un proceso lento y arcaico.
Hoy vamos a hablar de cómo ajustar el monitor de una forma mucho más cómoda y moderna con la ayuda de Display Tuner, un programa gratuito muy original y práctico.
Lo primero de todo será descargar e instalar Display tuner. Listo esto, el programa tomará el control de los ajustes del monitor. Es posible que te cambie tu configuración actual en su primer ajuste así que no te asustes si ves que cambia de golpe.
1- Image Settings
En la primera pantalla del programa se encuentran los ajustes de brillo, contraste y color.
Para cambiar cualquiera de estos aspectos sólo tendrás que mover el selector a la izquierda o derecha. Ya verás que rápido se ajusta así.
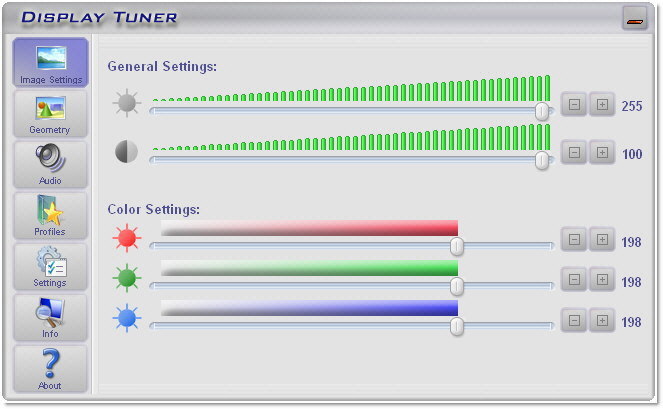
2- Geometry
Debajo de Image Settings se encuentra Geometry. Desde esta zona podrás ajustar la posición de la pantalla y el tamaño de la misma.

3- Audio
Si tu monitor tiene altavoces o micrófono integrados, también podrás ajustarlos a tu gusto.

4- Profiles
La “pestaña” Profiles es la que esconde una de las funciones más interesantes de Display Tuner, los perfiles.
Consisten en diferentes configuraciones del monitor, a las cuales puedes darle un nombre, para tenerlo ajustado según el uso que le des. Por ejemplo, si te gusta que tenga poco brillo cuando estás escribiendo pero todo lo contrario para cuando juegas, pues un perfil para cada caso.

Los perfiles también son muy útiles si dos o más personas comparten un mismo ordenador con gustos diferentes en cuanto a la configuración del monitor. Para solucionar este “problema” basta con crear un perfil con Display Tuner para cada uno de ellos y listo.
5-Settings
Dentro de Settings encontrarás las opciones de configuración del programa. Sólo son tres y sirven para actualizar la información del monitor automáticamente, para adornar el maximizado y minimizado del programa y, por último la opción más interesante, que Display Tuner se cargue automáticamente cada vez que arranques el PC.
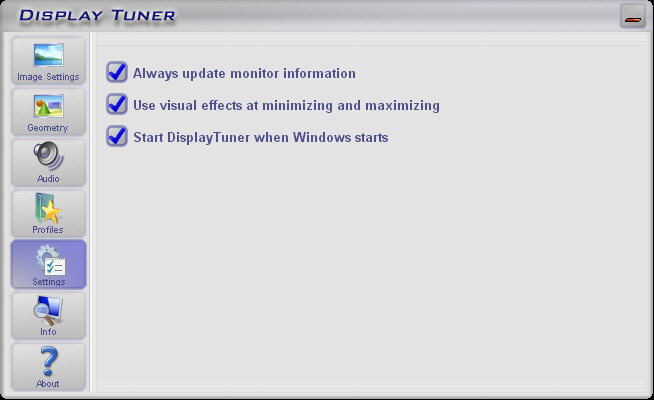
6- Info
La pestaña Info no tiene ningún secreto. Muestra la información del monitor. El fabricante, el modelo, el tamaño, la frecuencia de muestreo, resolución óptima, etc.
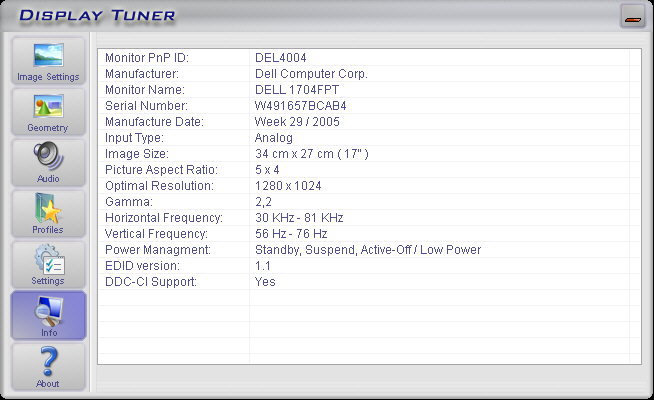
Lamentablemente, este programa no funciona con todos los monitores, así que si sólo podrás disfrutar de sus bondades si es compatible con el tuyo.
Enlaces:
También te puede interesar
- Artículo
Aquella vez que Facebook superó a Sony, Microsoft y Nintendo: la triste historia de Farmville
Leer más
- Noticias
Esta miniserie atesoró tres millones de espectadores en su paso por televisión en Francia y ahora llega a streaming
Leer más
- Noticias
Thor podría volver en el futuro al MCU, aunque no de la forma que le conocemos
Leer más
- Noticias
Según la directora de actuación de Baldur’s Gate 3 deberíamos ver más actores de doblaje en Hollywood
Leer más
- Noticias
Nintendo prohíbe que se jueguen sus juegos en un evento benéfico en Japón
Leer más
- Noticias
Llegan los personajes más icónicos de tu infancia a Fortnite
Leer más
