Trucos y Consejos
Haz que Skype parezca Messenger y chatea más cómodo
- 11 de marzo de 2013
- Actualizado: 13 de junio de 2025, 3:47
Con la desaparición de Messenger, Skype va a convertirse en casi tu única opción para chatear con algunos de tus amigos. Sin embargo, Skype, un genial programa para videollamadas, no es igual de eficiente a la hora de chatear.
En este artículo te vamos a dar unos pequeños trucos para que le des a tu Skype un aspecto más “Messenger”, que te haga el chateo más ameno y, de paso, hacer así la transición de Messenger a Skype más llevadera.
Aspecto actual de la ventana de Skype
Así es como luce hoy en día Skype (versión 6.2). Ha cambiado ligeramente desde que comenzara toda esta locura Messenger-Skype, pero lo cierto es que es prácticamente lo mismo de los últimos años.
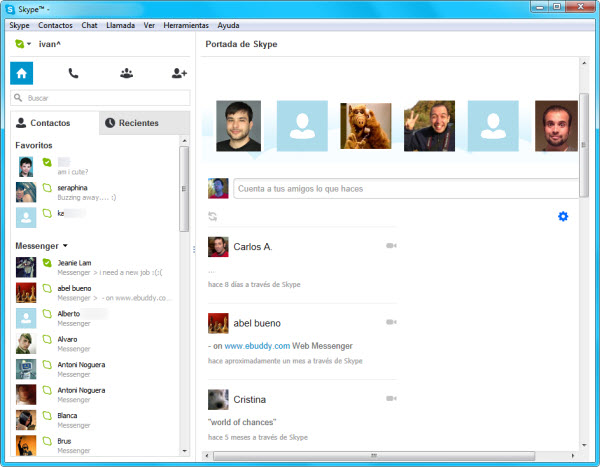
Al empezar una sesión de chat con alguien, el espacio para la conversación es angustioso: la mayoría de la ventana se va en la lista de contactos, información del contacto y avisos.
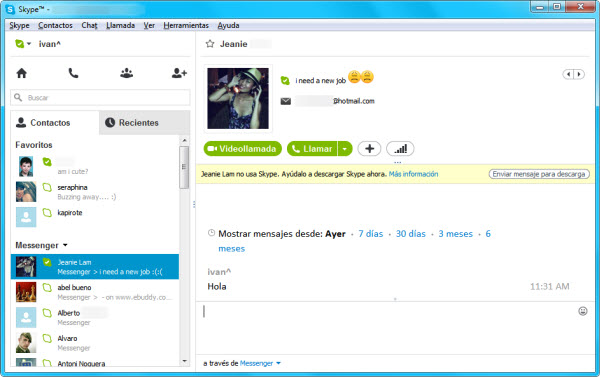 No hay mucho espacio disponible para la conversación
No hay mucho espacio disponible para la conversación
Veamos a continuación cómo mejorar Skype para que se parezca más a Messenger.
Truco 1: muestra sólo los contactos de Messenger
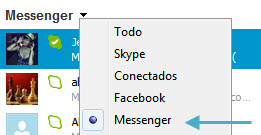 ¿No vas a usar Skype para otra cosa más que para chatear con tus contactos de Messenger"lazy" decoding="async" class="alignright size-full wp-image-32681" title="Añadir a favoritos" src="https://articles-img.sftcdn.net/auto-mapping-folder/sites/2/2013/03/Añadir-a-favoritos.jpg" alt="Añadir a favoritos" width="261" height="111" srcset="https://articles-img.sftcdn.net/auto-mapping-folder/sites/2/2013/03/Añadir-a-favoritos.jpg 261w, https://articles-img.sftcdn.net/auto-mapping-folder/sites/2/2013/03/Añadir-a-favoritos-256x108.jpg 256w" sizes="auto, (max-width: 261px) 100vw, 261px" />Al igual que en Messenger, en Skype puedes marcar tus contactos favoritos para tenerlos siempre a mano.
¿No vas a usar Skype para otra cosa más que para chatear con tus contactos de Messenger"lazy" decoding="async" class="alignright size-full wp-image-32681" title="Añadir a favoritos" src="https://articles-img.sftcdn.net/auto-mapping-folder/sites/2/2013/03/Añadir-a-favoritos.jpg" alt="Añadir a favoritos" width="261" height="111" srcset="https://articles-img.sftcdn.net/auto-mapping-folder/sites/2/2013/03/Añadir-a-favoritos.jpg 261w, https://articles-img.sftcdn.net/auto-mapping-folder/sites/2/2013/03/Añadir-a-favoritos-256x108.jpg 256w" sizes="auto, (max-width: 261px) 100vw, 261px" />Al igual que en Messenger, en Skype puedes marcar tus contactos favoritos para tenerlos siempre a mano.
Para marcar un contacto como favorito, arrástralo hasta la lista de favoritos, o haz clic derecho sobre él y selecciona Añadir a favoritos.
Truco 3: usa la vista compacta
Esta es, quizá, la opción más importante. La vista compacta separa la lista de contactos de las conversaciones: igual que en Messenger.
Esta vista es bastante más cómoda para chatear, pues libera el espacio de la ventana para la conversación y te permite chatear con varias personas a la vez, cada una en una ventana.
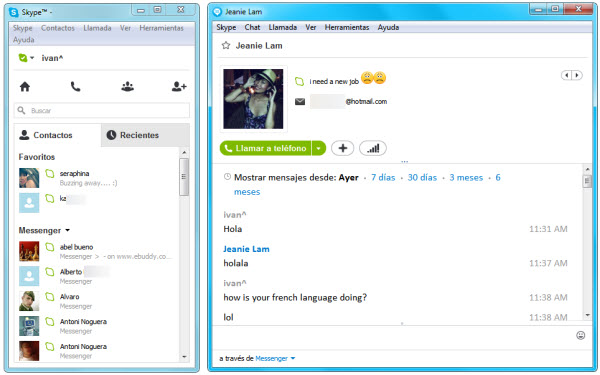 La vista compacta: esto ya se va pareciendo más a un programa de chat
La vista compacta: esto ya se va pareciendo más a un programa de chat
La puedes activar desde el menú Ver > Vista compacta.
Truco 4: oculta la información del contacto
En cada ventana de conversación, Skype muestra una gran cabecera con información del contacto: su foto, su último estado y su dirección de correo. ¿De verdad necesitas tanta información ocupando la ventana?
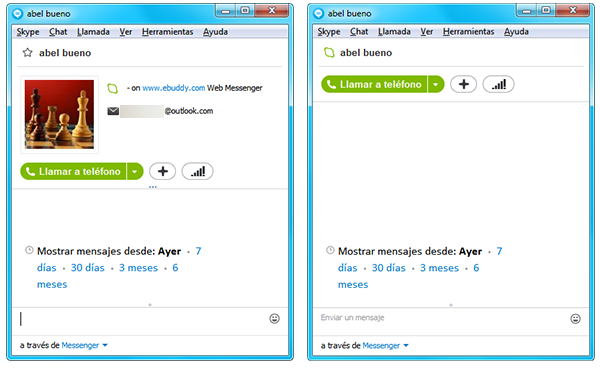 Información del contacto completa y oculta, respectivamente
Información del contacto completa y oculta, respectivamente
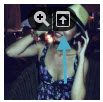 Para hacer dicha cabecera más pequeña, deja el ratón sobre la foto del contacto y verás que se superponen dos iconos: uno con una lupa y otro con una flecha.
Para hacer dicha cabecera más pequeña, deja el ratón sobre la foto del contacto y verás que se superponen dos iconos: uno con una lupa y otro con una flecha.
Pulsa sobre el icono de la flecha y se reducirá la información del contacto, dejándote más espacio para tus conversaciones.
Truco 5: cambia la tipografía por defecto
¿Nostálgico de la tipografía de Messenger? Puedes usarla también en Skype. Ve a las Opciones de Skype > Chat y SMS > Apariencia del Chat.
Pulsa Cambiar fuente y establécela como Segoe UI, a un tamaño de 10 a 12 píxeles, según lo prefieras.
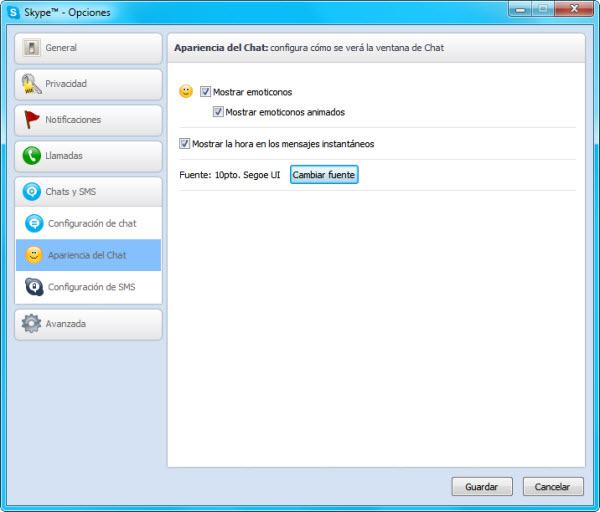
Truco 6: usa los sonidos de Messenger
Skype tiene sus característicos sonidos para notificaciones, y a algunas personas no les agradan demasiado.
Los sonidos originales de Messenger los puedes encontrar en Internet o, si aun lo tienes instalados, se encuentran camuflados en las profundidades de tu Windows. Concretamente, en esta carpeta:
X:\users\tu.nombre.de.usuario\AppData\Local\Microsoft\Messenger\tu.mail.de.MSN\ObjectStore\SignatureSounds
Los archivos de aquí que ocupan más de 1 KB son en verdad archivos de audio WMA.
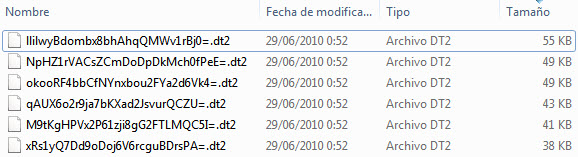
Cópialos a otra carpeta y renómbralos para cambiar su extensión a WMA. Desgraciadamente Skype sólo importa archivos WAV, así que deberás convertirlos a WAV con alguna utilidad como Format Factory Portable.
Por último, sólo falta configurar estos sonidos en las Opciones de Skype > Alertas de sonido.
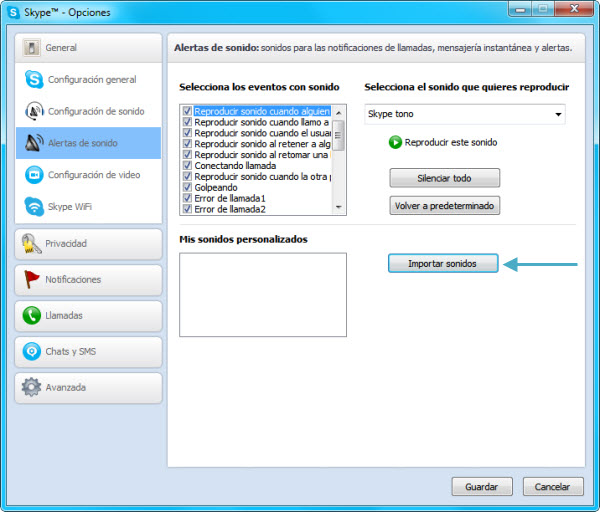
Tienes que ir uno a uno, y los sonidos aparecerán en la lista desplegable de la derecha. De este modo podrás cambiar el sonido de la notificación de nuevo mensaje importando el sonido primero, y asignándolo después en el desplegable a “un mensaje instantáneo”.
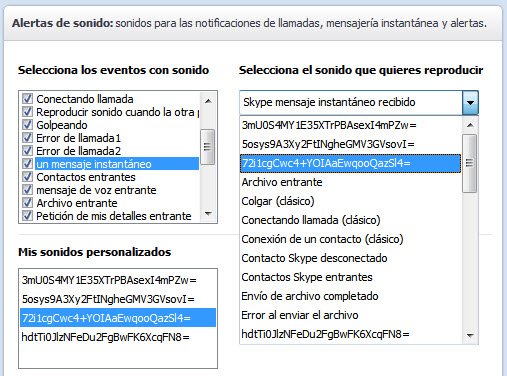 Por cierto, ya de paso puedes aprovechar para desactivar los sonidos al iniciar y cerrar sesión y que, de este modo, no te den un susto de muerte si el volumen está alto.
Por cierto, ya de paso puedes aprovechar para desactivar los sonidos al iniciar y cerrar sesión y que, de este modo, no te den un susto de muerte si el volumen está alto.
Truco 7: instala Messenger Plus! para Skype
Messenger Plus! para Skype añade una serie de funciones a Skype que lo hacen más amigable para chatear… o no. Por ejemplo, puede guardar los historiales de chat por separado, elegir tonos de llamada distintos por contacto y enviar animaciones (o guiños).
Por defecto se muestra como una ventana voladora junto a la de Skype, y quizá no es lo que más te interese. Puedes elegir otras posiciones en las opciones de Messenger Plus! > Barra de herramientas.
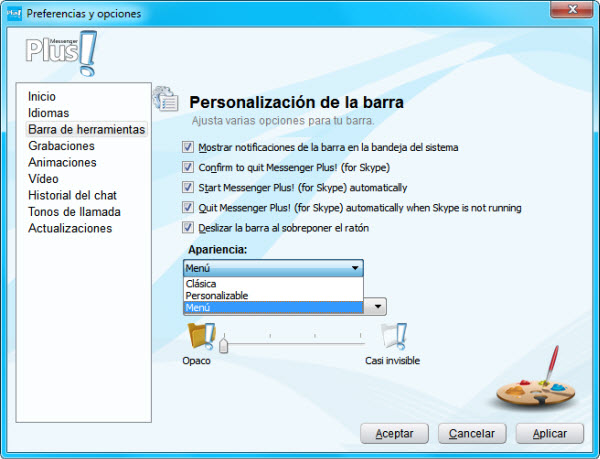
Eligiendo Menú en la lista desplegable, Messenger Plus! se integrará como un pequeño botón en la barra de título. Es una forma menos intrusiva, pero cómoda, de acceder a sus funciones rápidamente.
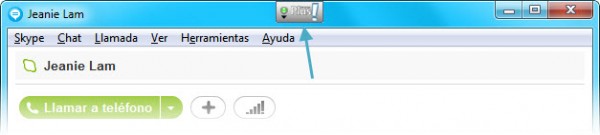
Messenger Plus! para Skype integrado como botón en la barra de título.
Truco 8: mantén Skype en la Barra de tareas
Si vas a usar Skype con frecuencia para chatear, querrás tenerlo siempre a mano. En las opciones de Skype > Avanzado, puedes marcar la casilla Mantener Skype en la barra de tareas mientras esté conectado para que esté siempre en la barra de Tareas, incluso cuando cierras la ventana.
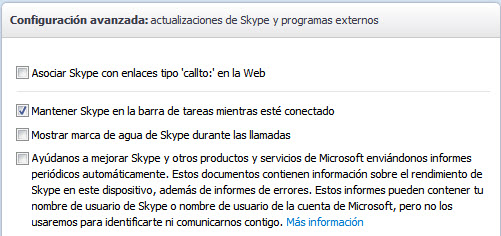
En caso contrario, la ventana de Skype desaparece de la Barra de tareas y se aloja sólo en el Área de notificación, lo cual te obliga a hacer doble clic y no es cómodo para chatear con varias personas a la vez.
Truco 9: redimensiona la ventana
A estas alturas, tu Skype es un programa para chatear bastante más decente que cuando empezaste, pero si quieres ponerle la guinda al pastel, no maximices la ventana.
Si usas la vista compacta, Skype no está realmente preparado para maximizarse, y es bastante horrible. En su lugar, redimensiona la ventana a un tamaño similar al que tenía la lista de contactos de Messenger. ¿Esto es otra cosa, verdad?
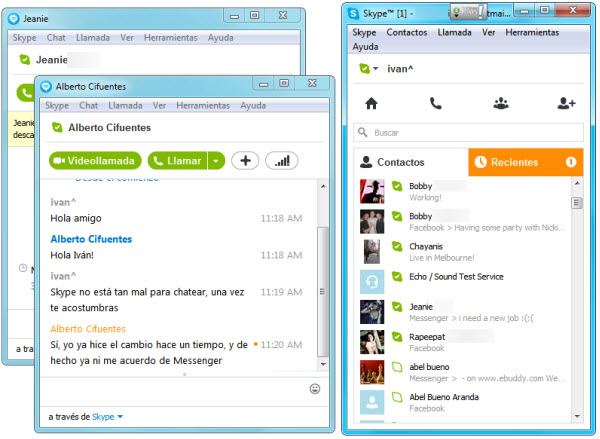 Lista de contacto y conversaciones por separado
Lista de contacto y conversaciones por separado
¿Te parece cómodo Skype para chatear?
También te puede interesar
- Noticias
No importa lo que esperes: no estás preparado para el tamaño del mapa de GTA 6
Leer más
- Noticias
Habitantes de Cyberpunk 2077, regocijaos: ¡La fiesta aún no ha terminado!
Leer más
- Noticias
Aunque a tu hijo le encante ‘Superman’, James Gunn avisa: ¡Aléjale de ‘El Pacificador’!
Leer más
- Noticias
La protagonista de ‘Scream’ también echa de menos a Wes Craven, y, desde luego, no está sola
Leer más
- Noticias
Ya sabemos cuándo saldrá ‘Silksong’… Y por qué la secuela de ‘Hollow Knight’ ha tardado 7 años en hacerse
Leer más
- Noticias
BTS va a mostrar sus conciertos en cines a nivel global, y a romper taquillas
Leer más
