Zoom es el servicio de videollamadas y videoconferencias de grupo más utilizado del momento. Entre sus muchos atractivos está su versatilidad, compatibilidad entre múltiples plataformas y por supuesto, permitir que hasta un total de 100 o 1000 personas participen de forma simultánea en una misma charla. Esto es especialmente útil para empresas, webinars, conferencias universitarias e incluso conciertos realizados de forma telemática. La versatilidad de Zoom parece no tener límite pero… ¿sabes cómo utilizarlo?
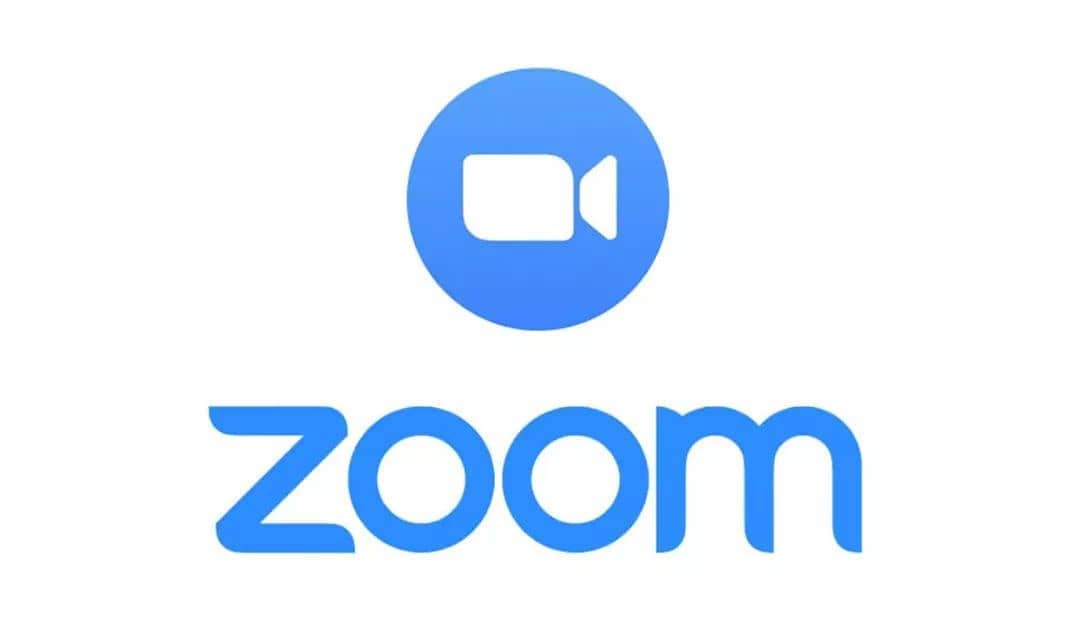
En el artículo de hoy vamos a ofrecerte una guía básica para aprender a utilizar Zoom como un auténtico profesional. En ella te enseñaremos cómo crear reuniones, cómo unirte a ellas y por supuesto, saber utilizar las funciones más interesantes de estas videollamadas. ¡Allá vamos!
Antes de empezar: Elige tu versión correcta de Zoom
Si quieres utilizar Zoom desde tu PC
Si vas a utilizar Zoom desde tu ordenador portátil o de sobremesa, necesitarás tener instalado el cliente de esta aplicación. Puedes descargarlo tanto desde la página oficial de Zoom (haz clic aquí para ello) o si lo deseas, de forma rápida y segura bajo estas líneas.
Una vez tengas el cliente descargado, haz doble clic sobre el archivo y sigue los pasos del asistente de instalación.
Si quieres utilizar Zoom desde tu móvil Android
Los usuarios de Android lo tienen un poco más difícil a la hora de descargar la aplicación oficial de Zoom. Y es que si ya has investigado en Google Play, habrás visto que hay multitud de apps oficiales de Zoom, por lo que no siempre es muy sencillo saber cuál es la correcta. Bajo estas líneas te hablaremos de todas ellas.
Zoom Cloud Meetings- Zoom Cloud Meetings es la aplicación que debes descargarte para poder realizar tanto videollamadas como videoconferencias a través de Internet. Puedes descargar esta app desde su página oficial en Google Play (haz clic aquí para ello) o de forma rápida y fácil bajo estas líneas.
Zoom for Intune y Zoom for BlackBerry- Ambas versión de Zoom están dirigidas a administradores de IT que necesiten gestionar los dispositivos de una empresa. Es importante subrayar que Zoom for BlackBerry NO es una versión de Zoom para este tipo de móviles.
Zoom Rooms- Zoom Rooms es una aplicación que permite gestionar las videoconferencias en pantalla compartida. Es decir, esta app es útil para empresas que quieran realizar una conferencia utilizando Zoom desde una sala de reuniones. De este modo, Zoom aparecerá en pantalla compartida desde el monitor de la sala de reuniones como el del ordenador que tenga instalada la aplicación. Puedes descargar Zoom Rooms desde Google Play (haz clic aquí para ello) o si lo prefieres, bajo estas líneas.
Zoomtopia- Si te interesa asistir a la conferencia anual de Zoom necesitarás tener esta app instalada, aunque todavía no se ha anunciado la de este 2020.
¿Es necesario tener una cuenta de Zoom para utilizar la app?
Si vas a utilizar Zoom para unirte a alguna reunión puntual, no necesitarás tener una cuenta registrada con el servicio. Simplemente accede a la web de Zoom o a la app e introduce el número de identificación y la contraseña de ésta.
Si por el contrario quieres crear tu mismo la videoconferencia, necesitarás registrarte con Zoom. Existen cuentas tanto gratuitas como de pago para crear videollamadas con esta aplicación. La gran diferencia entre ellas será el número de asistentes que podrán unirse a tu charla. Con la versión gratuita de Zoom podrás invitar hasta un total de 100 asistentes, mientras que con las distintas versiones de pago podrán llegar hasta 1000.
Cómo registrarte en Zoom

Es recomendable que si vas a utilizar Zoom a menudo, registres tu propia cuenta. Hacerlo es realmente sencillo y además apenas necesitarás ofrecer ningún tipo de información personal a la compañía.
Puedes registrar tu cuenta con Zoom desde su página web (haz clic aquí para acceder a ella) o desde la misma aplicación. Simplemente pulsa en la opción “Regístrese, es gratuita” de su web o “Registrarse” de la app, escribe tu dirección de correo electrónico y tu nombre y apellidos. ¡Así de sencillo!

Una vez registrada tu cuenta necesitarás validarla. Para ello revisa la bandeja de entrada del correo electrónico que utilizaste en el registro y haz clic en el enlace. Ahora simplemente tendrás que revisar tus datos y ofrecer una contraseña para proteger tu cuenta de Zoom.
Cómo añadir contactos a Zoom desde la app
Recomendamos que antes de realizar ninguna reunión o videollamada, dediques unos minutos a agregar todos aquellos contactos con los que hablarás a través de Zoom. Para ello pulsa en la opción “Contactos” y pulsa en la opción “Agregue un nuevo contacto”.

Podrás sincronizar tanto los contactos que tienes almacenados en tu móvil o si lo deseas, añadirlos a través de su dirección de correo electrónico (si es que están registrados en Zoom). Una vez hecho esto, pulsa en el botón “Agregar” para enviar una solicitud de amistad al contacto y que puedas añadirle a tus reuniones de forma fácil.
Cómo crear una reunión en Zoom desde la app
Crear una reunión con Zoom es un proceso muy intuitivo. Para ello pulsa el botón naranja “Nueva Reunión” que aparece en la pestaña “Reunión y Chat”. Tras ello podrás seleccionar si quieres realizar una reunión con vídeo y si deseas compartir con el resto de asistentes tu número de ID personal. Una vez decidido esto, pulsa el botón azul “Iniciar una reunión”.
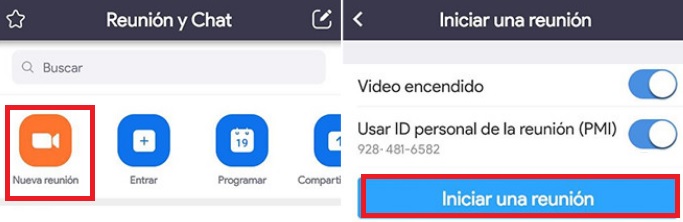
Tras ello podrás ver cómo la cámara de tu móvil se enciende y aparecerás en la pantalla de la aplicación. Es importante subrayar que si usas la versión de Zoom para Android tendrás que otorgar el permiso tanto de uso de cámara como de micrófono de tu móvil.
Cómo añadir contactos a tu reunión con Zoom
Hay dos métodos con los que podrás añadir participantes a tu reunión o videollamada con Zoom. El primero de ellos es pulsando el botón “Participantes” e ir añadiendo aquellas personas que tengas en tu lista de contactos.
También puedes pulsar en la ID de tu reunión (se encuentra en la parte superior de la pantalla y compartir la URL copiada a través de un email o por ejemplo, servicios de mensajería. Una vez tu contacto pulse en enlace será redirigido a la reunión que acabas de iniciar.
Cómo unirte a una reunión de Zoom
Unirse a una reunión de Zoom es incluso más sencillo que crearla, puesto que no vas a necesitar tener una cuenta creada con la aplicación. Si el anfitrión te ha suministrado un enlace para acceder a la reunión, simplemente pulsa en él para conectarte de forma automática.

Si por el contrario únicamente tienes el número de identificación de ésta, pulsa en el botón “Entrar” y escribe la ID de la reunión a la que quieres unirte. Tras ello selecciona si quieres conectarte con el micrófono y la cámara encendida y para finalizar, escribe la contraseña para unirte a la reunión.
¿Qué funciones tiene Zoom?
Además de ser excelente para realizar reuniones y conferencias, Zoom permite compartir un amplio número de archivos y funciones con el resto de usuarios. De hecho, podrás compartir la pantalla de tu equipo o incluso generar una pizarra virtual donde escribir y dibujar todo tipo de conceptos.
Para acceder a estos elementos simplemente pulsa en la opción “Compartir” y selecciona alguna de las opciones del menú desplegables. Éstas son:
- Foto- Permite compartir una fotografía.
- Documento- Permite compartir un archivo de texto.
- Caja- Permite compartir archivos almacenados en la nube de Box.
- Dropbox- Permite compartir archivos almacenados en la nube de Dropbox.
- Google Drive- Permite compartir archivos almacenados en la nube de Google Drive.
- Microsoft OneDrive- Permite compartir archivos almacenados en la nube de OneDrive.
- Microsoft OneDrive for Business- Permite compartir archivos almacenados en la nube de la versión para negocios de OneDrive.
- Dirección del sitio web- Permite compartir una URL con todos los asistentes.
- Marcador- Permite compartir páginas web que tengas almacenadas en los marcadores.
- Pantalla- Permite mostrar la pantalla de tu dispositivo al resto de asistentes.
- Share Whiteboard- Permite crear una pizarra desde la que podrás escribir, dibujar, hacer lluvias de ideas, etc.
Otra función especialmente interesante de Zoom es la de levantar la mano. Ten en cuenta que la mayoría de usuarios utiliza Zoom de forma regular para realizar clases, reuniones o simposios de forma telemática. La opción de levantar la mano es especialmente útil para llamar la atención del interlocutor o, por ejemplo, en los turnos de preguntas y respuestas.
Para acceder a éste pulsa en el botón “Más” (tiene la apariencia de tres puntos) situado en la esquina inferior derecha de la pantalla. Verás que al instante se abrirá un menú desplegable donde debes pulsar la opción “Levantar la mano”.
Pero no todo termina aquí, Zoom tambièn ofrece la oportunidad de aplaudir virtualmente o de mostrar tu aprobamiento con cualquier dato de la reunión. Para realizar ambas funciones pulsa nuevamente en el icono de los tres puntos de la esquina lateral derecha. Una vez abierto el menú desplegable pulsa en el icono de aplauso o en el de pulgares arriba. ¡Así de sencillo!
¿Cómo activar el modo de conducción segura?
Aunque no sea lo más recomendable, es probable que en alguna ocasión necesites utilizar Zoom en el coche. Para ello necesitarás activar el modo de conducción segura deslizando tu pantalla hacia la derecha. Éste desactiva tu cámara y tu micrófono y cambia su interfaz por un gran botón azul que debes pulsar para enviar un mensaje y volver a pulsar cuando hayas terminado de hablar.
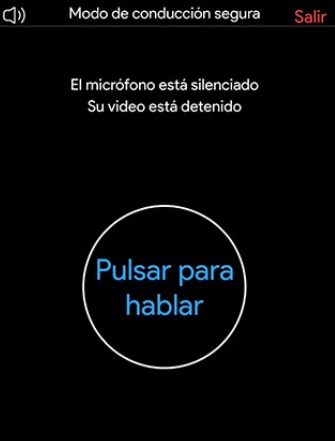
El modo de conducción segura es especialmente interesante si, por ejemplo, vas de vacaciones con un grupo de amigos en distintos coches y necesitáis estar en continuo contacto. Podría compararse al sistema de radio interna que utilizan muchos taxistas en la actualidad.
Esperamos que nuestra pequeña guía de Zoom os haya servido de ayuda. ¿Tenéis alguna pregunta o duda acerca de cómo funciona esta aplicación?
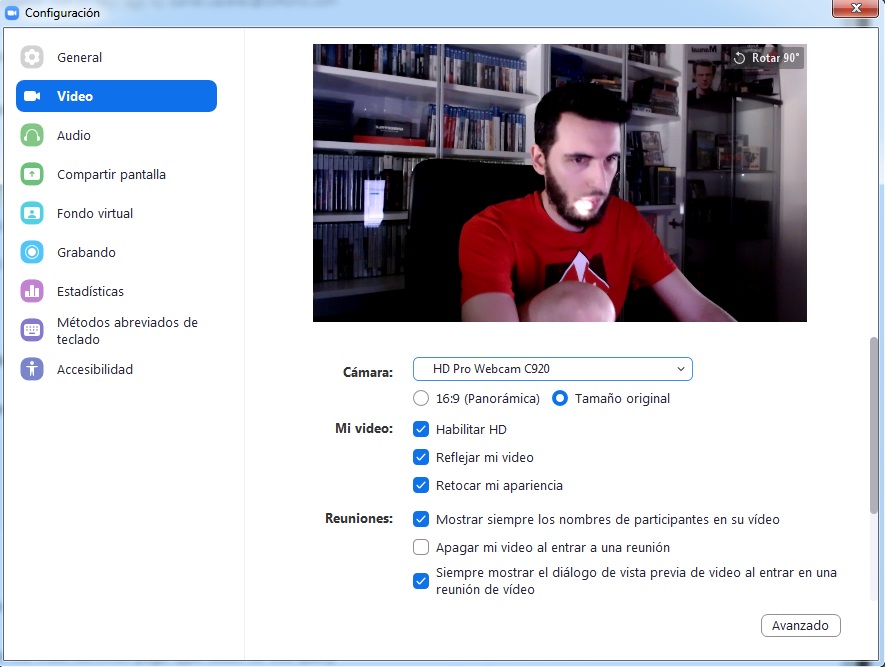
Los mejores trucos para la app Zoom
LEE MÁS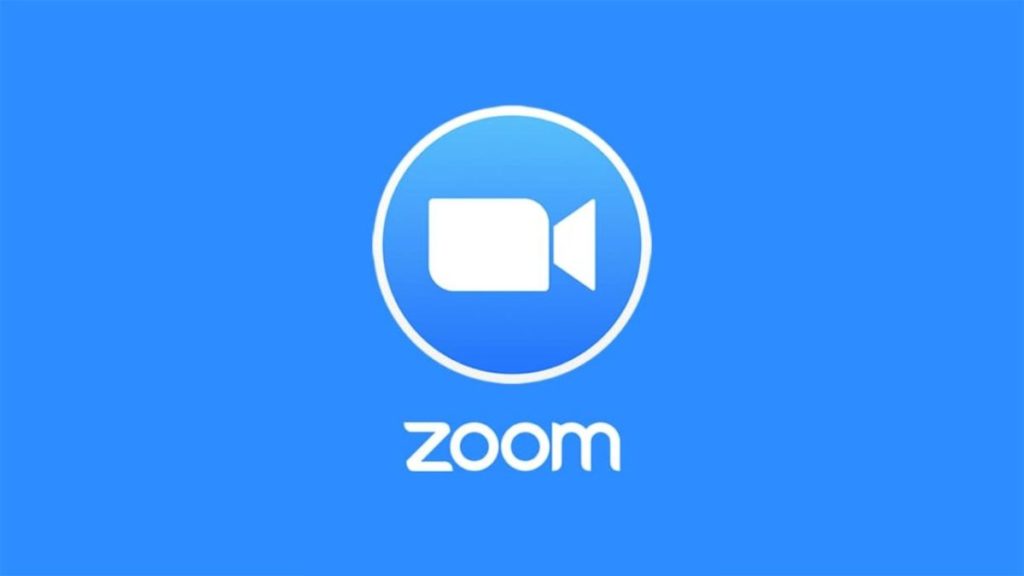
.png)
