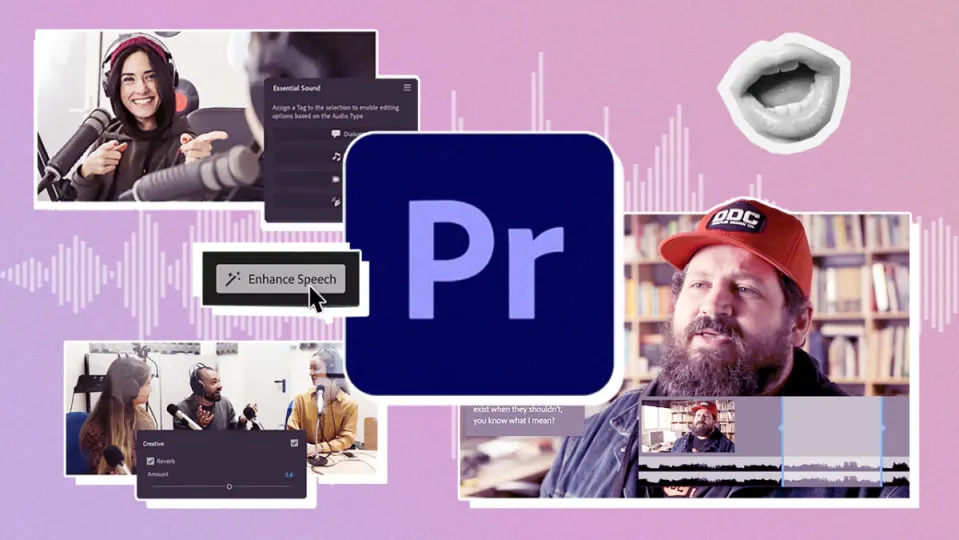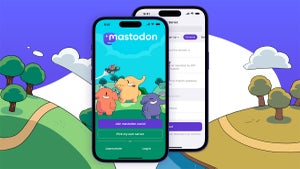Editar vídeo no es una tarea fácil. Sin embargo, gracias a programas como Adobe Premiere Pro podemos crear nuestros propios proyectos de una forma sencilla pero profesional. Por algo Premiere Pro es uno de los editores más usados para películas, series y demás. De hecho, ¿sabías que películas como Deadpool y Terminator: Dark Fate fueron editadas en Adobe Premiere Pro?
Bueno, es probable que las películas de cine se nos queden un poco lejos, pero podemos montar nuestros proyectos, aun así. Con eso en mente, en este artículo vamos a centrarnos en uno de los apartados más importantes de cualquier vídeo que se precie: el sonido.
A la hora de grabar con un móvil o cámara, lo más normal es que en los vídeos se cuelen mucho más ruidos de los deseados. Da igual que contemos con micrófonos adicionales u otro tipo de equipo más específico, es difícil que el sonido que recojamos esté limpio del todo. Por suerte, con Adobe Premiere podremos eliminar cualquier tipo de ruido de nuestros proyectos y de una manera bastante fácil. Si quieres saber cómo hacerlo, quédate con nosotros y te lo enseñaremos.
Limpia tu sonido con una edición digna de estudio: así funciona Enhance Speech
Adobe ha incorporado las bondades de la inteligencia artificial para dotar de funciones mucho más potentes a sus programas. Es el caso de Enhance Speech, una de las novedades más interesantes de Premiere Pro. Ahora, puedes quitar de forma “mágica” el ruido y mejorar los clips de diálogo para que parezca que hayan sido grabados de manera completamente profesional. Tan simple como suena.
Con Enhance Speech puedes mejorar la calidad de las voces con solo un clic. Además, también puedes ajustar la Cantidad de mezcla para graduar su efecto. Para aplicarlo a tus vídeos, tan solo tendrás que seguir un par de pasos muy sencillos:
- Selecciona el clip de audio que quieras mejorar. Enhance Speech funciona extraordinariamente bien con diálogos.
- Ahora, abre el panel de Essential Sound.
- Por último, selecciona Enhance para que comience a aplicar el efecto sobre el clip.
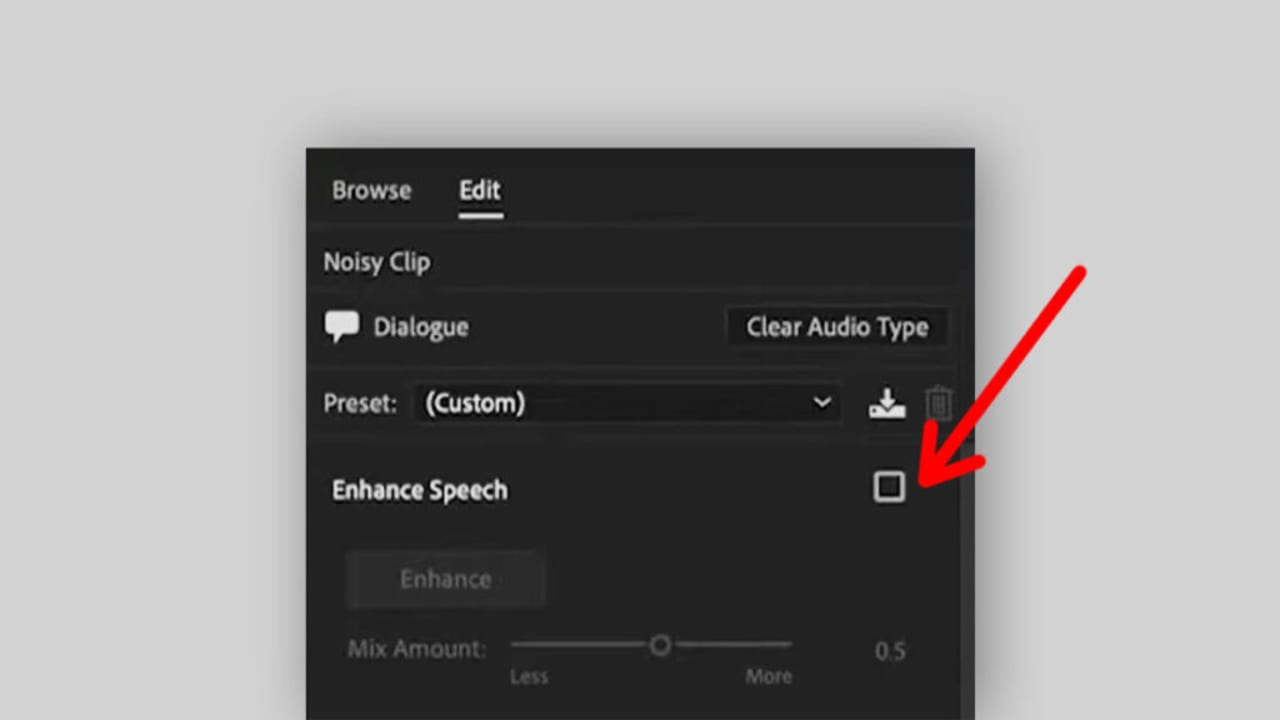
Al hacerlo, una barra de tiempo aparecerá sobre el panel de Essential Sound indicando cuánto tardará en mejorar dicho clip. En todo momento el proceso se da en segundo plano, así que podrás continuar editando otras partes del vídeo mientras esperas. Al finalizar, podrás comprobar como el diálogo se escuchará de una manera más clara.
“Repara” o mejora tus pistas de diálogo
Adobe Premiere Pro dispone de numerosas funciones para sacar el mayor partido a nuestras grabaciones. Da igual en las condiciones que haya sido grabado: dentro de Premiere podemos reducir el ruido, la vibración y los sonidos más molestos. Tan solo sigue estos pasos:
- Coge el clip de audio que quieras mejorar a una pista en una sesión multipista.
- Selecciónalo y después, dirígete al panel de Essential Sound. Específica que el clip es Dialogue. Por último, haz clic sobre Repair.
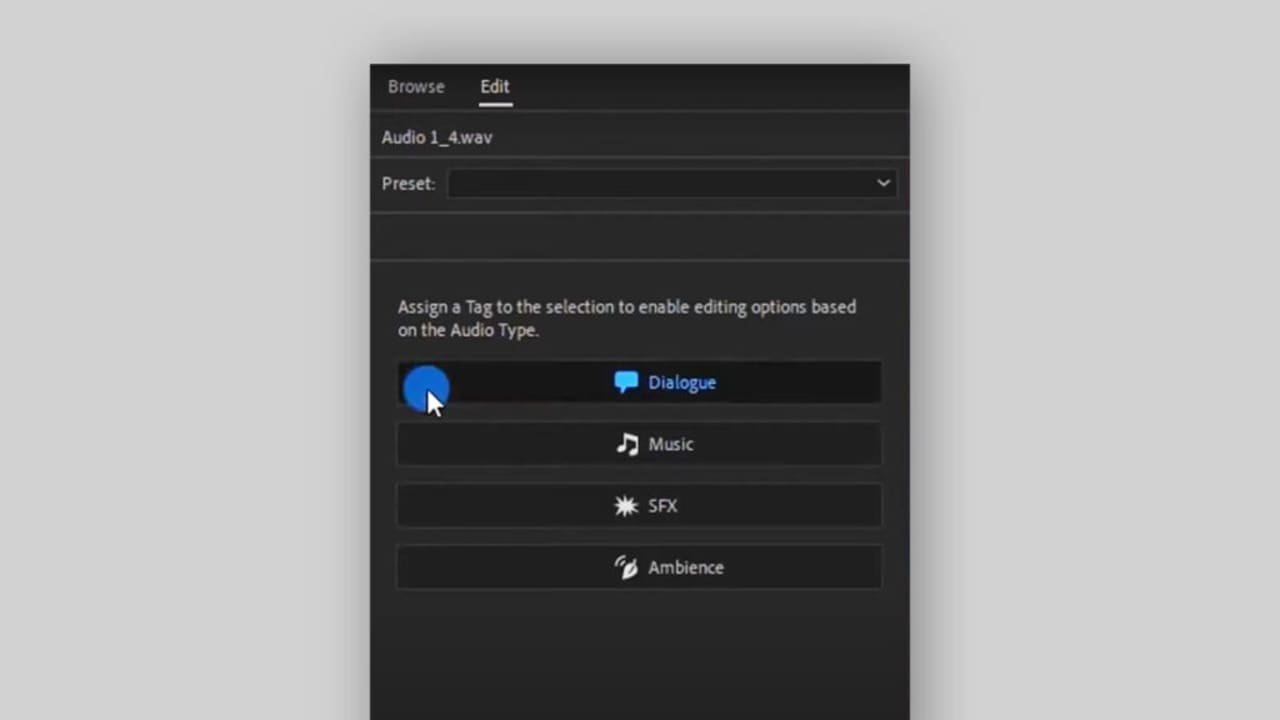
Dentro de Repair encontraremos un menú bastante completo con múltiples configuraciones a elegir. En el caso de que quieras eliminar el ruido, tendrás que ir a Reduce Noise. Funciona especialmente bien para quitar el murmullo de fondo o sonidos como clics o golpes. Para las vibraciones, escoge Reduce Rumble. Si son los zumbidos lo que te molesta, selecciona DeHum. Premiere Pro te da la opción de reducir hasta el sonido de la S a través de DeEss. Para eliminar la reverberación, escoge Reduce Reverb.
Mejorar (aún más si cabe) la claridad de una pista de diálogo es posible con otra opción adicional: Clarity. Para aplicarla, selecciona la pista de audio primero y luego, vete al panel de Essential Sound. Al igual que antes, selecciona Dialogue y después, Clarity. Al expandir el panel de Clarity, verás un montón de opciones bastante interesantes:
- Dynamics: aquí puedes ampliar o reducir el rango dinámico de la grabación.
- EQ: sirve para aumentar o reducir las frecuencias seleccionadas de tu grabación. Si no te convence el ajuste preestablecido, puedes cambiarlo en Effects > Audio Effects > Graphic Equalizer.
- Enhance speech: hace lo que dice, mejorar la voz. Premiere Pro te deja especificar si la voz del interlocutor es masculina o femenina para procesar la grabación de la mejor forma posible.
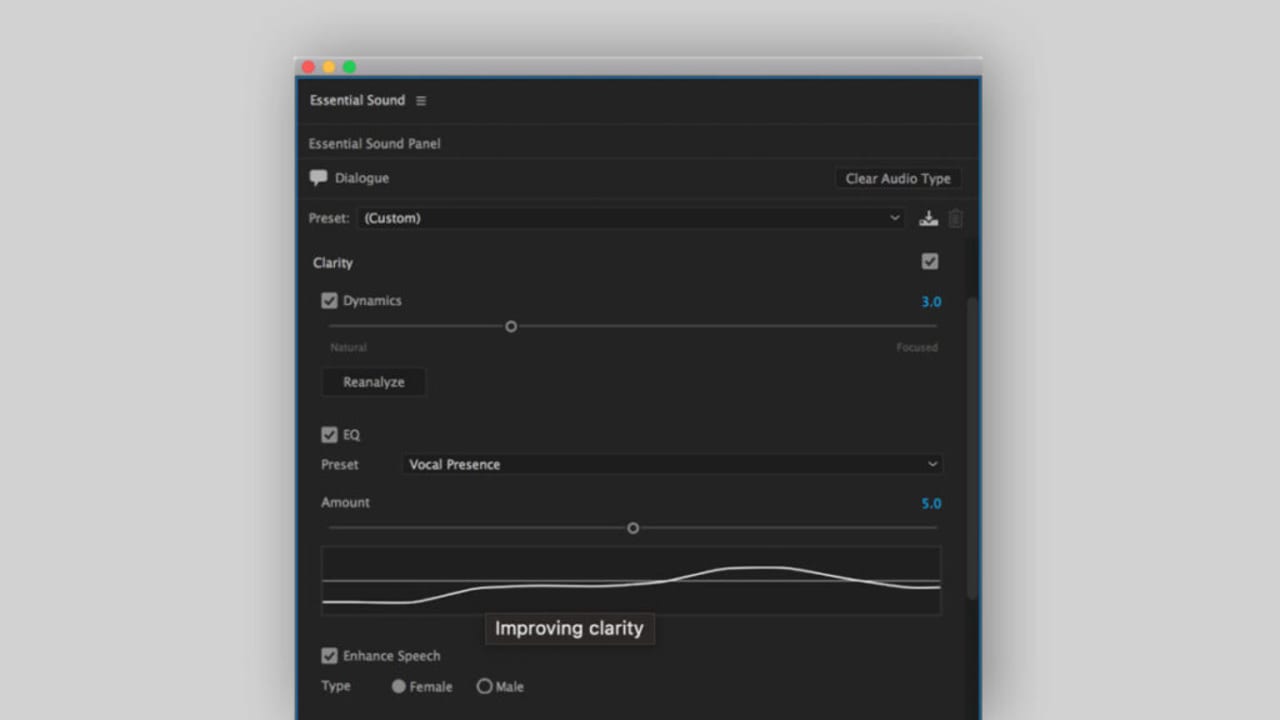
Elimina todas las palabras que te sobren
Cuando nos encontramos en la mesa de edición, es normal ver que ciertas cosas que habíamos grabado no nos encajan como queríamos. Ahora, ese diálogo o discurso nos parece más largo de la cuenta. Si tan solo pudiésemos quitar esas palabras que nos sobran… Bueno, con Adobe Premiere Pro ya no tendremos que soñar más gracias al Text-Based Editing.
En la mayoría de los proyectos, lo primero que solemos hacer es colocar los clips de audio y vídeo sobre la línea de tiempo y organizarlos. Así, creamos una especia de montaje “en bruto” para ver, simplemente, donde iría cada trozo. Con el Text-Based Editing, el proceso se simplifica aún más: gracias a esta funcionalidad, podemos editar la transcripción de un vídeo y que los cambios se efectúen en el mismo vídeo.
Así es como puedes aplicarlo a tu proyecto:
- Abre Adobe Premiere Pro y crea un nuevo proyecto, acorde a tus objetivos. Asegúrate de guardarlo en una localización permanente para que tus datos no se pierdan en ningún momento.
- Ahora, importa todo el material que vayas a utilizar en tu proyecto. Cuando lo hagas, mantén activada la opción de Automatic transcription.
- Si no sabes cómo importar tus recursos, aquí te mostramos varias vías: una de ellas es seleccionando Import, opción que encontrarás en menú de File. Otra es buscando el material desde el propio Premiere Pro a través del Media Browser. Arrastrar los clips al programa también funcionará.
- En este punto, puedes seleccionar el idioma (en Language), las opciones de etiquetado de locutor y las preferencias de transcripción (Transcription preferences).
- Una vez que el programa haya transcrito los diálogos, abre el espacio de Text-Based Editing para revisar el texto y ponerlo a tu gusto.
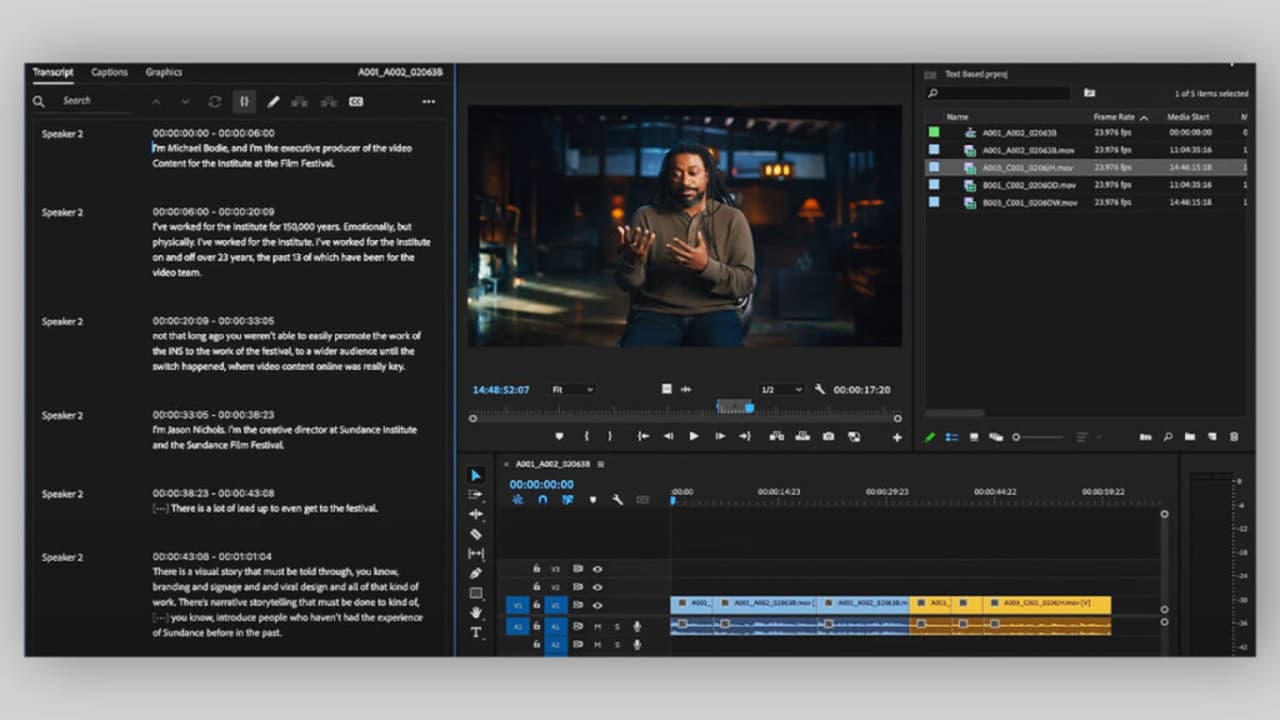
En el caso de que quieras transcribir todos los clips, lo puedes hacer así:
- Al igual que antes, abre Adobe Premiere Pro y crea tu proyecto.
- Antes de importar cualquier material, activa la pestaña de Automatic transcription en el panel de Import Settings. Desde aquí, puedes seleccionar el idioma con el Adobe Premiere Pro tiene que trabajar a la hora de hacer la transcripción. Si el vídeo está en español, deberás seleccionar ese idioma, por ejemplo. Si no lo tienes claro, marca la opción de Habilitar la detección automática de idiomas.
- Cuando la transcripción esté lista, dirígete al panel de Text-Based Editing para revisar el texto.
Gracias al Text-Based Editing, podrás eliminar de un plumazo los trozos que no te interesen o carezcan de importancia.
¿Y si solo queremos transcribir un trozo concreto de un vídeo? En ese caso puedes hacerlo así:
- Abre el panel de Text-Based Editing. En panel de Project, haz doble clic sobre el clip que quieras transcribir. Si no encuentras el panel de Text-Based Editing, dirígete a Window y pulsa sobre Text.
- En el panel de Text, clica en Transcribe.
- Puedes seleccionar el idioma de origen y que Premiere Pro clasifique las diferentes voces (si es que hay) de un clip. Así, podrás saber quién habla en todo momento.
- Al acabar el proceso, el diálogo aparecerá en la ventana de Transcript.
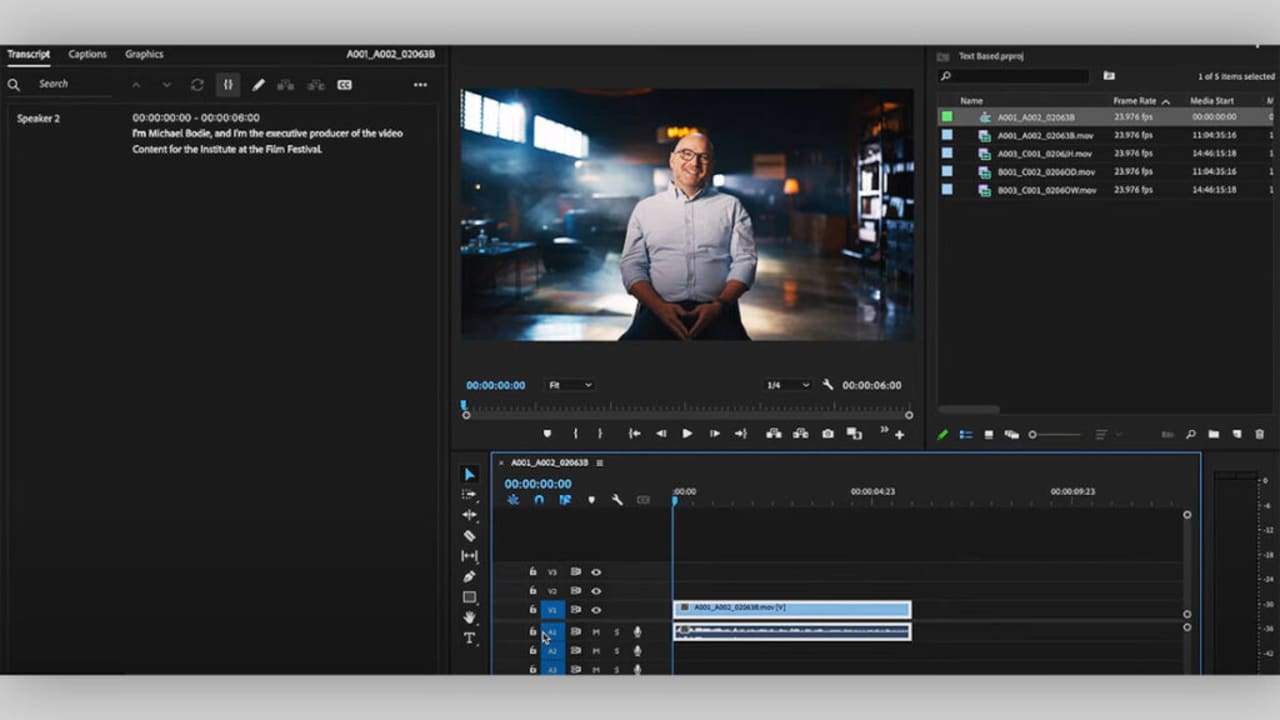
En muchas ocasiones, las transcripciones no serán perfectas del todo. Premiere Pro te permite editarlas y corregirlas en el caso de que así fuera necesario.
Esto tan solo es la punta del iceberg de todo lo que puedes hacer con Adobe Premiere Pro. Y es que ya has visto que no es necesario que cuentes con micrófonos carísimos o con un equipo de alta gama. Con la ayuda de la inteligencia artificial, la edición del sonido en Premiere Pro se vuelve mucho más fácil e intuitiva que nunca.
Si quieres probar en tus proyectos todos estos trucos que te hemos dado, tienes a tu disposición una prueba gratuita por tiempo limitado. Adobe ofrece esta opción a todos los nuevos usuarios que nunca han probado el programa antes. Después, tendrás que pagar una suscripción mensual que podrás cancelar siempre que quieras. Si quieres saber más, accede a la página de Adobe e infórmate de todas las ofertas disponibles.