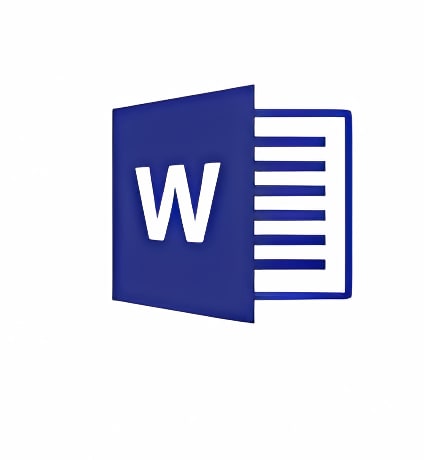Trucos y Consejos
Cómo hacer una portada en Microsoft Word
- 23 de julio de 2019
- Actualizado: 12 de junio de 2025, 21:02
La versatilidad de Microsoft Word radica en el amplio abanico de herramientas con las cuales personalizar nuestro documento, desde sus muchos formatos de texto hasta la posibilidad de añadir tablas, imágenes y todo tipo de archivos para acompañar nuestras palabras.
Sin embargo, un documento excelente pero carente de una buena portada sufre el riesgo de ser descartado sin haber sido abierto. En el artículo de hoy vamos a enseñaros cómo crear la portada perfecta utilizando Microsoft Word. ¡Esperamos que os sirva de ayuda!
Cómo crear una portada en Word desde un ordenador con Windows
Microsoft Word incorpora un buen catálogo de plantillas de portada ya creadas con las que podrás sorprender a tus lectores sin apenas perder unos minutos. Estas plantillas están pensadas para todo tipo de documento y son muy fáciles de editar. Para utilizarlas simplemente sigue estos pasos:
Paso 1. Accede al menú de portadas de Word
Para empezar el proceso de generar una portada de Word, en primer lugar debemos abrir el procesador de texto. Si no lo tienes instalado, puedes descargarlo de forma segura bajo estas líneas.
Ya con Word abierto, pulsa en “Insertar” para que tu barra de herramientas cambie. Dentro de la sección Páginas pulsa el botón “Portada” y espera a que se abra un menú desplegable. En éste aparecerán las distintas plantillas por defecto que incorpora tu versión de Word.
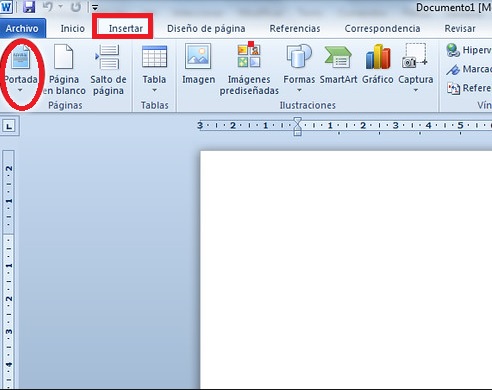
Paso 2. Selecciona la plantilla de portada que más te guste
Una vez abierto el menú con las plantillas de portada, selecciona la que más te guste o más se ajuste a la temática de tu documento. Verás que de forma inmediata, ésta aparecerá en el documento que tengas abierto en Word.
Las plantillas de portada de Word son completamente editables, es por ello que una vez seleccionada deberás añadir un título a tu documento, subtítulos, autor, etc. en los campos seleccionados.
Si alguno de los elementos del diseño de la plantilla no te gustan, como pueden ser las fuentes o el color de éstas, ahora es el momento en el que podrás cambiarlas. Una vez finalizada la edición, simplemente guarda tu documento con tu portada recién creada.
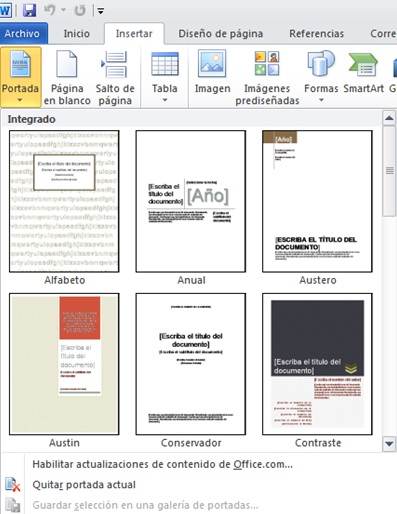
Cómo crear una portada en Word desde un ordenador Mac
El proceso para crear una portada en Word desde un ordenador con sistema operativo macOS es ligeramente distinto a si lo hacemos desde Windows. Únicamente deberás seguir estos pasos.
Paso 1. Accede a las plantillas de portada de Word
Para crear una portada en Word desde Mac en primer lugar es necesario abrir el procesador de texto. Una vez hecho esto, haz clic en la opción “Elementos del documento” y selecciona “Portada”.
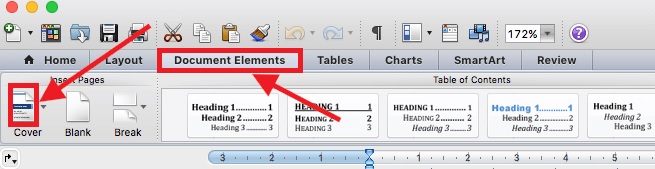
Paso 2. Selecciona la portada que más se ajuste a tu documento
Una vez completado el paso anterior, aparecerá un menú desplegable con todas las portadas predeterminadas disponibles. Selecciona la que más te guste y rellena sus campos.
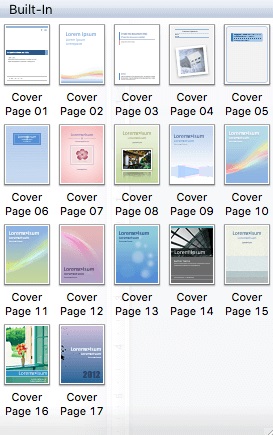
Cómo crear tu propia plantilla de portada en Word
Si ninguno de los diseños de portada predeterminados de Word te han llamado la atención, no te preocupes. Puedes crear tu propia portada y si luego lo deseas, añadirla a tu catálogo de portadas. Para ello sigue estos pasos:
Paso 1. Accede a las propiedades del documento
Para empezar a crear tu propia portada haz clic en “Insertar” y dentro del grupo Texto, busca la opción Elementos rápidos. Pulsa en ella y se abrirá un menú desplegable donde debes hacer clic en la opción “Propiedad del documento”.
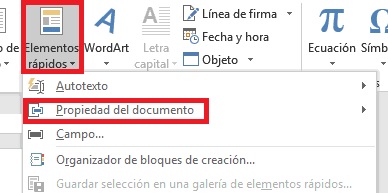
Paso 2. Selecciona las propiedades que quieres que aparezcan en la portada
Tras pulsar en “Propiedad del documento” verás que junto a este menú aparecerá un nuevo menú desplegable con propiedades y datos propios de tu texto. Así pues encontrarás el campo “Autor”, “Título”, “Empresa”, etc. que al pulsarlos, aparecerán completados de forma automática en tu documento.
Si alguno de los datos completados por Word no se ajusta a la realidad de tu texto, no te preocupes, puedes editarlo en el mismo documento una vez seleccionados. También podrás editar el tipo de fuente, tamaño, color, posición etc. hasta que tu portada tome la imagen que desees.
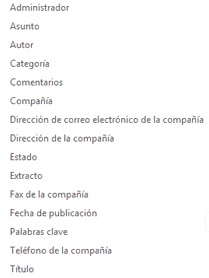
Paso 3. Añade formas o imágenes
Si tras insertar los datos en tu portada ésta parece sosa, recomendamos que añadas alguna de las formas predeterminadas de Word. Para ello simplemente pulsa en “Insertar” seguido del comando “Formas” o si lo prefieres, “Imágenes prediseñadas”.
Esto abrirá un nuevo menú con todas las forma predeterminadas de Word. Selecciona la que más te guste para personalizar un poco más tu portada.Si lo prefieres, puedes hacer lo mismo con una imagen seleccionando “Insertar” seguido de “Imagen”.
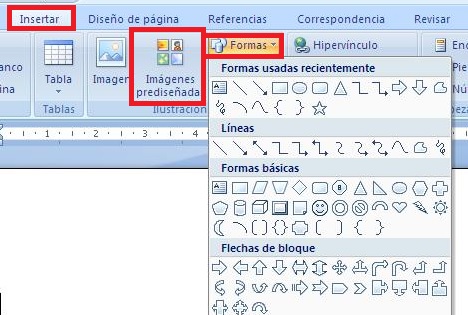
Paso 4. Guarda tu portada como plantilla
Si tu portada te ha gustado y quieres que ésta quede almacenada en Word, en primer lugar selecciona toda la portada. A continuación pulsa en “Insertar” seguido de “Portada” para abrir el menú desplegable de plantillas de portada.
Dentro de la galería de portadas, haz clic en la opción “Guardar selección”. Esto abrirá una nueva ventana donde deberás rellenar toda la información acerca de tu nueva plantilla de portada. Una vez hayas terminado, pulsa en Aceptar para guardar los cambios. ¡Felicidades, acabas de crear una plantilla de portada!
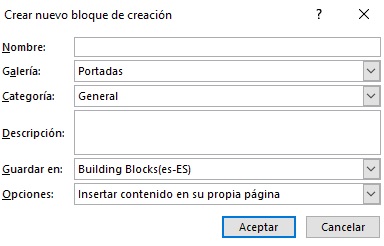
Consigue la portada perfecta con Microsoft Word
Como has podido comprobar, crear la portada de un documento utilizando Microsoft Word es más sencillo de lo que parece. Independientemente de si haces uso de las plantillas personalizadas del procesador de texto como de si creas las tuyas propias, utilizando una portada conseguirás la visibilidad y profesionalidad que tus documentos merecen.

Cómo crear márgenes para un documento en Word
LEE MÁSMireia Fernández es una apasionada del mundo de los videojuegos y las nuevas tecnologías cuya afición se remonta al MSX HB 501p de su niñez. Nacida y residente en Barcelona, Mireia lleva más de 10 años ejerciendo como editora y está especializada en la redacción de análisis, tutoriales y guías de software así como también en darlo todo para tratar de publicar noticias antes que nadie. Entre sus aficiones está pasar horas y horas jugando con la consola, pasear a su golden retriever y mantenerse al día de las novedades del mundo SEO.
Lo último de Mireia Fernández
- CCleaner Free: Tu solución simple para revisiones regulares de tu PC
- CCleaner Free: Tu solución simple para chequeos de salud regulares en tu PC
- GTA 5 Mejores Trucos, Dinero, Códigos y Claves para PS5, PS4 y PS3
- Cómo Microsoft 365 para Empresas está potenciando la colaboración y la productividad en las empresas.
También te puede interesar
- Noticias
Uno de los foros de cibercriminales más temidos de Internet ha vuelto de manera ilegal
Leer más
- Artículo
‘Star Wars’ va a darnos la precuela de uno de sus personajes más queridos (y temidos)
Leer más
- Noticias
¡Por fin, Steam se ha renovado… Y no te esperas todo lo nuevo que ofrece!
Leer más
- Noticias
Ya sabemos cuándo va a acabar ‘Los Simpson’, pero la respuesta no te va a gustar
Leer más
- Noticias
Han pasado 25 años desde su estreno, pero ‘Quiero ser como Beckham’ ya prepara su secuela
Leer más
- Noticias
La película que Warner nos prohibió ver ya tiene fecha de estreno
Leer más