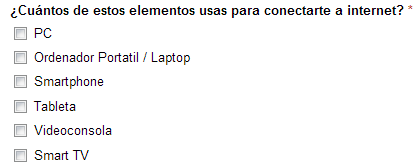Trucos y Consejos
Cómo crear una encuesta con Google Drive
- 12 de noviembre de 2012
- Actualizado: 13 de junio de 2025, 4:00
![]() Hay muchas aplicaciones web para crear encuestas pero, si te ciñes a las versiones gratuitas, la oferta es escasa: normalmente sus funciones están limitadas o aceptan un número máximo de respuestas.
Hay muchas aplicaciones web para crear encuestas pero, si te ciñes a las versiones gratuitas, la oferta es escasa: normalmente sus funciones están limitadas o aceptan un número máximo de respuestas.
Sin embargo, si tienes una cuenta Google, ya tienes todo lo que necesitas para crear un completo formulario online, en Google Drive.
Sigue leyendo para aprender a crear complejas encuestas online, de forma rápida y sencilla.
1. Entra en Google Drive
Para crear tu encuesta, entra en Google Drive (antes conocido como Google Docs).
En la izquierda de la pantalla, pulsa el botón Crear y elige Formulario en la lista desplegable.
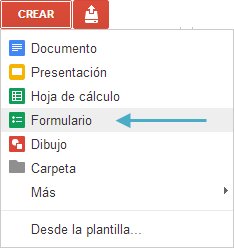
2. Introduce el título y descripción de la encuesta
En Google Drive, puedes editar tu encuesta rápidamente desde una misma página. Lo primero de todo: el título y la descripción de la misma, en los dos primeros campos del formulario.
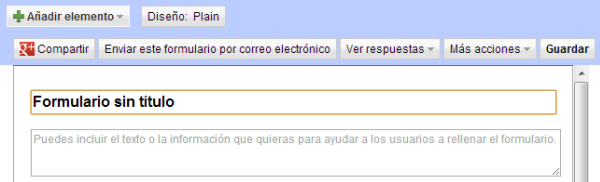
3. Añade las preguntas
Tu recién creada encuesta incluirá una pregunta. Puedes modificarla directamente, además de borrarla y duplicarla, con los botones que hay a la derecha.
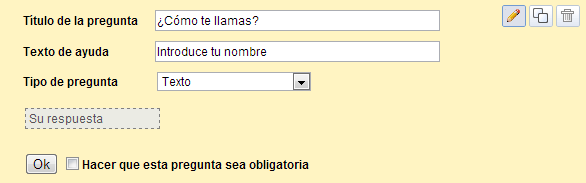
El texto de ayuda se mostrará debajo de cada pregunta. Úsalo para aclarar cualquier posible duda sobre qué estás preguntando exactamente.
Además, también tienes la opción de marcar una pregunta como obligatoria, marcando la casilla.
En tipo de pregunta, puedes elegir entre estos tipos:
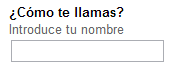 Texto:
Texto:
Te da la opción de responder abiertamente, en un pequeño recuadro de texto.
Texto de párrafo:
Es igual al anterior, pero incluye un recuadro mucho más grande para responder. Ideal para preguntas abiertas que requieran una respuesta más extensa.
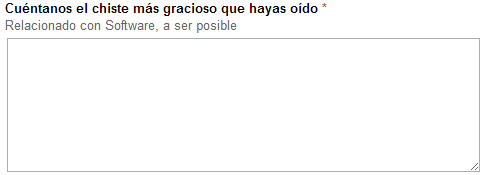
Tipo test:
En las preguntas tipo test puedes elegir entre una lista dada, con la posibilidad de responder “Otro” y escribir la respuesta manualmente.
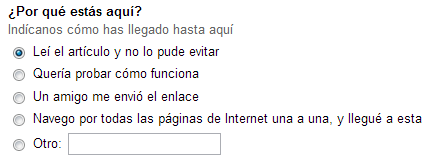
Además, en test de varias páginas, puedes hacer que cierta opción lleve a determinada página. Esto te es útil si una de las páginas sólo es relevante para quienes respondan una opción concreta.
Casillas de verificación:
Al igual que el caso anterior, muestra una serie de preguntas, pero puedes marcar varias opciones a la vez.
Elegir de una lista:
![]() Permite elegir la respuesta en una lista desplegable. Es recomendable cuando la cantidad de opciones es amplia. En caso contrario, Test puede ser más conveniente.
Permite elegir la respuesta en una lista desplegable. Es recomendable cuando la cantidad de opciones es amplia. En caso contrario, Test puede ser más conveniente.
Escala:
Permite puntuar cualquier elemento en una escala personalizable de hasta 10 puntos.

Cuadrícula:
Es quizá la opción más complicada. Muestra una matriz de filas y columnas personalizables.
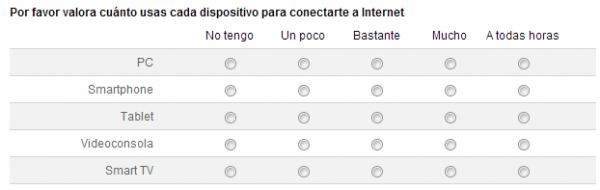
4. Añade otros elementos
Además de preguntas, puedes añadir otros elementos para organizar tu encuesta, desde el botón Añadir elemento, arriba de la pantalla.
Encabezado de sección:
Como su nombre indica, incluye una pequeña cabecera que te servirá para distinguir mejor entre secciones y mantener tu encuesta mejor organizada.
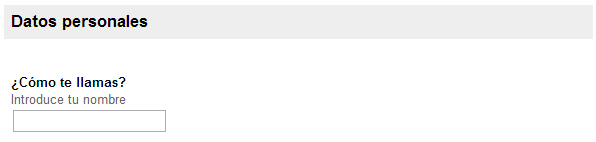 Salto de página:
Salto de página:
Insertando saltos de páginas creas nuevas páginas de forma muy rápida.
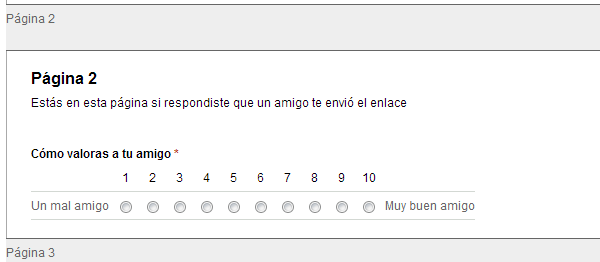
5. Personaliza tu encuesta
Todos los elementos que conforman tu formulario se pueden reorganizar arrastrándolos. De este modo, mover preguntas de una página a otra es muy rápido.
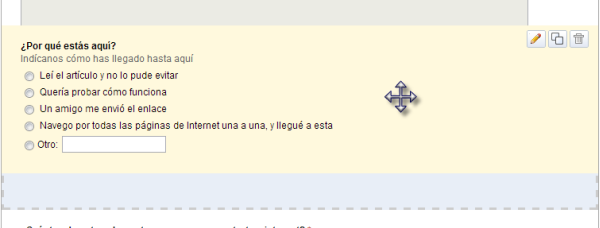
Además, en la parte inferior de cada página, puedes elegir qué página se cargará después, en un desplegable. Recuerda que las preguntas del tipo Test pueden cambiar esta opción.
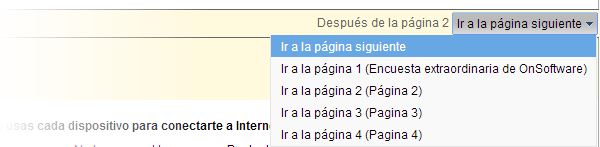
Por último, no te olvides de mirar los distintos temas disponibles. Pulsa Diseño: Plain para abrir un listado con diseños listos para usar. Hay casi una centena de diseños muy variados, ¡seguro que encuentras uno que te guste!
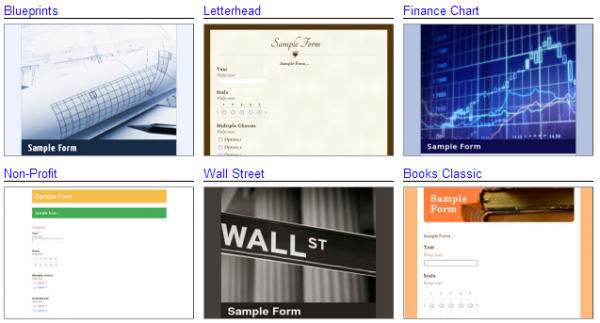
6. Ya has creado tu encuesta. ¿Y ahora, qué?
Después de guardar tu encuesta, envía el enlace de la misma a las personas que la rellenarán. Los enlaces son parecidos a esto:
https://docs.google.com/spreadsheet/viewform?formkey=dFBfNWtYN0laUWU1Q1dJYVVEek5YQ2c6MQ
Una vez obtengas respuestas, podrás consultarlas desde tu cuenta de Google Drive. En principio los resultados se abrirán como una hoja de cálculo, mostrando todas las respuestas en celdas.
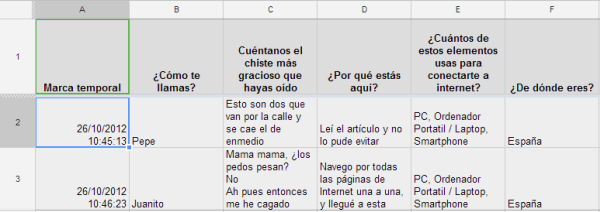
Si te resulta más cómodo, desde el menú Formulario > Mostrar el resumen de respuestas, incluye los resultados de la encuesta en modo de gráficos.
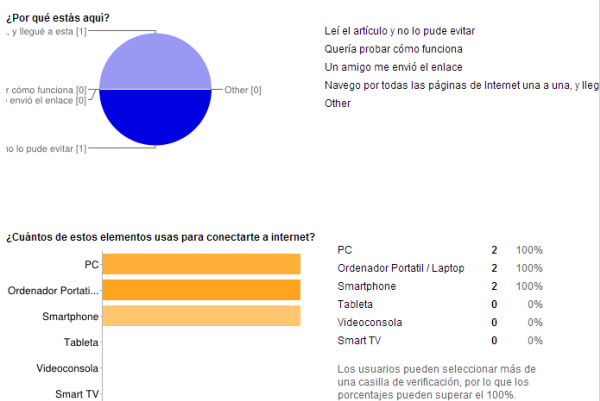
Si lo deseas, también puedes incluir el formulario en tu propia página web o blog, pegando el código que obtendrás desde el menú Formulario > Insertar formulario en una página web.
¿Qué te parecen los formularios de Google Drive? ¿Los usarás?
También te puede interesar
- Noticias
Tras Los Cuatro Fantásticos, la Mujer Invisible nos ofrece el thriller del verano de la mano de Netflix
Leer más
- Noticias
El papel que Leonardo DiCaprio se arrepiente de haber rechazado (con razón)
Leer más
- Noticias
El creador de ‘Assassin’s Creed 3’ por fin se abre en canal sobre ese final
Leer más
- Noticias
‘Borderlands 4’ tendrá 30.000 millones de armas, y muchos se preguntan si es realmente necesario
Leer más
- Noticias
La actriz de lo nuevo de Naughty Dog no guarda rencor a los gamers pese a los insultos en Internet
Leer más
- Noticias
El personaje más carismático de ‘The Boys’ se despide para siempre de la serie
Leer más