La exclusividad de Apple y sus productos es una de las características más conocidas de la compañía y también una de las razones por las que muchos deciden optar por ellos. Aún así, programas como iTunes hacen la vida más sencilla a todos los que, por ejemplo, tenemos un iPhone pero nuestro equipo de sobremesa o portátil funciona con Windows 10.
Una de las funcionalidades más útiles para todos los que confiamos en Apple es sin duda iCloud, el sistema de almacenamiento en la nube gracias al cual podemos no sólo guardar nuestros archivos sino también transferirlos fácilmente entre otros dispositivos con iOS.
Pero ¿qué pasa si queremos acceder a estos archivos desde Windows 10? En este pequeño pero útil tutorial os vamos a enseñar cómo utilizar iCloud desde un ordenador con Windows. ¡Esperamos que os sirva de ayuda!
Paso 1: Instalar iCloud para Windows
El primer paso es el más sencillo de todos: instalar iCloud para Windows 10. Lo podréis encontrar y descargar cómodamente bajo estas líneas.
El proceso de instalación es realmente sencillo, únicamente tendréis que hacer doble clic sobre el archivo en vuestras Descargas y seguir las instrucciones que se os ofrezcan en pantalla.
Paso 2: Introduce tu Apple ID
Una vez hayas instalado iCloud, ya estás listo para empezar a configurar tu almacenamiento en la nube de Apple desde tu PC.
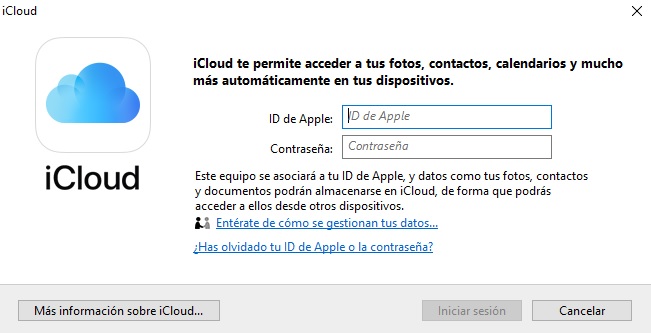
En primer lugar vas a tener que introducir tus credenciales de Apple para acceder a tu cuenta. Éstas son el email y la contraseña a las cuales tienes asociada tu cuenta de Apple.
Paso 3: Sincroniza tus archivos
Tras acceder a tu cuenta, Apple va a solicitar que sincronices qué archivos quieres tener acceso desde tu PC.
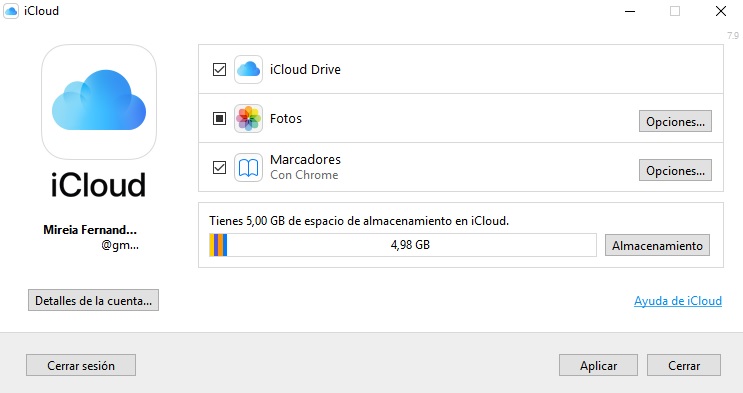
Podrás elegir cualquier archivo que tengas guardado en tu iPhone, iPad o Mac como las fotografías del carrete de tu smartphone, los marcadores de Safari, etc. También vas a poder integrar a tu PC los elementos y recordatorios que tengas en tu calendario. Una vez hayas marcado las casillas, pulsa en Aplicar para empezar a sincronizar tus archivos.
Paso 4: Accede cómodamente a tus archivos
Una vez ya has instalado y configurado iCloud, vas a poder acceder a los archivos que hayas subido con tu cuenta de Apple desde tu PC.

Para encontrarlos únicamente debes acceder al Explorador de Archivos y dentro del Acceso rápido hacer clic tanto en Fotos en iCloud como iCloud Drive.
Paso 5: Cómo utilizar tu unidad de iCloud
Tras seguir todos los pasos anteriores, tu carpeta de iCloud podrá utilizarse como si se tratara de cualquier otra carpeta de Windows.
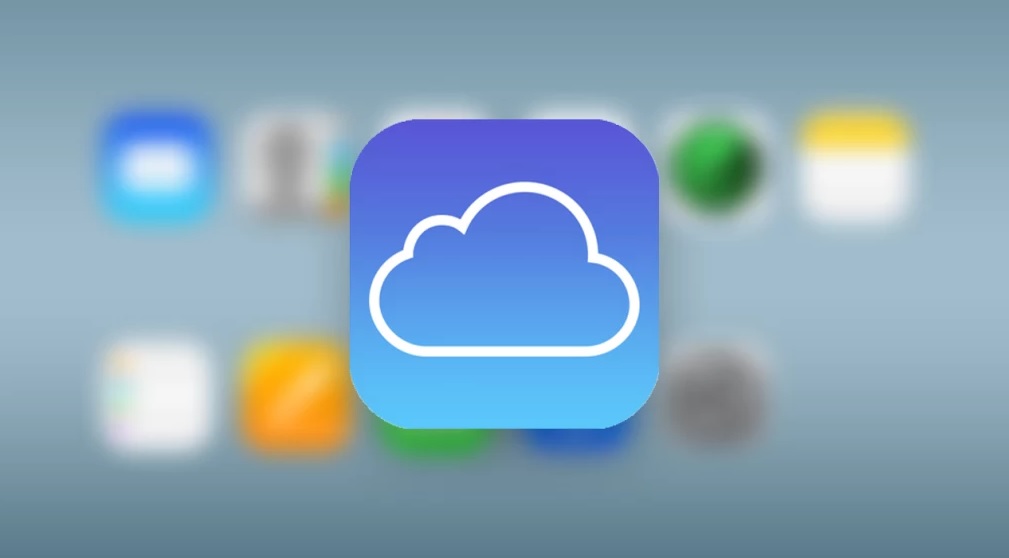
Si quieres subir archivos a tu almacenamiento en la nube únicamente vas a tener que arrastrarlos hasta tu iCloud Drive y soltarlos en ésta. Si por el contrario quieres descargarlos, tan sólo arrástralos desde tu iCloud Drive hasta tu escritorio o carpeta de elección. ¡Así de sencillo!
Esperamos que este pequeño tutorial os haya servido de ayuda a la hora de utilizar iCloud Drive desde un ordenador con sistema operativo Windows.



