Trucos y Consejos
Cómo recuperar un archivo de Word
- 29 de noviembre de 2022
- Actualizado: 12 de junio de 2025, 19:45
Microsoft Word es el procesador de texto más utilizado alrededor del mundo, tanto a nivel docente como laboral. Éste resulta imprescindible para redactar todo tipo de documentos e informes y a su vez, para poder acceder a ellos o editarlos. Sin embargo, a todos nos ha pasado alguna vez que tras horas de trabajo, cerremos el programa por equivocación sin haber guardado el documento. Si este es tu caso, respira tranquilo, puedes recuperar tu archivo de Word fácilmente. Bajo estas líneas te explicamos cómo.
Métodos para recuperar un archivo de Word
Método 1: Recupera un archivo que guardaste anteriormente
Este método es útil para recuperar archivos que has guardado con anterioridad pero que temes haber perdido al salir de Word bruscamente. Para ello simplemente vuelve a iniciar Word y aparecerá una opción para restaurar documentos recuperados.

Método 2: Recupera un archivo que olvidaste guardar
Es muy habitual que al cerrar Word, con las prisas pulsemos sin querer la opción “No guardar”. Para recuperar tu documento simplemente abre Word y pulsa en la opción “Archivo” seguido de “Información”. Dentro de la sección “Administrar documento” verás que hay un botón llamado “Recuperar documentos sin guardar”. Tras hacer clic en él selecciona tu documento y asegúrate de guardarlo correctamente.
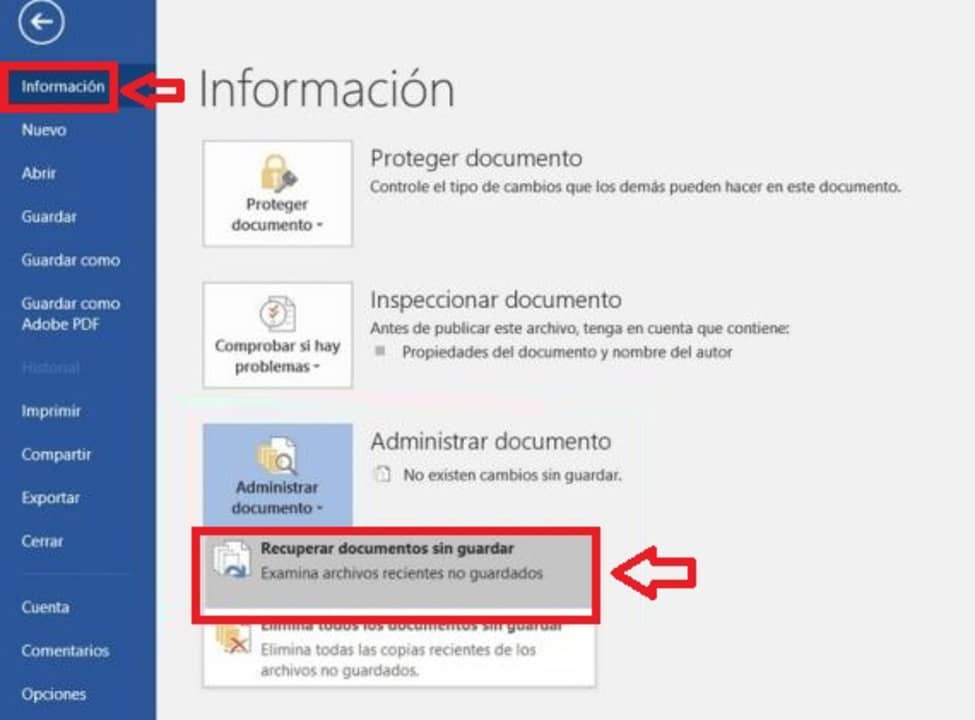
Método 3: Recupera tu archivo manualmente
Si los métodos anteriores no han funcionado, no te preocupes, todavía puedes recuperar tu documento. Para ello abre el explorador de Windows (Tecla de Windows + E) y accede a las siguientes rutas:
- C:\Usuarios\Nombre_de_Usuario\AppData\Local\Microsoft\Office\UnsavedFiles
- C:\Usuarios\Nombre_de_Usuario\AppData\Microsoft\Word
- C:\Usuarios\Nombre_de_Usuario\AppData\Local\Temp
- C:\Windows\Temp
Una vez hecho esto, ordena por fecha los archivos .asd que encuentres para así localizar el documento que quieres recuperar. Una vez hecho esto, abre dicho archivo en Word y guárdalo.

Método 4: Recupera un archivo eliminado
En ocasiones puede que eliminemos sin querer nuestros documentos de Word. Para este tipo de situaciones la mejor solución es utilizar un restaurador de archivos. Éstos son capaces de restaurar archivos eliminados que todavía permanecen en nuestro disco duro. Por sus buenos resultados y fácil funcionamiento os recomendamos Recuva.
Como podéis ver, recuperar archivos de Word es sencillo. Esperamos que este tutorial os haya ayudado.

Cómo crear márgenes para un documento en Word
LEE MÁSMireia Fernández es una apasionada del mundo de los videojuegos y las nuevas tecnologías cuya afición se remonta al MSX HB 501p de su niñez. Nacida y residente en Barcelona, Mireia lleva más de 10 años ejerciendo como editora y está especializada en la redacción de análisis, tutoriales y guías de software así como también en darlo todo para tratar de publicar noticias antes que nadie. Entre sus aficiones está pasar horas y horas jugando con la consola, pasear a su golden retriever y mantenerse al día de las novedades del mundo SEO.
Lo último de Mireia Fernández
- CCleaner Free: Tu solución simple para revisiones regulares de tu PC
- CCleaner Free: Tu solución simple para chequeos de salud regulares en tu PC
- GTA 5 Mejores Trucos, Dinero, Códigos y Claves para PS5, PS4 y PS3
- Cómo Microsoft 365 para Empresas está potenciando la colaboración y la productividad en las empresas.
También te puede interesar
- Noticias
Uno de los foros de cibercriminales más temidos de Internet ha vuelto de manera ilegal
Leer más
- Artículo
‘Star Wars’ va a darnos la precuela de uno de sus personajes más queridos (y temidos)
Leer más
- Noticias
¡Por fin, Steam se ha renovado… Y no te esperas todo lo nuevo que ofrece!
Leer más
- Noticias
Ya sabemos cuándo va a acabar ‘Los Simpson’, pero la respuesta no te va a gustar
Leer más
- Noticias
Han pasado 25 años desde su estreno, pero ‘Quiero ser como Beckham’ ya prepara su secuela
Leer más
- Noticias
La película que Warner nos prohibió ver ya tiene fecha de estreno
Leer más

