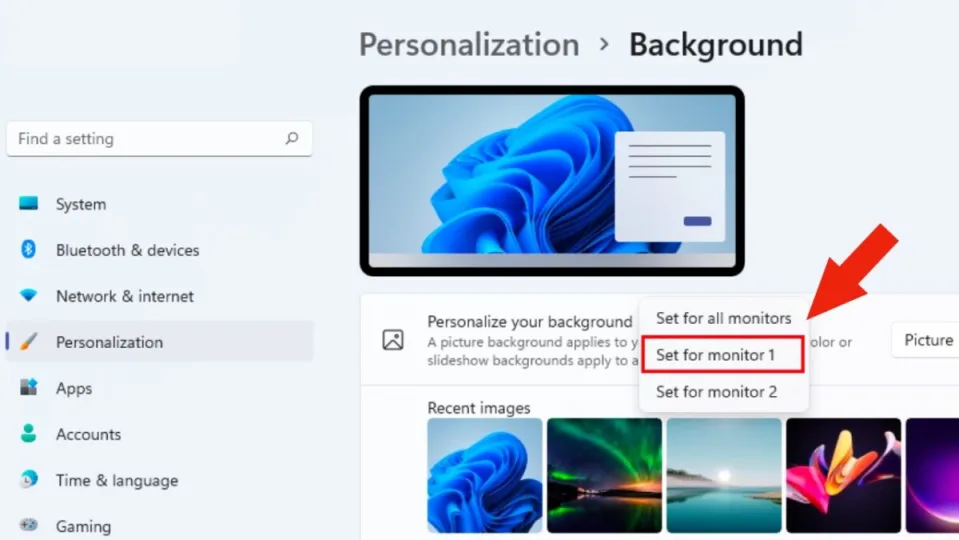Hoy en día, no es raro utilizar dos o más monitores en un ordenador. De hecho, es bastante frecuente, ya que hay quiénes lo utilizan para trabajar (o jugar) y tener varias aplicaciones abiertas a la vez. Windows 11 nos permite configurar varios monitores de diferentes formas, ya sea duplicando el contenido en pantalla o en modo extendido (cada pantalla funciona como una extensión). Por defecto, el fondo de pantalla que tengamos predeterminado será el mismo en todos los monitores, pero quizás prefieras tener varios diferentes.
Afortunadamente, en Windows 11 podemos configurar sin problema nuestro ordenador para que en cada monitor nos muestre un fondo de pantalla diferente (y sin necesidad de usar aplicaciones externas). Sigue estos pasos y aprende cómo establecer varios fondos de pantalla diferentes en cada monitor.
Dirígete a Configuración
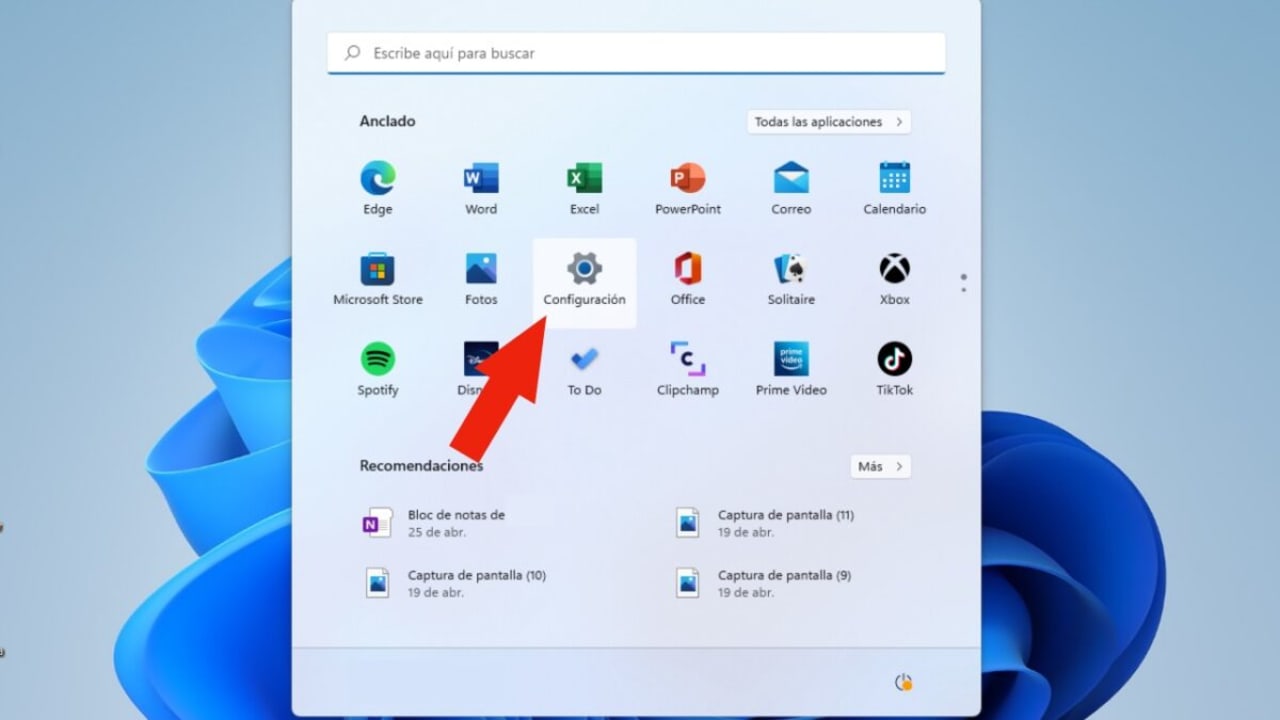
Como ya sabes, Windows 11 te permite más que nunca personalizar tu equipo al máximo y ahí se incluyen nuestros fondos de escritorio. Para empezar, deberás dirigirte a la barra de inicio que encontrarás abajo y luego, clicar en el botón de Windows. Cuando lo hagas, se desplegará el clásico menú de Windows donde veremos varios iconos como el correo, el explorador de archivos, etc. El que nos interesa es Configuración, así que clica en su icono.
Para acceder a la configuración más rápidamente, también puedes usar el atajo de ‘’Tecla de Windows + i’’ o utilizar la propia caja de búsqueda de Windows 11.
Menú personalización
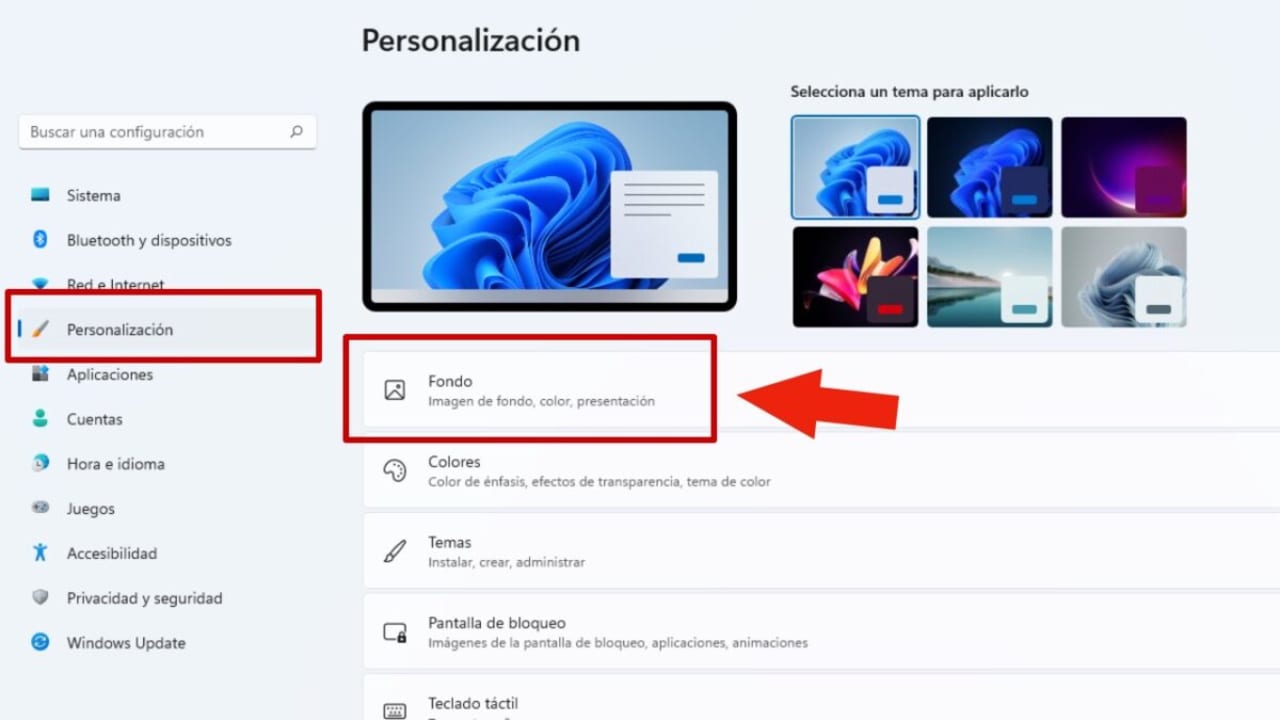
Una vez dentro del menú de Configuración, deberás dirigirte a la pestaña de Personalización. La encontrarás en la lista de parámetros que te saldrán a la derecha, justo debajo de las redes. Cuando hagas clic en Personalización, se te desplegará un nuevo menú a la derecha y tendrás que seleccionar Fondo, tal y cómo se muestra en la imagen.
Escoge los fondos
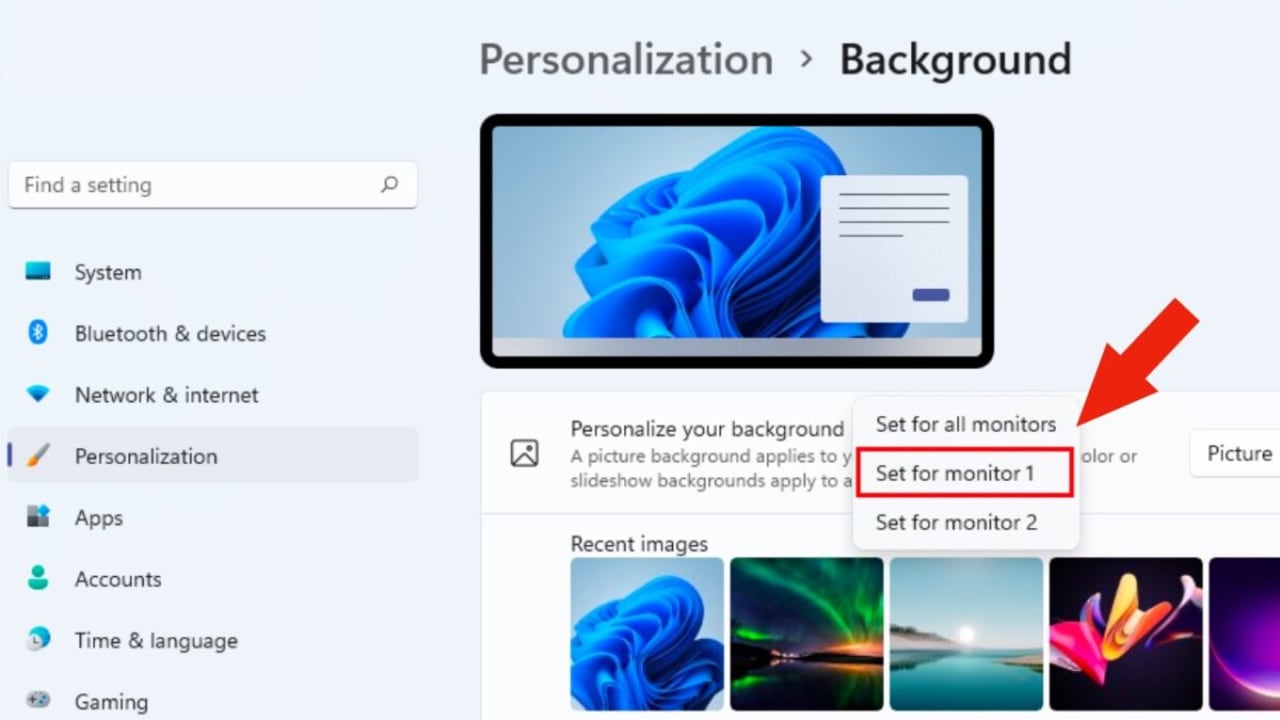
Dentro de la sección de Fondo, podrás crear uno desde una imagen, un color específico o incluso una presentación de varias imágenes. Si te decides por una imagen, abajo te saldrán varios apartados, como imágenes recientes, la opción de escoger una foto y como dicha foto encajaría en la pantalla. Ahora, lo único que tienes que hacer es escoger una imagen y hacer clic derecho sobre ella. Acto seguido, podrás escoger en qué monitor iría el futuro fondo de pantalla que has escogido. Repite el mismo paso para los otros monitores y ya habrás finalizado.
¿Y cómo se haría en Windows 10?
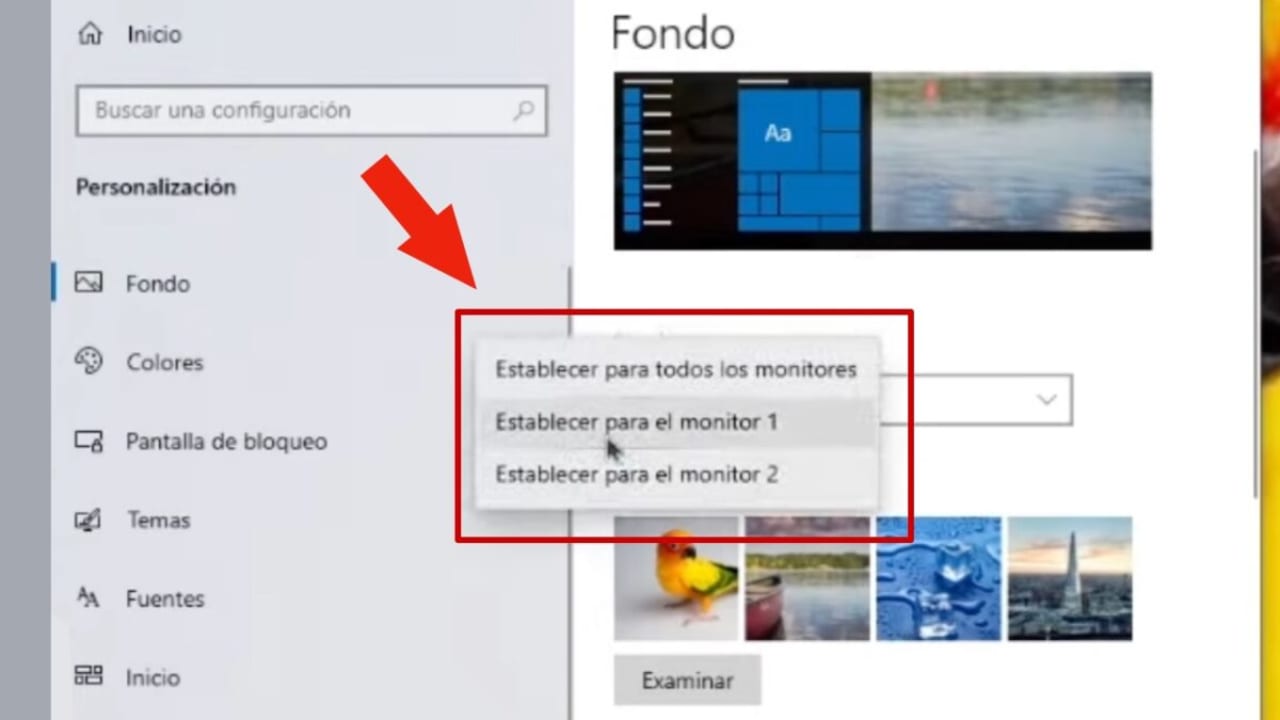
En Windows 10, también podemos configurar diferentes fondos de pantalla sin necesidad de instalar aplicaciones de terceros. Para ello, existen dos vías bastante sencillas:
Método 1: Selecciona con el botón CTRL las imágenes que quieras establecer como fondos. Es importante que las pongas en el orden que quieras que aparezcan (por ejemplo, la imagen que iría primera sería la que aparecería en el primer monitor). Una vez seleccionadas, haz clic con el botón derecho del ratón y dentro del menú contextual, escoge la opción de Establecer como fondo de escritorio.
Método 2: Dirígete al menú de Configuración de Windows desde la propia barra de tareas o usando el atajo ‘’Tecla de Windows + i’’. Cuando se abra, selecciona el apartado Fondo que encontrarás a la derecha y escoge que tipo de fondo de pantalla quieres (color liso, imagen o un carrusel de imágenes). Si quieres utilizar imágenes propias, dale al botón de Examinar que verás justo debajo de las fotos predeterminadas y selecciona las que quieras de tu PC. Por último, haz clic derecho sobre alguna de las fotos que hayas cargado previamente y escoge el monitor en el que actuaría de fondo de pantalla. Repite el mismo proceso con el resto de imágenes.
Cómo puedes observar, el proceso es prácticamente igual en ambas versiones de Windows. Afortunadamente, no tendrás problema alguno a la hora de personalizar tu equipo, estés en la versión que estés.
Personaliza al máximo tu ordenador con Windows
Hoy en día, pasamos muchas horas delante de nuestro ordenador, ya sea por ocio o por trabajo. El poder personalizarlo según nuestras preferencias personales es un elemento que puede parecer poco prioritario, pero nada más lejos de la realidad. Crear un entorno con el que estemos a gusto es algo indispensable y más si echamos tanto tiempo dentro del mismo. Si te interesa saber más acerca de Windows, aquí te dejamos más artículos como las mejores herramientas de reparación para Windows o cómo conectar un teléfono a Windows 11 con Phone Link.