Trucos y Consejos
Cómo guardar los marcadores de Chrome

- 12 de diciembre de 2018
- Actualizado: 8 de agosto de 2024, 12:09

Los marcadores de Chrome constituyen un vínculo importante entre el navegador y nuestra persona puesto que éstos contienen todas esas páginas que, por una razón u otra consideramos que son importantes para nuestro día a día. ¿Quién no se ha conectado de buena mañana y ha consultado una a una esas webs de entretenimiento y noticias que tienes en tus marcadores para empezar bien la jornada? ¿Y qué hay de todas esas herramientas que utilizas en el trabajo y te resulta primordial tenerlas siempre a mano en tu navegador para aumentar tu productividad?
Los marcadores son sin duda una de las funciones más importantes que siempre hemos de tener a mano durante nuestras odiseas por Internet.
Pero ¿qué pasa si ya ha llegado la hora de cambiar de PC o si nos conectamos desde un equipo que no es el nuestro? Seguro que más de uno ha sentido un escalofrío al ver el horror vacui en su carpeta de marcadores.
Es muy común que en situaciones que éstas nos agobiemos y empecemos a recopilar de forma casi automática todas las páginas que teníamos en nuestros marcadores. Para que esto no suceda, Chrome ofrece la posibilidad de exportar todos nuestros marcadores en un cómodo archivo. Ésto es ideal para importarlo desde el nuevo equipo o desde un navegador distinto como podría ser Firefox o Edge.
¿Quieres aprender a guardar tus marcadores de Chrome? ¡Nosotros te ayudamos!
Exportar tus marcadores en un archivo HTML
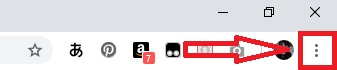
Primero de todo, abre el navegador y pulsa en el icono de personalización y control de las funcionalidades de Chrome. Éste parecen tres puntos verticales y lo vas a encontrar fácilmente en la esquina superior derecha del navegador, justo al lado de tu icono de inicio de sesión de Google.
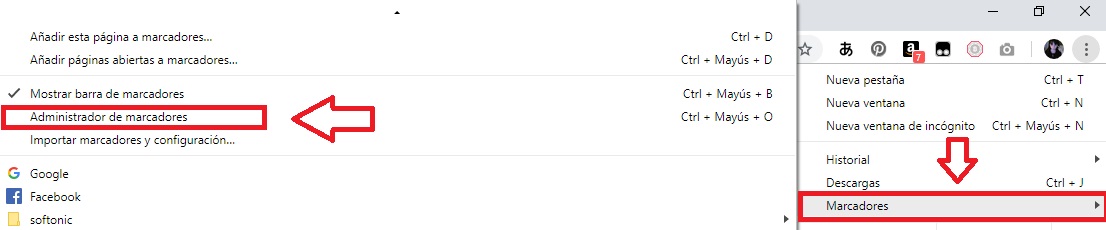
Una vez hecho esto pulsa en Marcadores y verás como en el lateral se abrirá un menú desplegable. En éste busca y haz clic en Administrador de Marcadores.
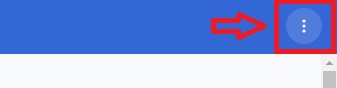
Tras el último paso se va a abrir una nueva pestaña de color azul llamada Marcadores. En ella encontrarás perfectamente clasificadas todas aquellas páginas que has guardado para su posterior uso.
Para empezar el proceso de exportar estas páginas, pulsa en el icono de Organizar. Éste se encuentra en la parte superior derecha de la pantalla y tiene la apariencia de tres líneas verticales. Asegúrate que no lo confundes con el mismo icono que aparece justo al lado de cada uno de tus marcadores.
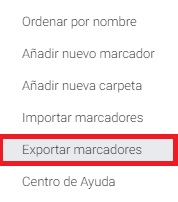
Tras pulsarlo va a aparecer un menú de opciones entre las cuales se encuentra Exportar Marcadores. Pulsa sobre ésta y se abrirá una nueva ventana donde se solicitará dónde quieres guardar tu archivo de marcadores.
Recomendamos que para tu comodidad, lo guardes en alguna unidad de almacenamiento en la nube para que de este modo siempre puedas descargarlo independientemente del equipo que estés usando.
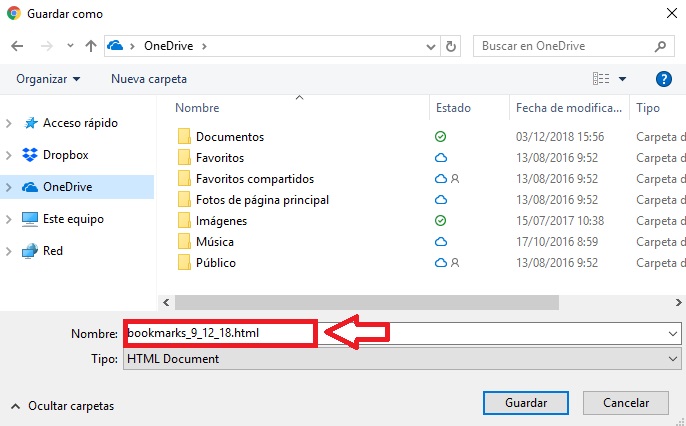
Una vez tu archivo esté guardado tendrás una copia de seguridad de tus marcadores de Chrome para importarlo desde un PC distinto o desde un navegador diferente al que normalmente uses.
Sincronizar tus marcadores con tu cuenta de Google
Existe una segunda forma para exportar tus marcadores sin por ello tener que guardar ningún archivo en tu PC. Esto resulta muy útil si lo que queremos es acceder a nuestros marcadores de Chrome desde un móvil o tablet, puesto que desde ellos no podemos importar el archivo en formato HTML.
Para ello necesitamos una cuenta de Google, puedes conseguir la tuya de forma completamente gratuita haciendo clic aquí.
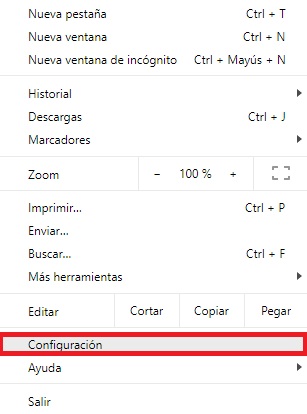
Una vez con tu cuenta de Google, abre el navegador e inicia tu sesión desde la página de Configuración. Para ello haz clic en el icono de los tres puntos verticales de la esquina superior derecha de la pantalla y luego haz clic en Configuración.
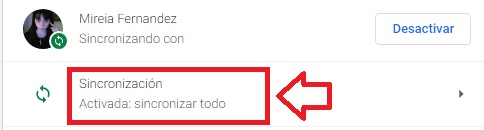
Ya con tu sesión iniciada verás que debajo de tu perfil aparecerá un botón llamado Sincronización. Éste engloba todos los datos de tu navegador actual y cómo éstos van a sincronizarse con tu cuenta de Google.
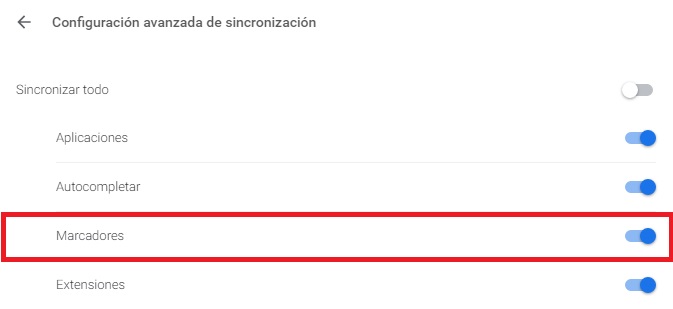
Pulsa en Sincronización y asegúrate que la pestaña de Marcadores está encendida. De este modo cuando inicies tu sesión en cualquier otro navegador Chrome con tu cuenta de Google, tus marcadores aparecerán en éste.
Mireia Fernández es una apasionada del mundo de los videojuegos y las nuevas tecnologías cuya afición se remonta al MSX HB 501p de su niñez. Nacida y residente en Barcelona, Mireia lleva más de 10 años ejerciendo como editora y está especializada en la redacción de análisis, tutoriales y guías de software así como también en darlo todo para tratar de publicar noticias antes que nadie. Entre sus aficiones está pasar horas y horas jugando con la consola, pasear a su golden retriever y mantenerse al día de las novedades del mundo SEO.
Lo último de Mireia Fernández
- CCleaner Free: Tu solución simple para chequeos de salud regulares en tu PC
- GTA 5 Mejores Trucos, Dinero, Códigos y Claves para PS5, PS4 y PS3
- Cómo Microsoft 365 para Empresas está potenciando la colaboración y la productividad en las empresas.
- Desbloquea el potencial de tu pequeña empresa con Microsoft 365 para Empresas.
También te puede interesar
 Noticias
NoticiasA pesar de las buenas críticas, esta serie de DC del universo Batman no tendrá más temporadas
Leer más
 Noticias
NoticiasEl jurado ha deliberado: Family Law renueva por una cuarta temporada
Leer más
 Noticias
NoticiasSi te gusta la acción acompañada de buen triángulo amoroso atento a la próxima serie de Amazon Prime Video
Leer más
 Noticias
NoticiasMeryl Streep le dedica a Walt Disney unas palabras no muy agradables
Leer más
 Noticias
NoticiasEsta es la estrella invitada que aparecerá en la segunda temporada de The Terminal List
Leer más
 Noticias
NoticiasMax ha decidido acabar con los Looney Tunes. En nuestra mano está impedirlo
Leer más