Trucos y Consejos
Cómo grabar un vídeo con VLC Media Player
- 15 de abril de 2021
- Actualizado: 9 de agosto de 2024, 19:07
VLC Media Player es un excelente reproductor multimedia conocido especialmente por su alta compatibilidad entre archivos. Sin embargo, muchos desconocen que además de reproducir música y vídeos, también es una potente herramienta de grabación de vídeos. En al artículo de hoy vamos a enseñarte cómo grabar un vídeo utilizando VLC Media Player.
Cómo grabar un vídeo en reproducción
Paso 1. Activa los controles avanzados
Para poder grabar un vídeo en reproducción, primero es necesario que actives los controles avanzados de VideoLAN. Puedes conseguirlo pulsando en la opción “Ver” seguido de “Controles avanzados”.
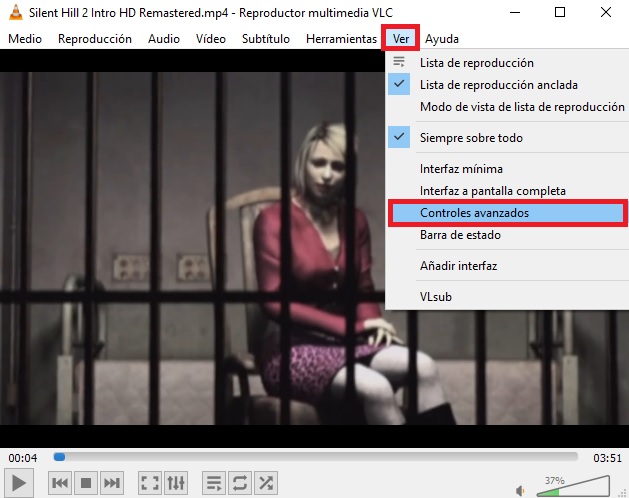
Paso 2. Graba tu vídeo
Cuando desees empezar a grabar tu vídeo, haz clic en el botón “Grabar”. Vuelve a pulsar el mismo botón cuando quieras finalizar tu vídeo. Encontrarás la grabación dentro de la carpeta “Vídeos” de Windows.
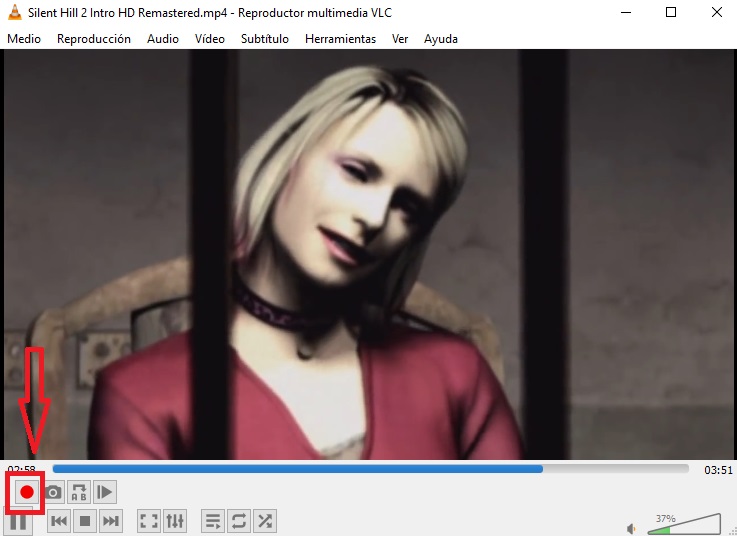
Cómo grabar desde tu webcam
Paso 1. Abre el dispositivo de captura
Para grabar desde tu webcam, primero haz clic en la opción “Medio” seguido por “Abrir dispositivo de captura”.
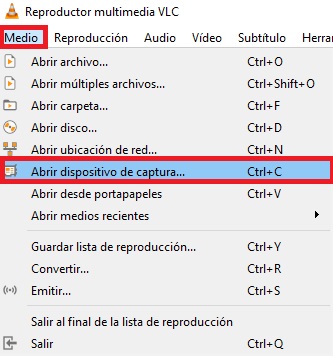
Paso 2. Establece el dispositivo de audio y vídeo
A continuación, pulsa en el menú desplegable “Nombre de dispositivo de vídeo” y selecciona “Integrated Webcam”. Si deseas grabar audio, no olvides seleccionar su dispositivo pertinente.
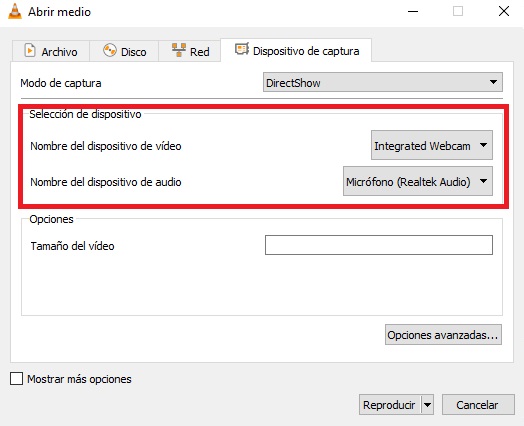
Paso 3. Graba tu vídeo
Inicia la grabación haciendo clic en “Reproducir”. Una vez terminado el vídeo pulsa en el botón “Grabar”. Encontrarás el archivo resultante en la carpeta “Videos” de Windows.
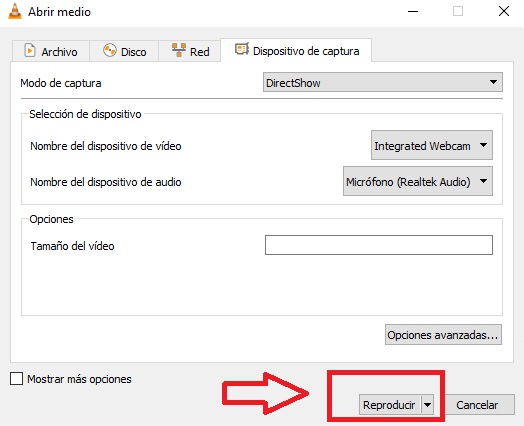
Cómo grabar tu escritorio
Paso 1. Abre el dispositivo de captura
Para empezar a grabar tu escritorio, pulsa en el botón “Medio” y selecciona “Abrir dispositivos de captura”.
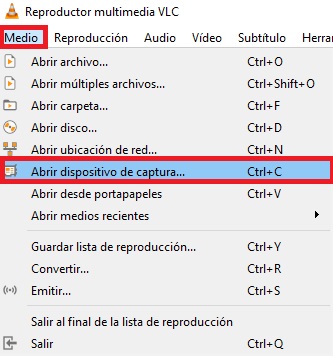
Paso 2. Configura tu grabación
A continuación, pulsa en el menú desplegable “Modo de captura” y selecciona “Escritorio”. Una vez hecho esto, introduce la tasa de fotogramas de tu vídeo. Para conseguir fluidez, recomendamos que sea de 24 f/s.
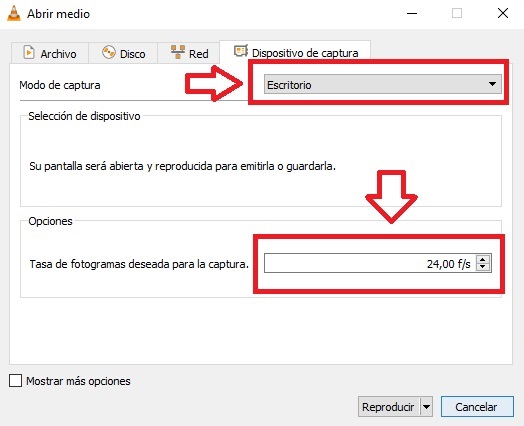
Paso 3. Graba tu escritorio
Inicia la grabación haciendo clic en el botón “Reproducir”. Una vez hecho el vídeo, pulsa en el botón “Grabar” para que éste quede guardado en la carpeta “Vídeos” de Windows.
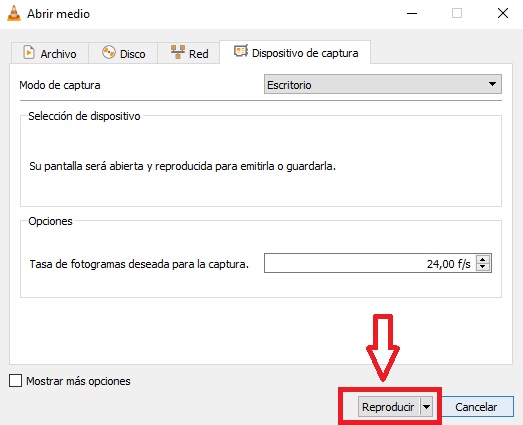
Crear tus vídeos fácilmente
Como has podido comprobar, VLC Media Player no sólo es un excelente reproductor multimedia, sino también una útil herramienta de grabación de vídeos. ¡Esperamos haberte sido de ayuda!

Cómo cortar un vídeo con VLC
LEE MÁSMireia Fernández es una apasionada del mundo de los videojuegos y las nuevas tecnologías cuya afición se remonta al MSX HB 501p de su niñez. Nacida y residente en Barcelona, Mireia lleva más de 10 años ejerciendo como editora y está especializada en la redacción de análisis, tutoriales y guías de software así como también en darlo todo para tratar de publicar noticias antes que nadie. Entre sus aficiones está pasar horas y horas jugando con la consola, pasear a su golden retriever y mantenerse al día de las novedades del mundo SEO.
Lo último de Mireia Fernández
- CCleaner Free: Tu solución simple para revisiones regulares de tu PC
- CCleaner Free: Tu solución simple para chequeos de salud regulares en tu PC
- GTA 5 Mejores Trucos, Dinero, Códigos y Claves para PS5, PS4 y PS3
- Cómo Microsoft 365 para Empresas está potenciando la colaboración y la productividad en las empresas.
También te puede interesar
- Noticias
Nintendo aclara el tipo de relación entre Mario y Peach: ¿Son solo amigos?
Leer más
- Noticias
Vuelve el heavy metal: 41 años después la banda se vuelve a reunir
Leer más
- Noticias
Esto es lo que sabemos de la nueva temporada de The Boys gracias a su primer tráiler
Leer más
- Noticias
El spin-off de The Boys nos presenta el tráiler de su esperada segunda temporada
Leer más
- Noticias
Llega el final del mayor éxito de Netflix, que ha congregado a 14 millones de espectadores por temporada
Leer más
- Noticias
En Disney+ puedes ver la película que catapultó la carrera de Arnold Schwarzenegger
Leer más

