Formatear un Mac puede parecer a primeras una tarea complicada y si bien no imposible, realmente arriesgada. Esto supone borrar todos los archivos de tu equipo y limpiar todos los recovecos de la memoria de tu ordenador, dejándolo en el mismo estado en el que te lo encontrarte la primera vez que lo encendiste.
Si bien a nadie le gusta formatear su equipo puesto que ello implica perder todo su contenido, en ocasiones resulta imprescindible hacerlo. Por ejemplo si queremos vender nuestro Mac o si nuestro flamante equipo ya no arranca ni funciona como debería.
Sabemos que formatear un Mac puede ser una auténtica odisea para todos los que aunque amantes de los productos Apple, desconocemos realmente cómo realizar pasos tan importantes como este. Sea cual sea la razón por la cual necesitas devolver tu equipo a su estado de fábrica, no te preocupes. Hemos redactado un tutorial paso a paso para que puedas formatear tu Mac de una forma cómoda, segura y muy fácil. Esperamos que os sirva de ayuda.
Paso 1: Crea una copia de seguridad del contenido de tu Mac
Como ya sabrás, formatear tu equipo supone perder todos los archivos y programas que tienes instalado en tu Mac. Es por ello que el primer paso antes de ponerte a formatear el equipo es, obviamente, crear una copia de seguridad de todos los archivos que tienes guardados en tu equipo. De este modo, una vez vuelvas a tener tu Mac en su estado de fábrica o compres un equipo nuevo, vas a poder recuperar todos los archivos que tenias en éste.
Para crear una copia de seguridad de tus archivos en Mac recomendamos que descargues Carbon Copy Cloner, un programa con opción de descarga gratuita que permitirá que copies todo tu disco duro en apenas unos clics. Puedes bajarte el programa sin coste alguno bajo estas líneas.
Para hacer una copia de seguridad con Carbon Copy Cloner (CCC) únicamente has de pulsar sobre el disco duro de tu Mac, el disco duro externo donde quieres hacer la copia y pulsar en el botón “Clonar”. ¡Así de sencillo! Con esta copia vas a poder restaurar todo el contenido de tu Mac una vez restaurado el dispositivo o, si lo prefieres, si compras un nuevo equipo de Apple.
Paso 2: Desautoriza iTunes del equipo a formatear
Si eres usuario de Apple, bien sabrás que una vez vinculada tu cuenta de Apple a iTunes, éste va a autorizar tu equipo como usuario de tu cuenta. Este paso es especialmente importante si quieres formatear tu equipo para vender tu Mac o sustituirlo por uno nuevo. Recuerda que cada cuenta de iTunes puedes estar vinculada a 5 ordenadores Mac por lo que si vas a deshacerte del tu ordenador, no vas a querer que tu comprador tenga acceso a tu cuenta de Apple.
Ahora que ya sabes por qué es tan importante desautorizar iTunes de tu antiguo equipo, es hora de ponerse manos a la obra. En primer lugar, asegúrate de que iTunes está instalado en tu equipo, de no ser así puedes descargarlo cómodamente sobre estas líneas.
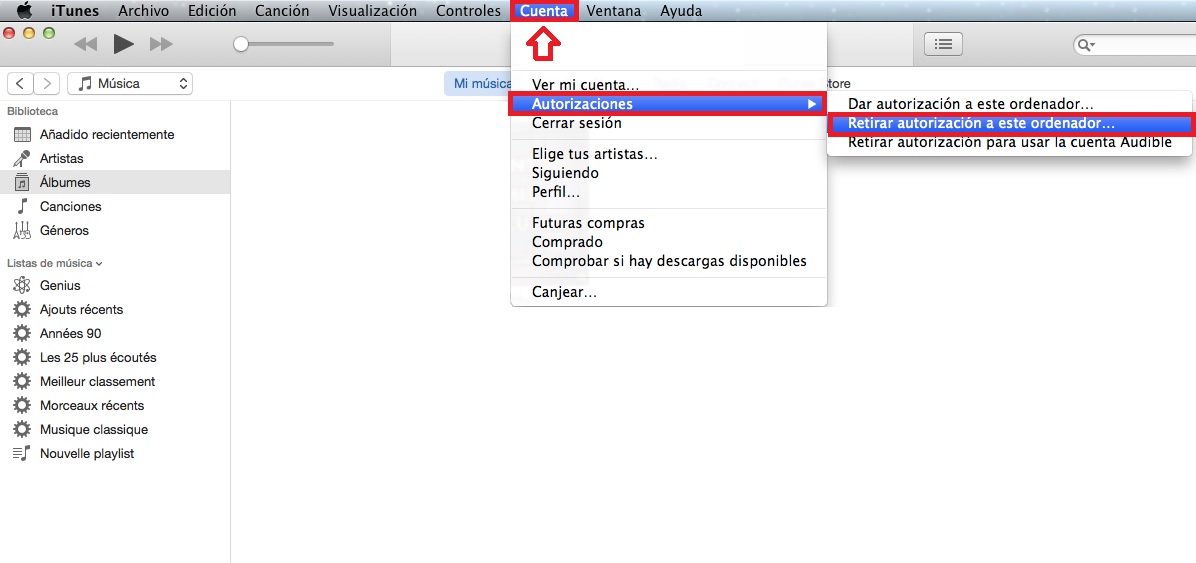
Para desautorizar iTunes de tu equipo haz clic en Cuenta seguido de Autorizaciones y finalmente pulsa en Retirar autorización de este ordenador. Una vez hecho esto será necesario que vuelvas a escribir tu contraseña de Apple para finalizar el proceso.
Paso 3: Desconecta FileVault
Aunque no es estrictamente necesario, recomendamos que antes de empezar el proceso de formatear tu Mac, desconectes FileVault. Éste encripta los ficheros de tu equipo para protegerlos, pero puesto que será necesario borrarlos lo mejor es desconectar FileVault para asegurar un formateo perfecto.

Para desconectar FileVault debes hacer clic en Preferencias de sistema y luego pulsar en Seguridad y privacidad. Una vez hecho esto recibirás el mensaje “FileVault está desactivado para el disco (nombre del disco duro)”. Si esto no aparece, haz clic en el icono del candado de la esquina inferior izquierda de la pantalla, introduce tu contraseña y finalmente pulsa en Desbloquear.
Paso 4: Desconecta iCloud
Otro paso que es interesante tomar antes de formatear tu equipo es desconectar o inhabilitar el servicio en la nube de iCloud. Para ello abre las preferencias del sistema y pulsa en iCloud, una vez en el menú cierra tu sesión. Si lo deseas también puedes borrar toda la información almacenada en tu equipo pulsando en Borrar desde Mac en cada una de las ventanas emergentes que aparecerán.
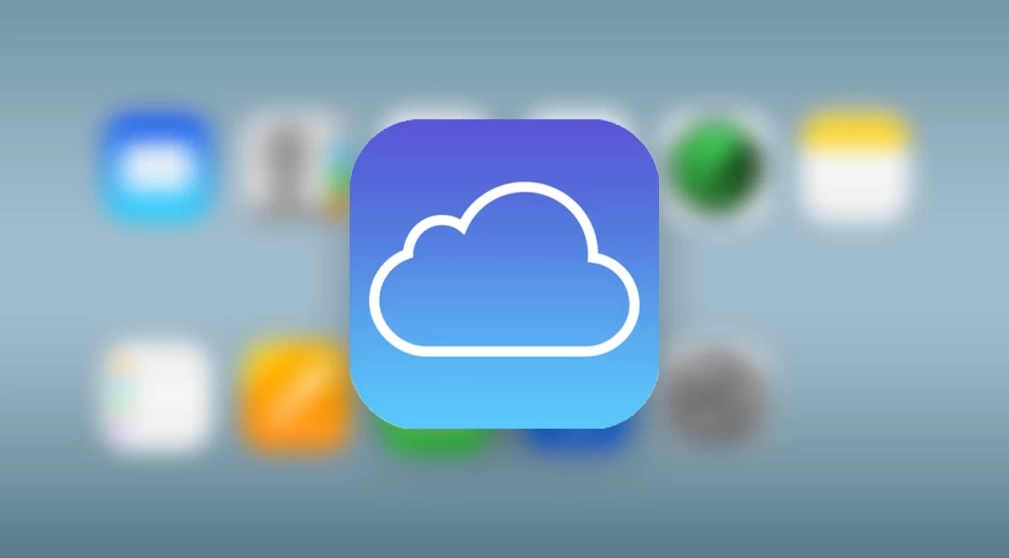
Desconectar tu cuenta de iCloud es recomendable porque al hacerlo, vas a borrar cualquier rastro de pago que pudiste hacer a través del servicio Apple Pay. Aunque formateando tu equipo vas a borrar todos los archivos, es probable que todavía queden rastros de ello si no desconectaras tu cuenta de almacenamiento en la nube.
Paso 5: Inicia tu Mac en modo de recuperación
Una vez realizados todos los pasos anteriores, es hora de que reinicies tu Mac en modo de recuperación. Para ello pulsa en el icono de Apple de la parte superior izquierda de la pantalla y haz clic en Reiniciar. Seguidamente pulsa Comando + R hasta que veas el logotipo de la manzana girar en un círculo. Esto servirá para que tu ID de Apple no quede asociada a tu equipo y por tanto puedas venderlo o regalarlo sin preocupaciones.
Paso 6: Formatea tu Mac

Una vez reiniciado tu equipo en modo recuperación, pulsa en Utilidad de discos y haz clic en Continuar. Selecciona el disco duro principal de tu equipo, haz clic en la pestaña Borrar y pulsa en Borrar. Antes de hacer esto asegúrate una vez más de haber realizado correctamente la copia de tu disco duro del paso 1 puesto que una vez formateado, perderás todos tus archivos.
Paso 7: Reinstala macOS

Tras formatear tu equipo vas a tener que seleccionar Instalar macOS (OS X) y seguir las instrucciones de tu pantalla. Una vez descargado e instalado el sistema operativo tu Mac va a reiniciarse y vas a necesitar introducir una vez más los datos de tu cuenta de Apple y tu contraseña.
¡Felicidades, ya has formateado tu Mac de un modo rápido y seguro! Esperamos que este tutorial os haya servido de ayuda.



