Trucos y Consejos
Cómo firmar un PDF de un modo rápido y sencillo
- 11 de febrero de 2019
- Actualizado: 12 de junio de 2025, 21:50
Vivimos en un mundo cada vez más informatizado y donde el papel y los documentos en formato físico se utilizan en escasas ocasiones. Ya no recibimos toneladas de correo en el buzón de nuestra casa y la mayoría de los bancos tampoco envían cada mes correo a nuestro domicilio: todo funciona a través de formato digital.
Lo mismo empieza a suceder también a la hora de firmar contratos y documentos. Muchas compañías hacen llegar documentos en formato PDF a sus empleados y solicitan que los devolvamos firmados. Pero ¿cómo podemos hacerlo?
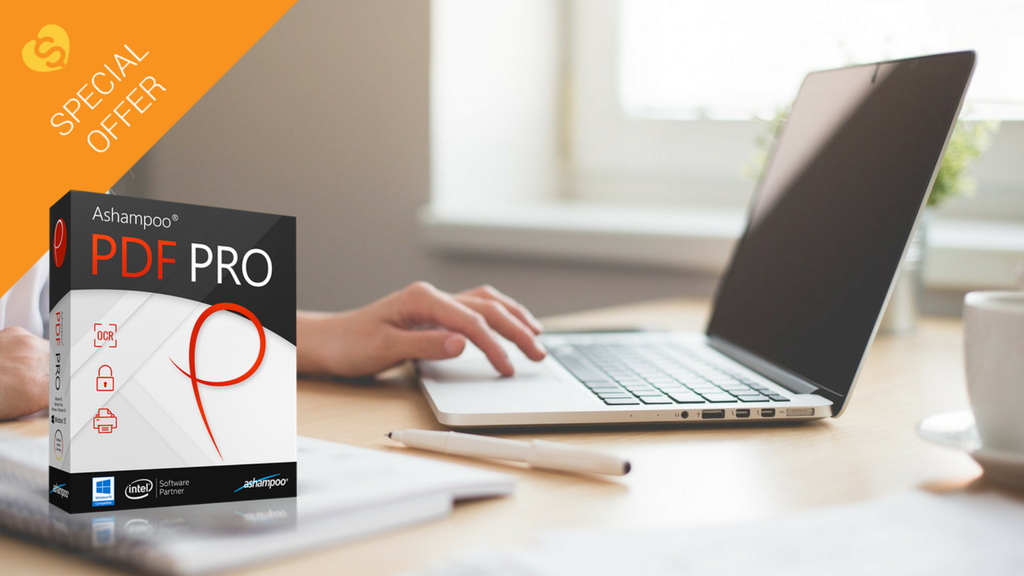
Trabajas con archivos PDF? Es hora de que tengas este software
LEE MÁS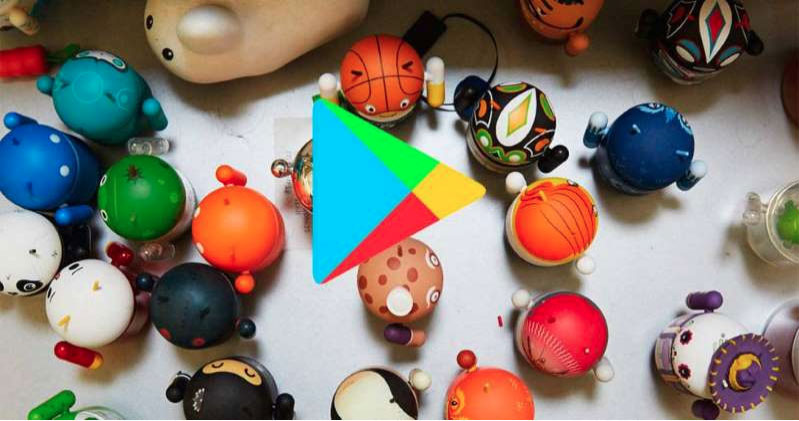
Cómo evitar que tu móvil Android actualice las apps automáticamente
Leer másPara muchos, la única opción plausible para ello es imprimir el documento, firmarlo, escanearlo, convertirlo a PDF y devolverlo por correo electrónico. Esto puede resultar realmente engorroso y a la larga una pérdida de tiempo y también de papel y tinta de la impresora. ¿No hay ninguna forma más sencilla de poder firmar nuestros documentos PDF?
La respuesta es afirmativa, sí, hay un modo mucho más rápido y también cómodo para firmar un PDF y poder enviarlo a través de nuestro email en apenas unos segundos. ¿Te gustaría saber cómo hacerlo? Estos son los pasos a seguir para firmar cualquier documento PDF en apenas unos minutos.
Cómo firmar un PDF con tu PC
La forma más sencilla y rápida de firmar un documento PDF desde tu PC es utilizando Adobe Reader DC. Puedes descargarlo cómodamente bajo estas líneas.

¿Por qué se actualizan tanto las aplicaciones de mi móvil?
Leer másUna vez instalado Adobe Reader DC, abre el programa y el documento PDF que desees firmar. A continuación fíjate en el menú lateral derecho y pulsa en Rellenar o firmar.
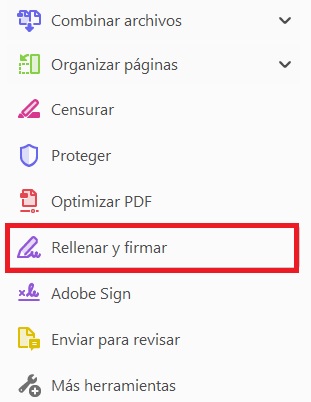
Alternativamente también puedes abrir el menú de Adobe Reader DC y, entre todas sus opciones, pulsar en Rellenar o firmar. Si optas por esta opción, el programa va a solicitar a continuación que abras el documento que quieras firmar.
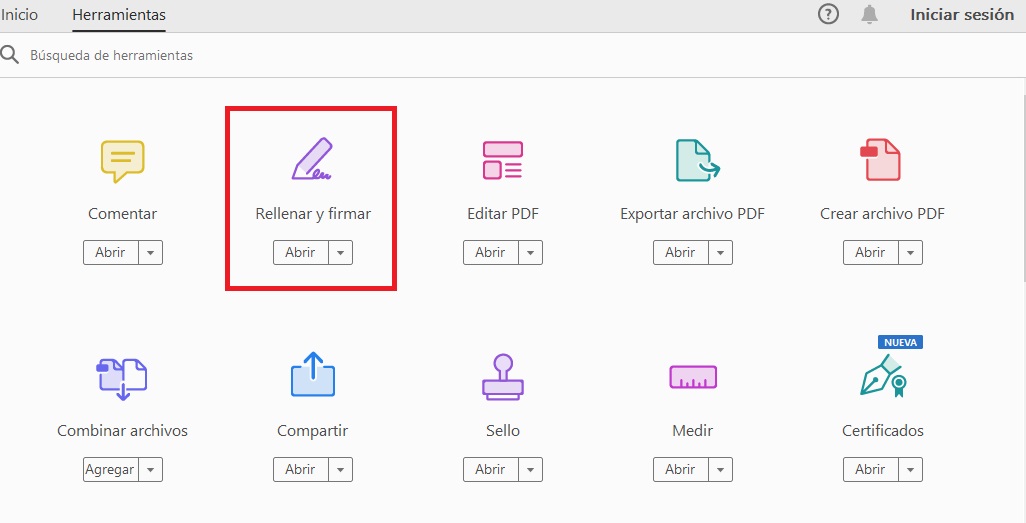
Una vez en el documento y con Rellenar o firmar activado, verás cómo en la parte superior de éste aparecerá un menú con el icono de una pluma estilográfica. Pulsa en ella seguido de la opción “Añadir iniciales”.
![]()
Ahora es el momento de crear tu firma electrónico. Adobe Reader ofrece distintas formas de hacerlo. La primera de ellas es Texto. Si pulsamos en ella podrás escribir tu nombre con el teclado y Adobe va a emular que éste ha sido escrito a mano. No es la opción ideal si se quieren firmar documentos laborales o que requieran la misma firma que tu carnet de identidad.
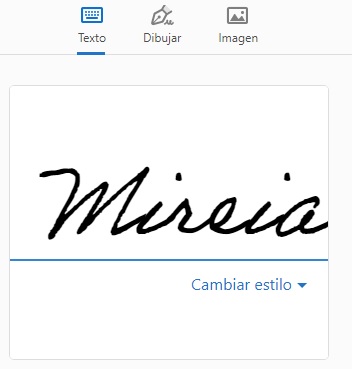
La segunda opción es Dibujar. Ésta va a permitir que dibujes tu firma en el recuadro tal y como lo harías en el documento. Esta opción es perfecta si tenemos una tableta de dibujo, aunque resulta un poco complicada de manejar si tenemos que dibujar con el ratón. Aún así, es una buena opción.
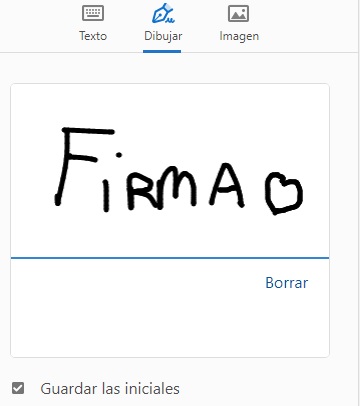
La tercera opción, Imagen, permitirá que utilices alguna imagen de tu firma para añadirla al PDF. Para ello necesitas tener escaneada tu firma.
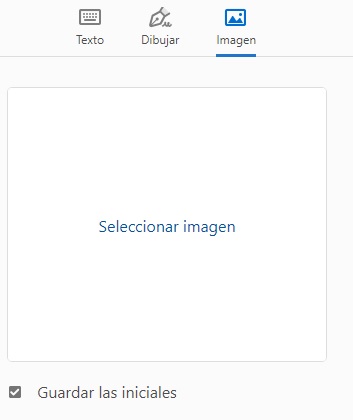
Una vez hecha tu firma, únicamente pulsa en Guardar las iniciales y ya en el documento, selecciónala al pulsar en el icono de la estilográfica. Verás que tu firma aparecerá en la pantalla y vas a poder arrastrarla y ubicarla en la sección pertinente de tu documento. Ahora únicamente vas a tener que exportar tu PDF y enviarlo por email.
Cómo firmar un PDF con Mac
Firmar un documento PDF utilizando un Mac es incluso más sencillo que utilizando un PC, puesto que no vamos a necesitar descargar ningún programa.
Para ello, abre el documento PDF que necesites firmar y utiliza la opción de Vista Previa. A continuación pulsa en el botón de Edición (es el símbolo de la punta de rotulador o triángulo dentro de un círculo). Una vez hecho ésto verás como va a cambiar a color azul.

Verás cómo al hacer esto aparecerá una barra de herramientas en la parte inferior con la opción de firmar (es el icono del garabato). Pulsa en éste y luego en Crear Firma. Verás cómo a continuación se abrirá una ventana donde puedes crear tu firma con el trackback o haciendo una fotografía con la cámara de tu ordenador.

Una vez hecha la firma, guárdala y podrás ubicarla arrastrándola en el documento y cambiando el tamaño sobre éste.
¡Esperamos que este tutorial os haya servido de ayuda a la hora de firmar vuestros documentos PDF!
Mireia Fernández es una apasionada del mundo de los videojuegos y las nuevas tecnologías cuya afición se remonta al MSX HB 501p de su niñez. Nacida y residente en Barcelona, Mireia lleva más de 10 años ejerciendo como editora y está especializada en la redacción de análisis, tutoriales y guías de software así como también en darlo todo para tratar de publicar noticias antes que nadie. Entre sus aficiones está pasar horas y horas jugando con la consola, pasear a su golden retriever y mantenerse al día de las novedades del mundo SEO.
Lo último de Mireia Fernández
- CCleaner Free: Tu solución simple para revisiones regulares de tu PC
- CCleaner Free: Tu solución simple para chequeos de salud regulares en tu PC
- GTA 5 Mejores Trucos, Dinero, Códigos y Claves para PS5, PS4 y PS3
- Cómo Microsoft 365 para Empresas está potenciando la colaboración y la productividad en las empresas.
También te puede interesar
- Noticias
Nintendo estuvo un año rompiendo melones hasta dar con el sonido perfecto de ‘Donkey Kong Bananza’
Leer más
- Noticias
Ya sabemos a qué mítico grupo se dedicará ‘Fortnite’ los próximos meses. ¡Y no te lo esperas!
Leer más
- Noticias
El retorno de Colin Farrell a ‘The Batman 2’ será mucho menor de lo que él mismo creía
Leer más
- Noticias
¿Debería Robert Pattinson entrar en el Universo DC como Batman? Los fans de ‘El Pacificador’ lo tienen claro
Leer más
- Noticias
‘Pokémon Go’ anuncia uno de los cambios más importantes de su historia, y más vale que te des prisa
Leer más
- Noticias
Snoop Dogg tiene miedo de ir al cine por culpa de un beso en una película de Pixar
Leer más
