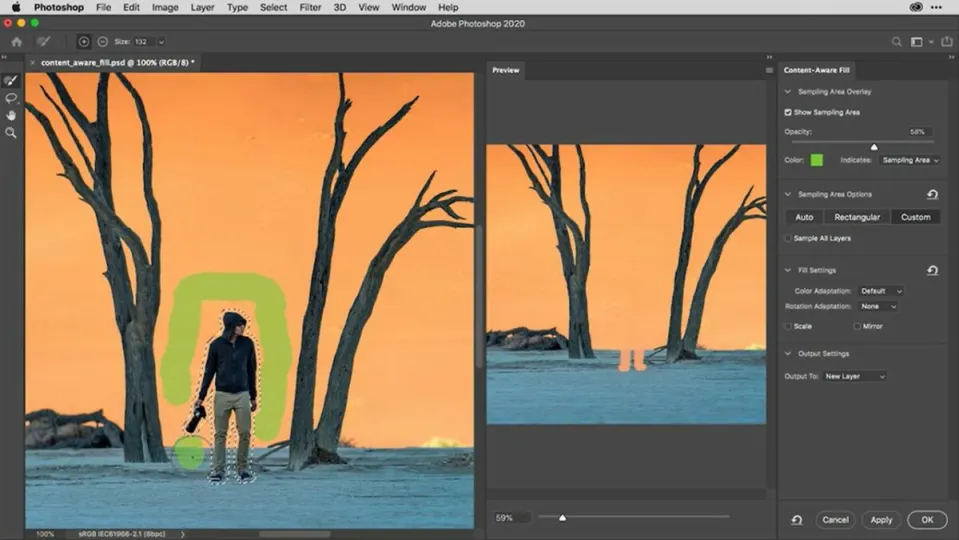Así que te has tomado unas vacaciones excepcionales en Córcega. Es la hora mágica. Acabas de encontrar el escenario ideal de la marina para tu última foto de vacaciones. Le pides a un transeúnte amistoso que tome la foto, justo cuando el sol se derrama en el mar. Una hora después, subes la imagen a tu portátil y observas un elemento peculiar en la distancia. Te sientas desanimado cuando te das cuenta de que un lugareño está estropeando la foto desde su yate.
Los elementos no deseados siempre encuentran la manera de colarse en las imágenes. Antes de la digitalización de escritorio había formas de recomponer las fotografías. Pero, en términos generales, los fotógrafos de nivel consumidor carecían de las herramientas para eliminar los objetos no deseados. Cuando se lanzó Photoshop en 1990, revolucionó la forma en que tanto los aficionados como los profesionales manipulaban las imágenes. A continuación, te mostramos cómo eliminar objetos no deseados con Photoshop para crear imágenes preciosas.
El Pincel de corrección puntual
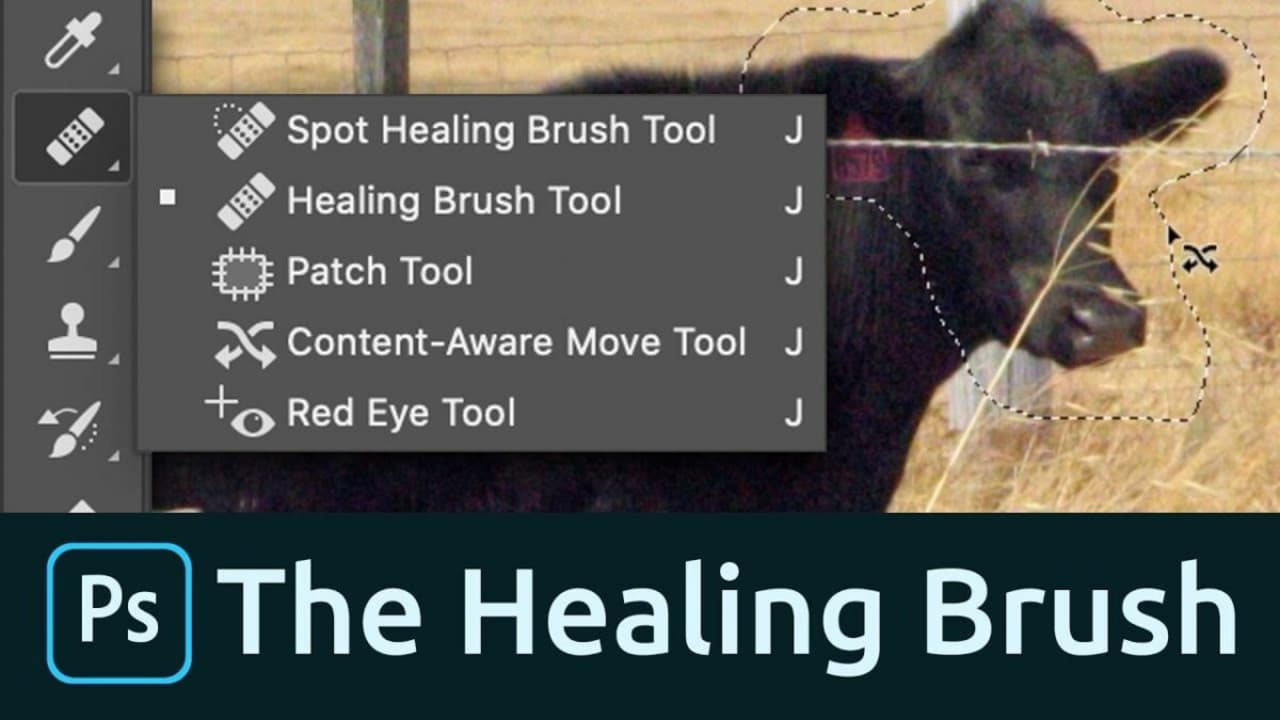
El Pincel de corrección puntual, situado debajo del Cuentagotas, es la estrategia más rápida y sencilla para eliminar elementos no deseados de las imágenes. El Pincel de corrección puntual funciona mejor cuando el objeto no deseado se contrapone con un fondo simple, como el cielo, y el elemento es relativamente pequeño. Si notas que una gaviota se ha deslizado en un fondo que, si no estaría limpio, el Pincel de corrección puntual es tu herramienta de Photoshop preferida. Aquí se indica cómo usar el Pincel de corrección puntual:
– El primer paso es crear una Capa duplicada. Para hacer esto, haz clic con el botón derecho en la capa de la imagen original y elige Duplicar capa antes de pulsar ACEPTAR. La Capa duplicada te permite alterar la imagen sin modificar el archivo original. Aunque Photoshop facilita deshacer y rehacer cualquier edición que realices, las Capas duplicadas garantizan que la foto se conserve sin modificar.
– A continuación, puedes seleccionar el Pincel de corrección puntual, usando las teclas [ ] para cambiar el tamaño de tu pincel. Elige un tamaño de pincel proporcional al elemento que quieres eliminar.
– Al igual que pintar, esta herramienta requiere un toque delicado. Pasa el pincel con cuidado sobre el objeto hasta que desaparezca y no haya artificios digitales en tus resultados.
– Si quieres eliminar un objeto grande que requiere un tamaño de pincel grande, es probable que el Pincel de corrección puntual no sea la mejor solución.
Luego hablaremos de una alternativa más adecuada, pero es importante recordar que la herramienta Pincel de corrección puntual es la mejor para eliminar manchas de imagen, no elementos completos de la imagen.
Relleno según el contenido para eliminar objetos con Photoshop
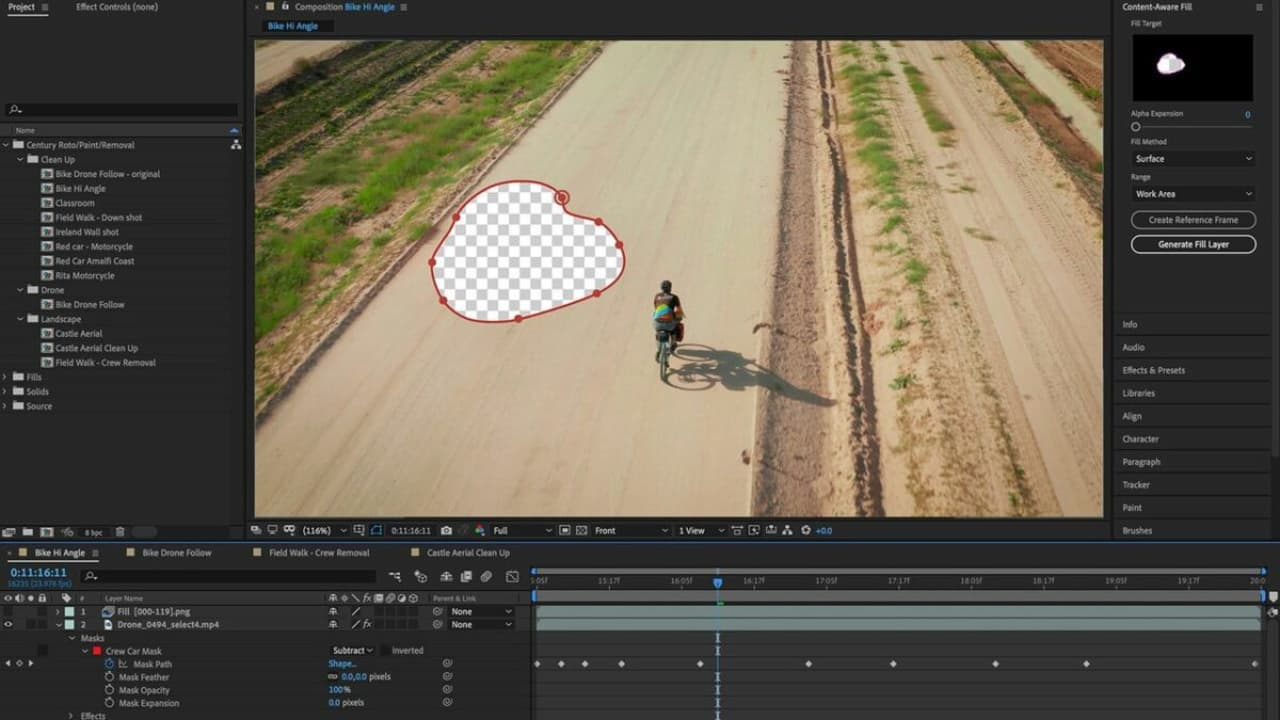
La herramienta Relleno según el contenido se diferencia del Pincel de corrección puntual en que es más eficaz para eliminar objetos grandes de un paisaje fotográfico. Photoshop sobresale en la sustitución de píxeles con colores y texturas consistentes, y el Pincel de corrección puntual siempre es una gran herramienta para hacerlo. Pero en imágenes más complejas, la aplicación tiene problemas de vez en cuando y produce efectos que no parecen naturales.
El nuevo espacio de trabajo Relleno según el contenido de Photoshop te da más control sobre las imágenes. La herramienta ofrece más flexibilidad en la forma de reemplazar píxeles. Con el espacio de trabajo Relleno según el contenido, puedes seleccionar y eliminar elementos por completo o cambiarlos e integrarlos en otro espacio de imagen por completo. Photoshop usa aprendizaje automático para identificar el agujero que has dejado atrás, rellenándolo con un parche de alta precisión.
– Para comenzar, crea una Capa duplicada nueva siguiendo los mismos pasos descritos anteriormente. Esto preserva la integridad del archivo original si cometes un error.
– A continuación, selecciona el elemento de la escena que quieres eliminar con la Herramienta de selección rápida. Al igual que el Pincel de corrección puntual, las teclas [ ] te permiten controlar el tamaño del pincel.
– Para agregar elementos de escena a la selección, pulsa Mayús + clic simultáneamente. Alt + clic te permite eliminar las selecciones no deseadas.
– Si se trata de formas complejas que son difíciles de diferenciar del fondo, usa la Herramienta Lazo para ayudar con la selección del objeto. Trazarás a mano alzada alrededor del elemento.
– Mantener pulsado Alt te permite eliminar partes del objeto seleccionado automáticamente para que puedas trazar alrededor. Pulsando Mayús te permite agregar a la selección. La herramienta te ayudará a guiarte y no requiere trazos extremadamente precisos hasta el punto en que necesites una tableta de dibujo.
– Después de haber hecho tu selección, busca Editar en la barra de menú y selecciona Relleno según el contenido. Verás una vista previa dentro de la herramienta que muestra cómo se verá la imagen sin alterar el archivo.
- Si los resultados parecen buenos, haz clic en Aceptar. El nuevo relleno se genera en otra Capa duplicada y puedes usar el Pincel de corrección puntual para retocar cualquier área que no se incorpore perfectamente.
Sacar el máximo partido a Photoshop
Photoshop ofrece varias alternativas más para eliminar objetos de las imágenes. El uso del Pincel de corrección puntual y la herramienta Relleno consciente del contenido basada en IA explican los dos métodos más populares. El espacio de trabajo Consciente del contenido de Photoshop ha mejorado considerablemente en los últimos años. Para obtener más información sobre cómo editar y recomponer tus fotos personales, considera la posibilidad de consultar Tutoriales avanzados de Photoshop.