Los archivos en formato PDF son excelentes a la hora de enviar documentos importantes puestos que éstos son fieles al contenido del original e independientemente del lector utilizado por el destinatario, siempre se verán tal y como estaban pensados por su creador. En la mayor parte de casos esto resulta una ventaja, aunque también genera problemas y quebraderos de cabeza si lo que deseamos es editar su contenido.
En este pequeño tutorial paso a paso os vamos a enseñar cómo dividir archivos PDF en uno o varios más pequeños del mismo formato.
Utilizando Adobe Acrobat Reader DC

Adobe Acrobat Reader DC es la herramienta definitiva para todos los que trabajan a diario con archivos PDF puesto que permite prácticamente hacer todo con nuestro archivo, incluso firmarlo digitalmente y con veracidad legal. Su única pega es que es un servicio de pago, aunque puedes descargar una versión de prueba totalmente gratis bajo estas líneas.
Para dividir archivos PDF en documentos independientes, únicamente has de hacer clic en el icono Organizar Páginas y luego pulsa en Dividir. Elige cómo quieres dividir tu archivo PDF y selecciona Opciones de salida para indicar dónde guardar tu nuevo documento y qué nombre va a tener tu archivo. Haz clic en Aceptar y posteriormente en Dividir. ¡Ya has creado un nuevo PDF a partir de un fragmento de uno mayor!
Utilizando Google Chrome
Si no quieres gastar dinero en una licencia de Acrobat Reader o prefieres no hacer uso de algún servicio online gratuito para dividir páginas PDF, puedes simplemente utilizar el navegador Google Chrome.

Para ello, en primer lugar debes abrir tu documento PDF en Chrome, la forma más sencilla de conseguir ésto es arrastrando el archivo y soltándolo en la pantalla del navegador. A continuación, haz clic en el botón Imprimir que hay en la esquina superior derecha de la pantalla (es el icono de una impresora). Si lo prefieres también puedes pulsar Ctrl + P.

A continuación se abrirá el menú de impresión de tu documento. En Destino haz clic en Cambiar y selecciona Guardar como PDF.
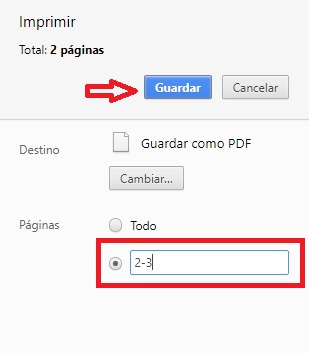
Finalmente selecciona las páginas que quieres que incluya tu nuevo PDF y pulsa Guardar para exportar tu nuevo documento.
Utilizando recursos online gratuitos
Soda PDF
Soda PDF permite editar fácilmente tus PDF de una forma muy rápida, cómoda e intuitiva. Además de poder hacer todo ello directamente desde su página y sin necesidad de bajar ningún programa, también se te ofrece la opción de descargarte el programa de forma gratuita y utilizarlo sin conexión desde tu escritorio.

Para dividir un archivo PDF desde esta web en primer lugar has de subir el archivo haciendo clic en Elegir archivo o soltándolo en la caja central de Soda PDF. Alternativamente también vas a poder utilizar tus archivos de Google Drive y Dropbox.
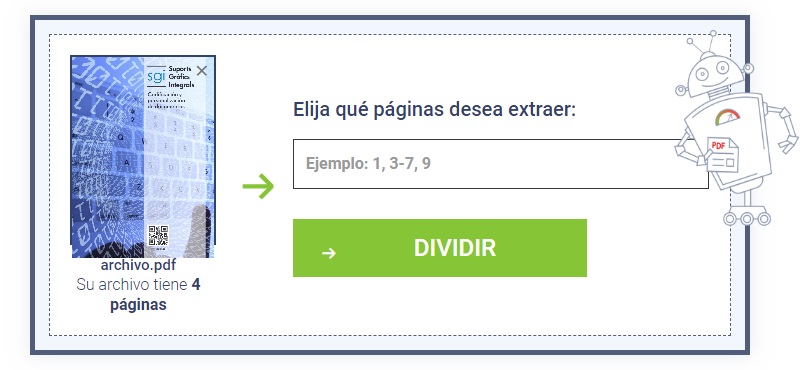
Una vez tus archivos estén en línea, elige las páginas que vas a extraer. Puedes elegir páginas no contiguas escribiendo su número seguido de comas (p.e: 1,3,4) o un número contiguo de páginas utilizando el guión (p.e: 1-8). También puedes alternar ambos método si, por ejemplo, quisieses la primera página y luego de la cuatro a la seis (1,4-6). Cuando hayas terminado, haz clic en Dividir.

Tu nuevo PDF ya ha sido creado, ahora únicamente debes hacer clic en Ver y descargar en el navegador para bajarlo a tu escritorio o enviarlo a tu email pulsando en Enviar a tu correo electrónico.
iLOVEPDF
iLOVEPDF ofrece varios servicios gratuitos para editar documentos PDF entre los cuales encontramos la división de éstos.

Para ello, en primer lugar debes subir tu archivo haciendo clic en Seleccionar archivo PDF o arrastrando el documento en la caja central roja de la web. Alternativamente puedes utilizar los documentos que tengas en Google Drive o Dropbox.
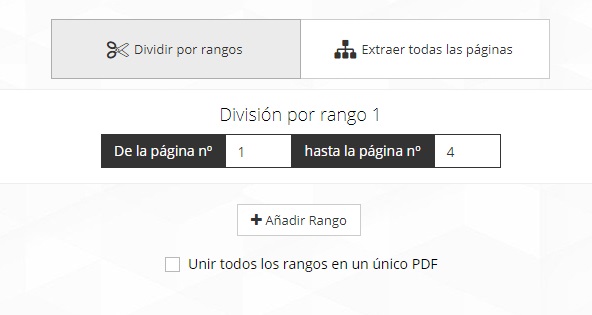
Una vez subido el archivo vas a poder elegir si quieres extraer todas las páginas de tu PDF (haz clic en Extraer todas las páginas) o si por el contrario tan sólo te interesa un rango de ellas (Dividir por rangos). Esta última opción es realmente interesante si lo que te interesa es, por ejemplo, crear un PDF con únicamente unas páginas del total. Para ello indica bajo División por rango 1 de qué página hasta qué página vas a querer tu PDF.

iLOVEPDF permite a su vez añadir varios rangos y crear un único PDF con ellos. Esto resulta muy útil si por ejemplo queremos crear un único documento con varios fragmentos del original. Para ello únicamente haz clic en Añadir rango, selecciona las páginas pertinentes y marca la casilla Unir todos los rangos en un único PDF.

Una vez terminada la división, haz clic en Descargar el PDF dividido. Alternativamente vas a poder exportarlo a tu Google Drive o Dropbox. Es importante destacar que si te interesa trabajar offline, iLOVEPDF ofrece gratuitamente una versión beta para tu escritorio.
PDF Candy
PDF Candy es otra opción para dividir PDFs muy parecida a las anteriores aunque con la ventaja que la web no posee ningún tipo de molesta publicidad.

En primer lugar deberás subir tu archivo a la web haciendo clic en Agregar archivos, arrastrándolo y soltándolo en la caja central o importándolo desde tu cuenta de Google Drive o Dropbox.
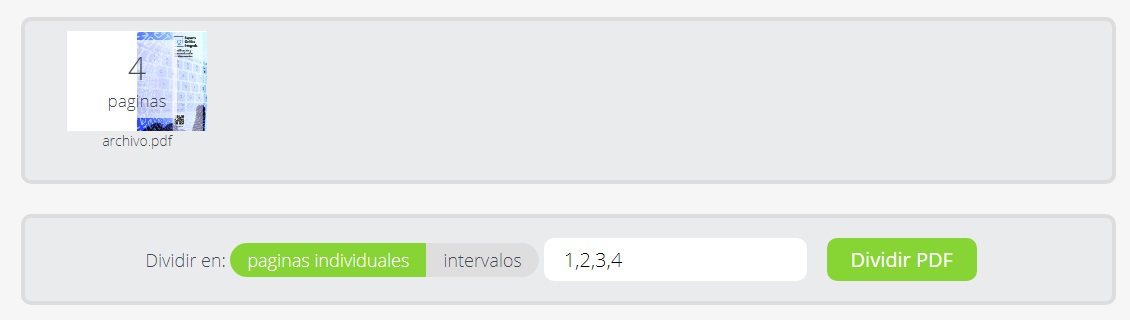
A continuación decide si quieres dividir tu documento en páginas individuales (p.e: 1,2,3,4) o en intervalos (p.e:1-2,5-7) y haz clic en Dividir PDF.
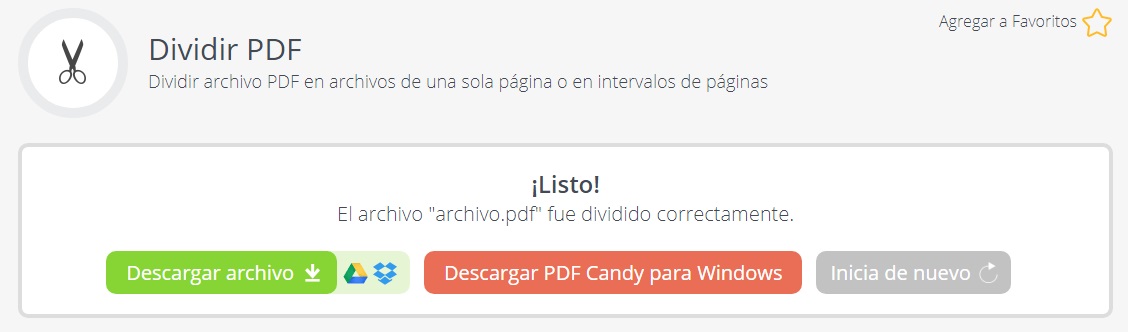
Una vez creado tu nuevo PDF podrás descargarlo a tu PC pulsando Descargar archivo o exportarlo a tus cuentas de Google Drive o Dropbox. Si lo deseas también puedes descargar una versión para escritorio de esta herramienta y trabajar sin conexión a Internet.
Utilizando programas de descarga gratuita
PDF Split and Merge
PDF Split and Merge es un programa totalmente gratuito que permite no sólo dividir tu documento en páginas independientes sino también unirlas para crear uno completamente nuevo. Únicamente vas a tener que elegir el número de páginas que quieres extraer del documento y en un abrir y cerrar de ojos tendrás un nuevo PDF.
Adolix Split & Merge
Permite realizar las funciones básicas tanto de división como de unión de documentos PDF y todo ello de una forma intuitiva ¡y totalmente gratis! Para ello únicamente debes añadir el documento a separar, seleccionar las páginas por números o por rangos y guardar tu nuevo PDF.





