Trucos y Consejos
Cómo convertir un vídeo MOV a AVI
- 7 de septiembre de 2014
- Actualizado: 13 de junio de 2025, 0:51
Los vídeos MOV tuvieron su momento de gloria, pero hoy en día no es el formato más práctico. Por suerte, convertirlos a formato AVI es facilísimo con Video to Video Converter.
¿Tú también sufres en silencio los vídeos en formato MOV? Si tienes un Mac, seguramente no tengas ningún problema, pero en el resto de sistemas es un incordio la mayoría de las veces.
¿Te gustaría convertir esos viejos vídeos a un formato más manejable como AVI? Lo puedes hacer con casi cualquier conversor de vídeo. Nosotros hemos elegido Video to Video Converter.
1. Descarga e Instala Video to Video Converter
El primer paso es obviamente descargar e instalar Video to Video Converter. Es un programa totalmente gratuito y su instalación no tiene ninguna complicación: siguiente, siguiente, siguiente…
Descarga Video to Video Converter
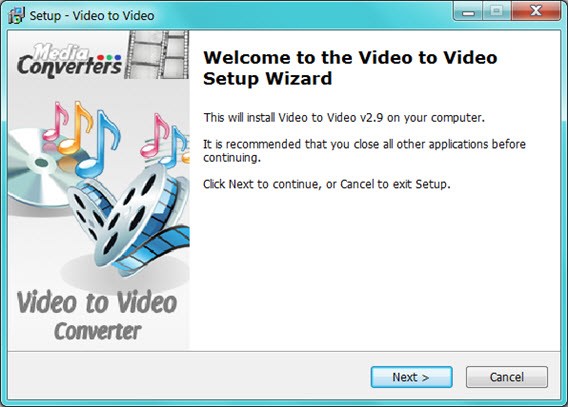
2. Pon el programa en español
La primera vez que inicies Video to Video Converter, una ventana te pedirá que elijas tu idioma.
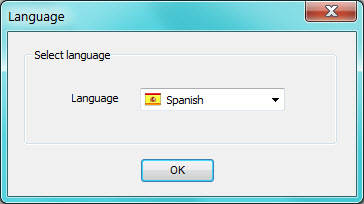 La traducción no es perfecta, pero te servirá para manejarte por el programa si desconoces el inglés.
La traducción no es perfecta, pero te servirá para manejarte por el programa si desconoces el inglés.
3. Añade el vídeo a convertir
Tras pulsar OK accederás a la ventana principal del programa. Puedes añadir vídeos desde el menú Archivo > Añadir vídeo o arrastrándolos directamente dentro de la ventana.
4. Elige el formato de salida
Justo después de añadir tus vídeos, una ventana emergente te pedirá que elijas el formato de salida. Video to Video Converter incluye infinidad de perfiles para multitud de dispositivos (CD, DVD, iPod, PSP, teléfonos Android o BlackBerry, etc). Para un “AVI de toda la vida”, elige AVI.
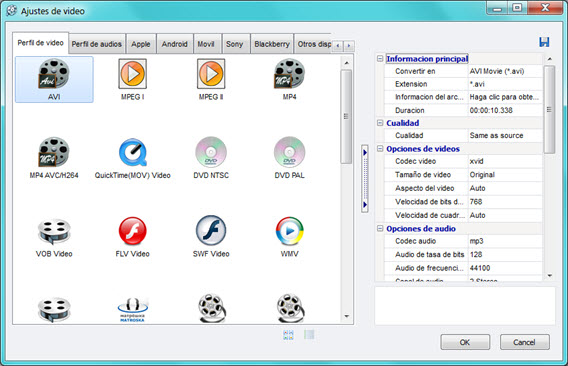 Video to Video Converter elige xvid como el códec predefinido para los archivos AVI, pero lo puedes cambiar – junto con el resto de las opciones – en la barra lateral de la derecha. Por ejemplo, quizá prefieras DivX si tienes pensado ver el vídeo en un reproductor que sólo permite este códec.
Video to Video Converter elige xvid como el códec predefinido para los archivos AVI, pero lo puedes cambiar – junto con el resto de las opciones – en la barra lateral de la derecha. Por ejemplo, quizá prefieras DivX si tienes pensado ver el vídeo en un reproductor que sólo permite este códec.
El resto de las opciones difícilmente necesitarás cambiarlas. Video to Video Converter mantendrá el tamaño original, aunque parece confundirse un poco si eliges rotar el vídeo. En ese caso, es mejor que escribas manualmente el tamaño del vídeo cambiando la altura por la anchura, y vice versa.
5. Pulsa Convertir
Cuando hayas terminado los ajustes, vuelve a la ventana principal y pulsa Convertir. El proceso se inicia automáticamente, mostrando información actualizada en el apartado Registro.
En nuestras pruebas la conversión ha sido bastante rápida, pero depende de la potencia de tu PC, la configuración de la conversión y la duración del vídeo que estés convirtiendo.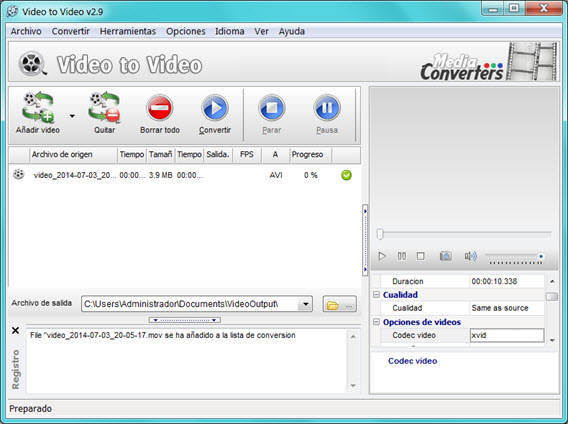
6. Comprueba el resultado
Cuando haya terminado, haz clic derecho en el vídeo y tras pulsar Reproducir vídeo de salida verás cómo ha quedado.
¿No estás contento con el resultado? Entonces haz doble clic sobre el vídeo para reiniciar la tarea. Con un doble clic adicional volverás a la ventana de ajustes, donde puedes jugar con distintos valores o códecs hasta encontrar la calidad o el formato que estás buscando.
¿Qué programa usas para convertir vídeos MOV?
También te puede interesar
- Noticias
Disney se rinde al poder del anime: su próximo estreno viene directo de Japón
Leer más
- Noticias
La secuela de ‘The Office’ por fin tiene tráiler. La pregunta es si alguien va a querer verla
Leer más
- Noticias
El director de ‘Armageddon’ se ha marchado de la película que estaba haciendo con Will Smith porque no le aguanta
Leer más
- Noticias
Hace 10 años, esta película destruyó para siempre a unos personajes míticos (y casi no lo cuentan)
Leer más
- Noticias
Ya sabemos cuándo empezará a rodarse la secuela más esperada de DC. Y tardará más de lo que crees
Leer más
- Noticias
La IA de Elon Musk ya está vulnerando los derechos de imagen de varias actrices… al desnudarlas sin su permiso
Leer más
