Trucos y Consejos
Cómo cambiar el idioma de Windows 10
- 13 de diciembre de 2018
- Actualizado: 12 de junio de 2025, 22:06
Cambiar el idioma de Windows nunca ha sido una tarea sencilla. Hasta el día de hoy normalmente esto suponía descargar distintos paquetes de idiomas adicionales de la web de Microsoft y hacer un sinfín de cambios y ajustes en el sistema. Por suerte, con la llegada de Windows 10 este proceso se ha simplificado bastante y ahora es mucho más sencillo e intuitivo poder disfrutar del Sistema Operativo de Microsoft en distintas lenguas.
Puede que os preguntéis para qué querría alguien cambiar el idioma de su sistema operativo. Las razones pueden ser muchas, desde comprar equivocadamente una versión de Windows en un idioma que no es el nuestro o tener aplicaciones y programas en otros idiomas que no funcionan correctamente, hasta estar estudiando un idioma nuevo y querer acostumbrarnos a éste con tareas tan básicas como el uso de Windows.
Independientemente de cuál sea tu razón para querer cambiar el idioma de tu sistema operativo, aquí estamos para ayudarte. Sigue estos pasos para conseguir cambiar el idioma de Windows 10.
Accede al menú de Hora e idioma de Windows 10
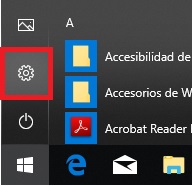
En primer lugar abre el menú de configuración de Windows. Si no sabes cómo encontrarlo, no te preocupes, pulsa en el botón de Inicio (es el icono de Windows en la esquina inferior izquierda de la pantalla) y pulsa en el engranaje.
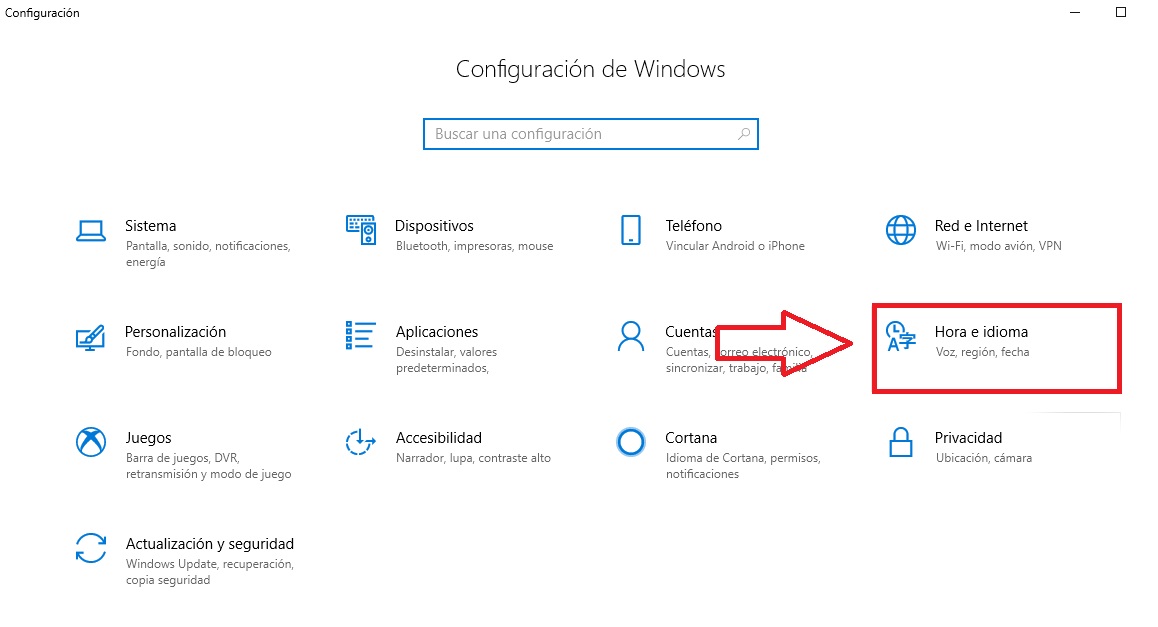
Una vez hecho esto se abrirá la ventana de Configuración de Windows. Busca Hora e idioma entre las distintas opciones y haz clic sobre ésta.
Instala el idioma que desees
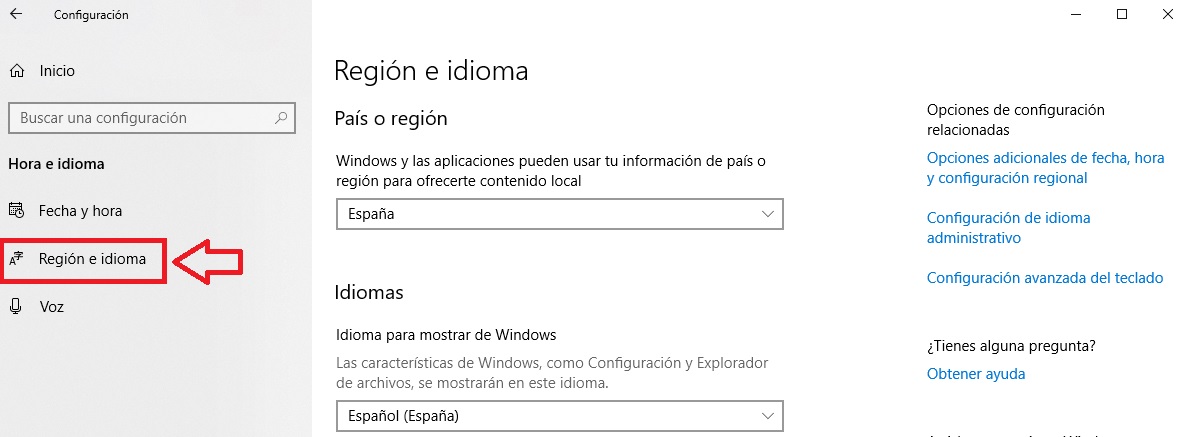
Una vez en la pantalla de Hora e Idioma de Windows, pulsa en el menú lateral la opción Región e Idioma.
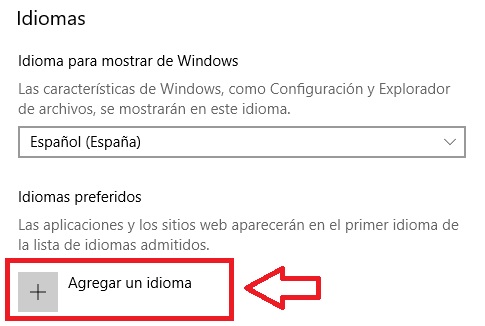
En la sección de Idiomas, haz clic en Agregar un idioma.
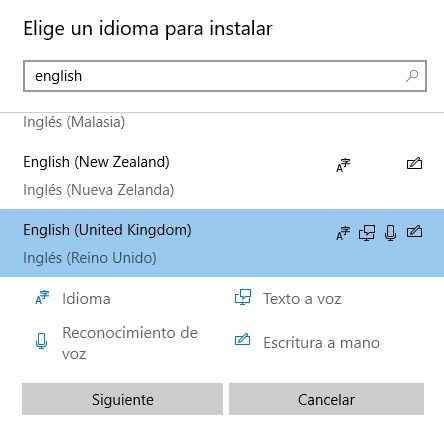
A continuación se abrirá una lista con todos los idiomas soportados por Windows. Encuentra y pulsa en el que desees y haz clic en Siguiente.
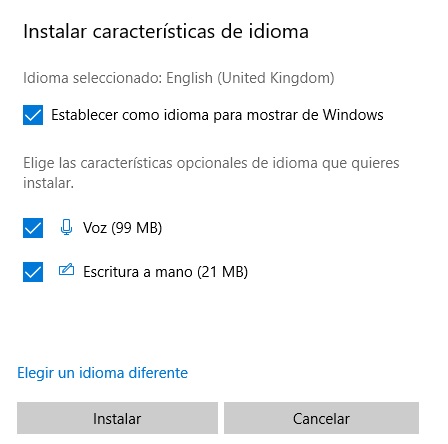
Ahora elige si deseas instalar todos los componentes de este idioma, como puede ser el servicio de escritura a mano, comandos de voz, etc. en tu equipo. Ten presente que cuantas más opciones quieras, más larga va a ser la descarga del idioma a instalar en tu equipo.
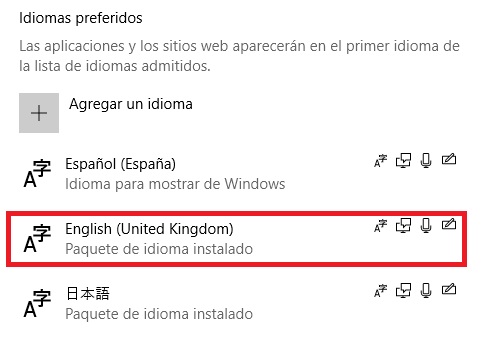
Una vez instalado el idioma, éste va a aparecer en tu lista de idiomas preferidos. Verás que junto a su nombre aparecerá un icono representado todas las funcionalidades extra que has añadido al idioma.
Selecciona el idioma con el que Windows 10 se va a reiniciar
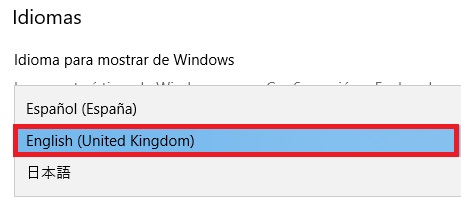
Una vez tengas el paquete de idiomas instalado en tu equipo, tan sólo queda que elijas en qué idioma va a reiniciarse tu equipo. Una vez hecho esto, reinicia Windows y en un abrir y cerrar de ojos tu sistema operativo aparecerá en el idioma de tu elección.
Cómo borrar un idioma instalado
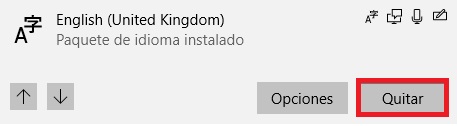
Puede ser que una vez aprendas a cambiar el idioma de Windows 10 te emociones y empieces a instalar idiomas a trote y moche. Éstos ocupan un espacio en disco considerable y si no vas a utilizarlos, realmente no vale la pena conservarlos.
Para poder eliminar el idioma instalado, únicamente pulsa sobre éste dentro de Idiomas preferidos y haz clic en Quitar. ¡Así de sencillo!
Mireia Fernández es una apasionada del mundo de los videojuegos y las nuevas tecnologías cuya afición se remonta al MSX HB 501p de su niñez. Nacida y residente en Barcelona, Mireia lleva más de 10 años ejerciendo como editora y está especializada en la redacción de análisis, tutoriales y guías de software así como también en darlo todo para tratar de publicar noticias antes que nadie. Entre sus aficiones está pasar horas y horas jugando con la consola, pasear a su golden retriever y mantenerse al día de las novedades del mundo SEO.
Lo último de Mireia Fernández
- CCleaner Free: Tu solución simple para revisiones regulares de tu PC
- CCleaner Free: Tu solución simple para chequeos de salud regulares en tu PC
- GTA 5 Mejores Trucos, Dinero, Códigos y Claves para PS5, PS4 y PS3
- Cómo Microsoft 365 para Empresas está potenciando la colaboración y la productividad en las empresas.
También te puede interesar
- Noticias
Tras Los Cuatro Fantásticos, la Mujer Invisible nos ofrece el thriller del verano de la mano de Netflix
Leer más
- Noticias
El papel que Leonardo DiCaprio se arrepiente de haber rechazado (con razón)
Leer más
- Noticias
El creador de ‘Assassin’s Creed 3’ por fin se abre en canal sobre ese final
Leer más
- Noticias
‘Borderlands 4’ tendrá 30.000 millones de armas, y muchos se preguntan si es realmente necesario
Leer más
- Noticias
La actriz de lo nuevo de Naughty Dog no guarda rencor a los gamers pese a los insultos en Internet
Leer más
- Noticias
El personaje más carismático de ‘The Boys’ se despide para siempre de la serie
Leer más

