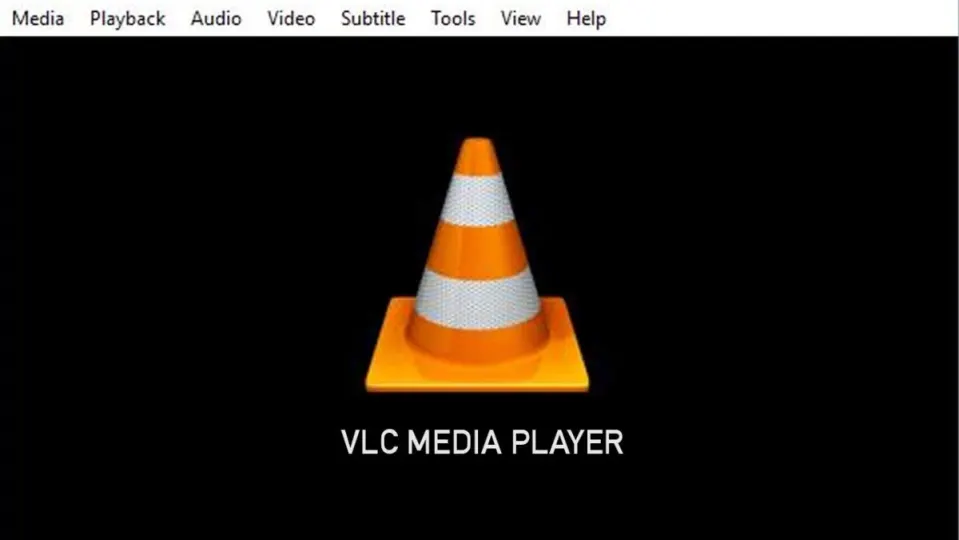VLC Media Player se ha convertido en un complemento indispensable a la hora de disfrutar contenido multimedia en nuestros dispositivos, ya sean ordenadores, tablets o smartphones.
Hemos hablado largo y tendido en Softonic de todo lo que puedes hacer con este programa, pero hoy, nos centraremos en cómo añadir subtítulos en VLC y que estos vayan acorde al contenido que se esté reproduciendo en el momento.
Cómo poner subtítulos en VLC Media Player
Por ahora, existen dos vías conocidas por las que puedes añadir subtítulos a un vídeo de forma relativamente fácil y sencilla. Antes que nada, ten en cuenta que deberás tener el archivo con los subtítulos que quieras poner, un archivo que debe tener la extensión SRT.
Método 1: Renombra el archivo de los subtítulos
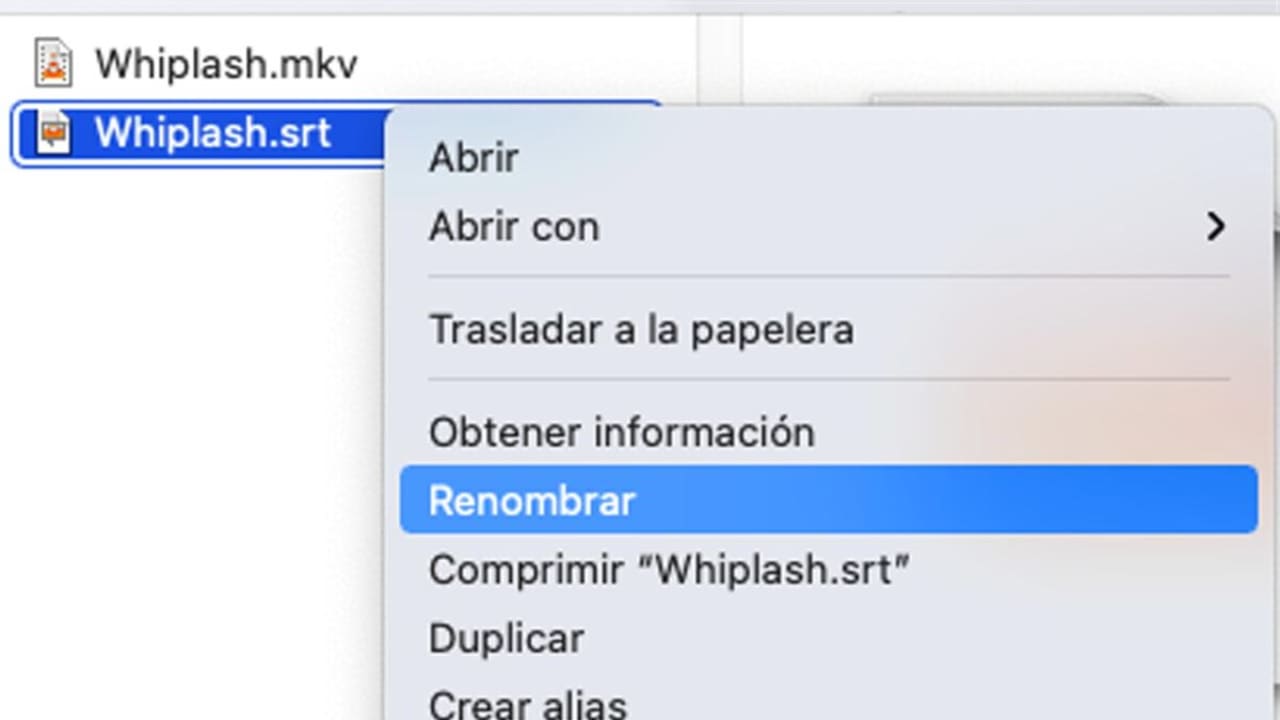
Este método es bastante simple, pero antes de empezar, asegúrate de que los subtítulos que tengas pertenezcan a dicho vídeo en cuestión. Cuando tengas los subtítulos creados o descargados, haz clic derecho en el archivo y escoge la opción de Renombrar. Cambia el nombre de los subtítulos y escribe el mismo título que posea el vídeo. Cuando estés realizando este proceso, comprueba que ambos estén en la misma carpeta. De esta manera, el propio vídeo va a identificar el archivo con los subtítulos y se reproducirá sin problemas.
Método 2: Añade manualmente los subtítulos
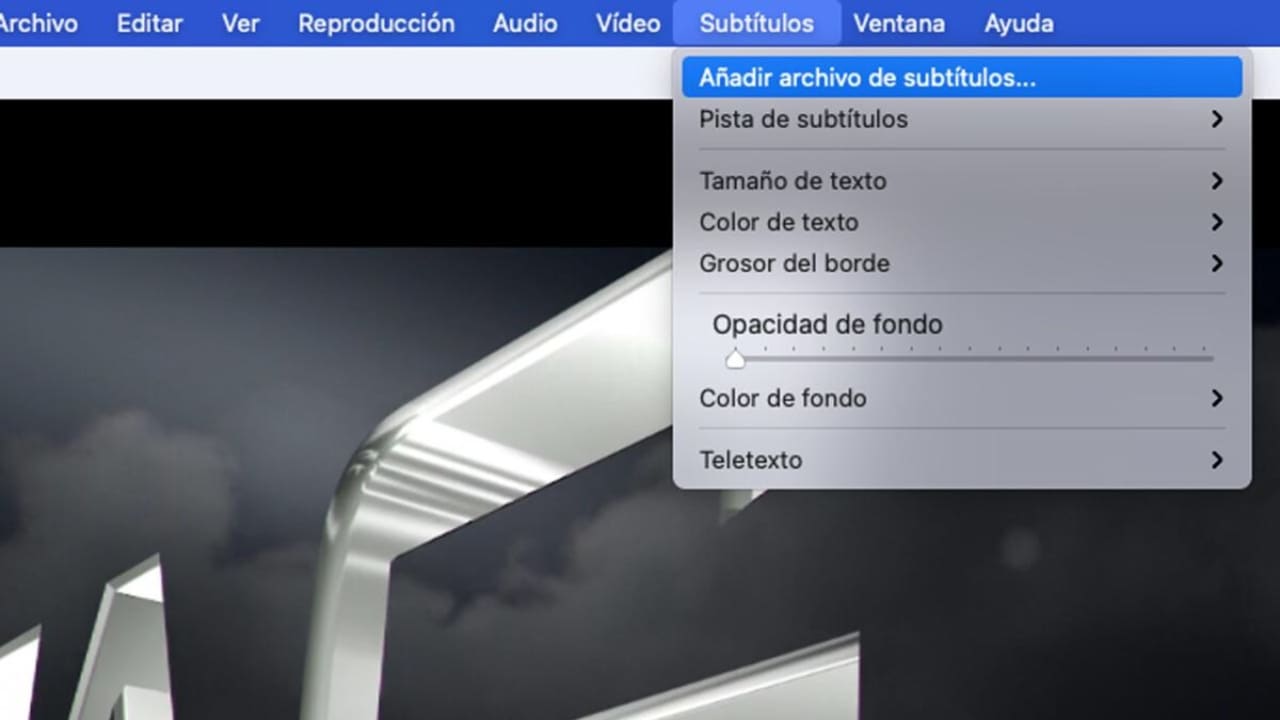
VLC Media Player también te da la posibilidad de añadir los subtítulos a un vídeo que se encuentre en reproducción y sin necesidad de realizar el método anterior. Para ello, solo tienes que irte a la opción Subtítulo, que encontrarás en la barra superior del propio programa y seleccionar el apartado Añadir archivo de subtítulo.
Cuando lo hagas, se te abrirá el explorador de archivos y deberás dirigirte a la carpeta que contenga los subtítulos de dicho vídeo. Una vez lo hayas hecho, haz doble clic en el archivo de subtítulos y estos se añadirán automáticamente al vídeo en cuestión.
Si nos vamos a la opción de Subtítulo de nuevo, en Pista podremos seleccionar los subtítulos para que aparezcan o no. Es posible que algunos archivos ya vengan con varios idiomas y ahí podrás elegir a tu gusto con que opción te quedas.
¿Qué hago si los subtítulos no se sincronizan con el audio?

A la hora de añadir los subtítulos a un vídeo, es probable que estos no vayan acorde con el audio del mismo. Para solucionar este problema, VLC Media Player tiene una opción que podemos encontrar en la parte superior del menú y dentro del apartado Herramientas. Selecciona dicho apartado y posteriormente, haz clic en Sincronización de pista. Al hacer esto, se abrirá un menú donde podremos ajustar a nuestro gusto la velocidad de los subtítulos, su duración y el momento donde empiezan a reproducirse.
VLC Media Player: El reproductor más popular
Hoy en día disponemos de muchas alternativas a la hora de disfrutar contenido multimedia y VLC Media Player es una de las opciones más populares que existen dentro del público generalista. La cantidad de opciones que ofrece y su compatibilidad con multitud de extensiones lo convierten en el programa ideal para aquellos que quieran ver sus películas o series favoritas sin necesidad de quebrarse la cabeza en exceso. Si quieres saber más acerca de VLC Media Player y todo lo que puedes hacer, aquí te dejamos una serie de artículos y tutoriales que te resultarán muy útiles:
- Cómo cambiar el idioma en VLC Media Player
- Cómo ver canales de TV con VLC Media Player
- Cómo hacer que VLC Media Player sea tu reproductor predeterminado
- Cómo editar vídeos con VLC Media Player
- Cómo descargar vídeos de Youtube con VLC Media Player
- Cómo convertir un audio a VLC Media Player
- Cómo descargar películas con VLC Media Player