Patrocinado
Las mejores “flags” para Google Chrome
- 11 de febrero de 2020
- Actualizado: 12 de junio de 2025, 20:41
¿Alguna vez has oído hablar de las “flags” de Google Chrome? Tras este nombre se esconden aquellas funciones experimentales del navegador que vienen desactivadas de serie, pero que se pueden habilitar si el usuario quiere, todo para sacarle más partido al navegador y ampliar sus posibilidades.
Por lo general, estas opciones no se activan al estar todavía en una fase experimental o de prueba, así que es probable que puedan tener errores en caso de que las actives (en otras palabras, todo recae bajo tu responsabilidad). Explicado esto, que es bastante importante, te traemos las mejores “flags” para Google Chrome ahora mismo.
Activar el modo Picture in Picture
Esta es la primera flag que incorporamos en este artículo, y consideramos que es imprescindible a poco que uses Youtube cada día y de manera habitual.
El modo Picture in Picture permite visualizar el vídeo de Youtube aunque no estemos en la pestaña indicada para ello. De esta manera, el navegador coloca una ventana pequeñita en la parte inferior derecha, lo que facilita seguir navegando por cualquier página web y a la vez visionar el contenido de Youtube desde esa ubicación. Mola, ¿verdad?
Basta con hacer doble click derecho encima del vídeo de Youtube (de manera muy rápida) para que se abra la opción “Imagen en Imagen”. Antes, no lo olvides, activa el flag desde aquí, aunque te decimos que si tienes alguna de las últimas versiones de Google Chrome, esta función ya viene activada por defecto:
Todas las flags se activan desde la barra de búsqueda, donde debes introducir “chrome://flags”. Una vez ahí, busca la categoría “Picture in picture” y selecciona “Enabled”: chrome://flags/#enable-picture-in-picture
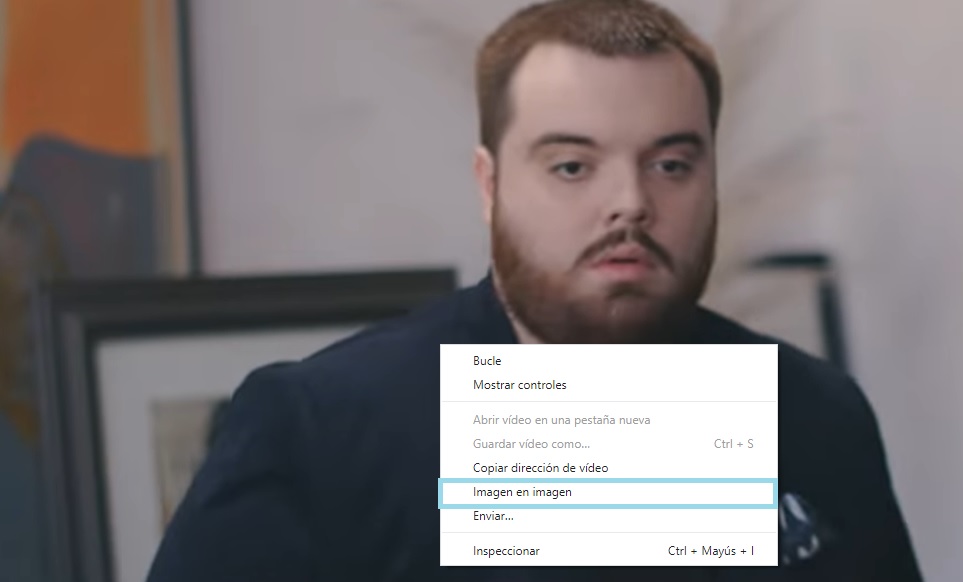
Cerrar pestañas inactivas
Lo hemos dicho en alguna ocasión: Google Chrome funciona de escándalo, pero consume mucha Memoria RAM (demasiada). Esto se debe a la estructura que tiene el navegador en torno a las pestañas abiertas, de manera que cuantas más ventanas tengamos en el navegador, peor rendimiento vamos a obtener con el PC.
Si quieres que Google Chrome te cierre todas aquellas pestañas que considera que están inactivas, sólo debes activar el siguiente flag. No olvides que tienes a tu disposición decenas de extensiones que realizan este proceso y de manera más eficiente y útil con cada nueva pestaña:
Busca la categoría “Tab freeze” y selecciona “Enabled”: chrome://flags/#automatic-tab-discarding
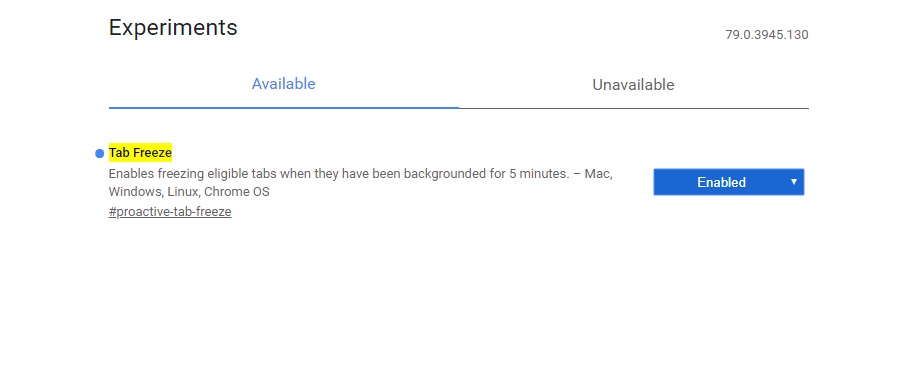
Guarda una copia por si se va Internet o se cierra el PC
Qué coraje da cuando se va la conexión a Internet o se cierra el PC de improviso, ¿verdad? En muchas ocasiones, perdemos todo lo que estamos haciendo, así que activando este flag podemos poner solución a lo sucedido.
Google Chrome creará una copia de las webs que estamos consultando, todo con un botón exclusivo por si queremos abrirlas de nuevo. Sí, cierto es que el navegador guarda siempre la sesión, pero aquí hacemos referencia a que todo se quede de manera idéntica a tal como lo tenías. Como nota adicional, a partir de la versión 75, Google Chrome desactivó este flag, por si ves que no te aparece. Introduce el siguiente flag:
Busca la categoría “Enabled Show Saved Copy Button” y selecciona “Enabled”: chrome://flags/#show-saved-copy
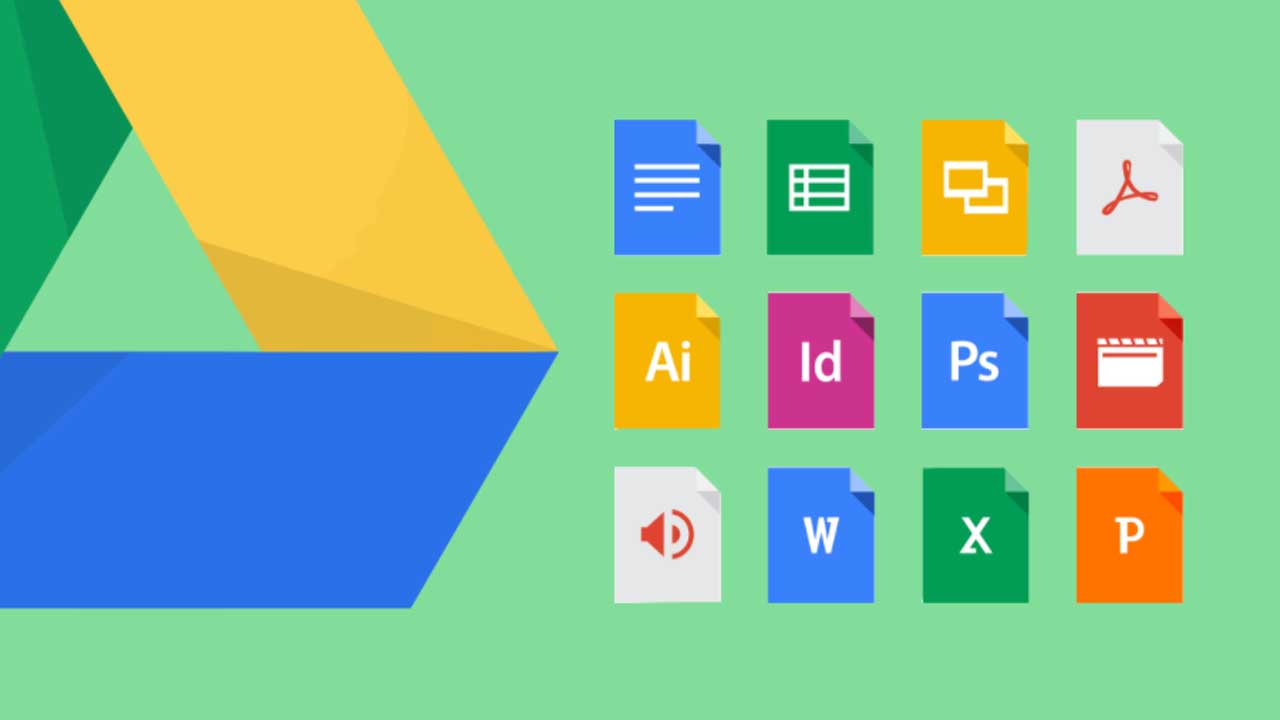
Bloquear descargas inseguras
A veces te habrá ocurrido que se empieza a descargar un archivo sin que tú le hayas dado al botón indicado. Es bastante peligroso cuando esto ocurre, ya que, por lo general, todos estos archivos contienen malware, así que el primer paso es no abrirlos, mientras que el segundo es evitar que se descarguen. Google Chrome puede evitar que este proceso se desarrolle a través de este flag. Actívalo sin miedo.
Busca la categoría “Treat risky downloads over insecure connections as active mixed content” y selecciona “Enabled”: chrome://flags/#treat-unsafe-downloads-as-active-content

Formularios rellenados
Google Chrome rellena los campos de los formularios en cuanto ponemos la primera letra. Ahora bien, tenemos que hacer esto o indicárselo. ¿Te gustaría que fuera de manera automática en cuanto entres en la página web o en la barra de direcciones? En otras palabras, que no hiciera falta ni indicar la primera palabra.
Para ello, habilita el siguiente flag y ahorrarás un tiempo considerable. Eso sí, a veces se falla en los campos, por lo que no te olvides de repasarlos.
Busca la categoría “Show autofill signatures” y selecciona “Enabled”: chrome://flags/#enable-show-autofill-signatures

Aumentar la velocidad de descarga
Hubo un tiempo donde los navegadores webs tenían grandes problemas a la hora de descargar archivos. El proceso era lento por toda la operativa que llevaba, pero eso quedó atrás gracias al gran trabajo de los programadores de Chrome, Mozilla Firefox y compañía. Si quieres que estas descargas vayan todavía mejor, hay un pequeño truco para ello.
Desde las flags de Google Chrome se puede activar un comando para que las descargas se aceleren, más allá de los límites que pueda tener la web activado por defecto.
Busca la categoría “Parallel downloading” y selecciona “Enabled”: chrome://flags/#enable-parallel-downloading

Desactivar la reproducción automática
Este nos parece uno de los mejores flags que posee Google Chrome: la desactivación de la reproducción automática de vídeos y audios. ¿No te ha pasado que entras en una página web y de repente empieza a sonar algo sin saber de dónde proviene? Esto es más común de lo que parece, ya que muchos portales activan el sonido en vídeos para que la reproducción monetaria se inicie también.
Los desarrolladores de Chrome saben bien que esto es bastante molesto, así que para evitar bloquear toda publicidad de raíz, lo que realizan es impedir la reproducción automática.
Busca la categoría “Autoplay policy” y selecciona la opción “Document user activation is required”: chrome://flags/#autoplay-policy
Importar contraseñas desde Android
A Google se le pueden criticar y achacar muchas cosas, pero no cabe duda de que con Android está haciendo un gran trabajo estos últimos años. El ecosistema que está creando sirve para hacer la vida más sencilla al usuario, y buena prueba de ello es esta flag que traemos a continuación: importar contraseñas desde Android.
Si eres de los que utiliza el smartphone durante casi todo el día –como suele ser habitual-, con este comando podemos activar que todas las contraseñas de páginas webs guardadas en Android vayan a parar a nuestro PC. De esta manera, cuando nos sentemos delante de este último, el sitio en cuestión recordará el password que tenemos en el teléfono móvil, con el consiguiente ahorro de tiempo.
Busca la categoría “Affilation based matching in password manager” y selecciona la opción “Enabled”: chrome://flags/#AffiliationBasedMatching

Activar al modo HDR
Una de esas funciones ocultas que nos encanta: activar el modo HDR en Google Chrome. Sí, has leído bien, podemos hacer que nuestro navegador alcance una nueva dimensión a nivel visual –bueno, quizás hemos exagerado un poquito- gracias a la activación del modo HDR. Hay que decir que esta función no está disponible para todos, es decir, necesitas contar con una pantalla que disponga de HDR –como es lógico- y que el sistema operativo de Microsoft lo tenga detectado. Si cuentas con ello, sin problemas.
Busca la categoría “HDR Mode” y selecciona la opción “Enabled”: Chrome://flags/#enable-hdr
Mejorar el control de cookies en el modo incógnito
El modo incógnito es una de las mejores nuevas funciones que posee Google Chrome. Gracias a este podemos navegar con mayor seguridad entre las páginas webs, todo para que no nos detecten y seamos invisibles de cara a sus largos programas de rastreo.
Hasta aquí todo bien, ya que te sonará lo que te contamos, ¿pero sabes que algunos portales no ofrecen todo el contenido si se navega el modo incógnito e incluso pueden rastrearte? Los desarrolladores de Google Chrome son conscientes de ello, así que entre las flags del navegador tenemos una opción que es perfecta para sacarle partido.
En pocas palabras, esta flag nos permite mejorar el control de cookies y, a su vez, la interfaz para una mejor navegación dentro de la página web.
Busca la categoría “Enable improved cookie controls UI in incognite mode” y selecciona la opción “Enabled”: Chrome://flags/#improved-cookie-controls

Forzar el modo oscuro
El modo oscuro causa furor entre los usuarios, sobre todo gracias a que el reducir el brillo de la pantalla es perfecto para que los ojos no sufran. En dispositivos móviles está ya tan implementado que incluso iOS (iPhone) y Android lo incluyen por defecto para sus interfaces, algo que se puede potenciar luego dentro de cada aplicación.
Por suerte para ti, este proceso también se puede repetir en navegadores Google Chrome para PC. Eso sí, lo que el programa hace es convertir todo a “oscuro”, de manera que algunos elementos de las páginas web pueden darte problemas (al fin y al cabo, está convirtiendo todo de manera artificial y no nativa).
Busca la categoría “Force Dark Mode for Web Contents” y selecciona la opción “Enabled”: Chrome://flags/#enable-force-dark

Modo concentración
Cerramos este artículo con una flag que nos parece una auténtica maravilla, sobre todo si te llevas delante del PC durante muchas horas cada día. Hablamos de activar el modo concentración o Focus Mode.
Detrás de este nombre se esconde una opción que tiene un cometido muy sencillo: que el usuario trabaje de manera más cómoda cuando está en Google Chrome. La idea es tan simple como que todos aquellos elementos externos que pueden distraer al lector se supriman de la pantalla. Esto es algo que ya está en muchas interfaces (el propio WordPress lo incluye, por ejemplo, en su famoso reader mode), pero aquí Chrome lo explota para que le saques más partido en los sitios webs, desde Netflix hasta Facebook.
Para activar este último flag, busca la categoría “Focus Mode” y selecciona “Enabled”: chrome://flags/#focus-mode

¿Cuál es tu flag favorita? ¿Con cuál te quedarías de todas las que hemos incluido? Recuerda reiniciar el navegador cada vez que hagas un cambio y, por supuesto, que todas estas funciones aparecen antes en Chrome Canary.
Periodista especializado en videojuegos y tecnología. Casi dos décadas dedicado a este campo.
Lo último de Nacho Requena Molina
También te puede interesar
- Noticias
Simon Pegg nos da esperanzas y cree que con el nuevo director de Paramount Stark Trek 4 podría ver la luz
Leer más
- Noticias
Daniel Radcliffe no quiere saber nada de la nueva serie de Harry Potter
Leer más
- Noticias
Si te apuntas a la preventa de Black Ops 7 tendrás una skin de un personaje muy conocido de la saga
Leer más
- Noticias
Helldivers 2 cometió muchos fallos, pero sus creadores no piensan tropezar dos veces con la misma piedra
Leer más
- Noticias
Harry y Meghan amplían su alianza con Netflix para Archewell Productions
Leer más
- Noticias
Esta mítica saga de terror tendrá séptima parte, pero con algunos grandes cambios
Leer más


