Auch in Windows Phone kann man Apps auf dem Startscreen in Ordnern bündeln. Bis Microsoft die Funktion mit einem Update in Windows Phone 8.1 integriert, hilft die simple Microsoft-Anwendung App Folder weiter.
App-Container auf dem Startscreen sind auch bei Windows Phone sehr praktisch. Zwar können Sie in Windows Phone auch Mini-Kacheln flexibel gruppieren. Mit App Folder nutzen Sie den Platz aber noch effizienter und müssen weniger mit Wischgesten scrollen. So richten Sie die App-Container ein.
1. Unter Windows Phone 8.1: Prüfen Sie, ob Sie die Anwendung App Folder benötigen
Ziehen Sie auf dem Startscreen eine Kachel auf eine andere Kachel. Entsteht automatisch ein Sammelordner, haben sie das dafür nötige Systemupdate von Windows Phone 8.1 bereits erhalten. Sie sind dann bereits fertig! So einfach funktionieren künftig die App Ordner. Wenn es nicht klappt, helfen die folgenden Schritte weiter.
2. Installieren Sie App Folder
Suchen Sie die App im Store und installieren Sie App Folder wie andere Apps.

3. Öffnen Sie App Folder
Beim ersten Start sehen sie eine leere Ansicht. Tippen Sie unten auf das +–Symbol um einen App Container zu erstellen.

5. Namen für das App Folder eingeben
Wählen Sie einen Namen für den Sammelordner und bestätigen Sie mit einem Fingertipp auf den Haken.

6. Wählen Sie die gewünschten Apps aus
App Folder zeigt jetzt Ihre komplette App-Sammlung an. Sie können beliebig viele Apps für den App-Sammler auswählen. Bestätigen Sie wieder per Fingertipp auf den Haken.
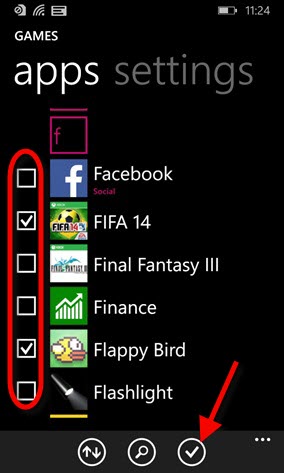
Anschließend können Sie die Apps per Drag&Drop sortieren. Bei großen Sammlungen erscheinen nur die oben platzierten Apps in der Miniaturansicht auf dem Startscreen. Damit sind Sie auch schon fast fertig.
 7. App Folder auf den Startscreen legen
7. App Folder auf den Startscreen legen
Jetzt können Sie Ihre vorbereiteten App-Container wie andere Apps auch an den Startscreen anpinnen.
 Wie bei anderen Kacheln können Sie auch bei App Folder die Größe ändern. Je nach Auswahl sehen Sie dann vier, sechs oder zwölf Vorschausymbole.
Wie bei anderen Kacheln können Sie auch bei App Folder die Größe ändern. Je nach Auswahl sehen Sie dann vier, sechs oder zwölf Vorschausymbole.
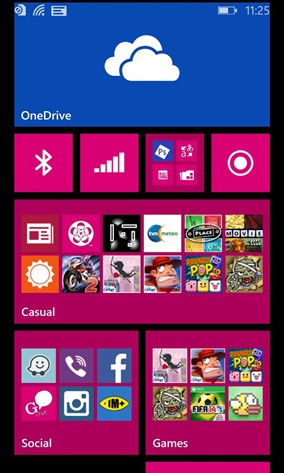
App Folder ist nicht ganz so elegant wie die vergleichbare Option in Android oder iOS. Windows Phone 8.1 wird aber schon bald auf allen Geräten um eine ähnliche Funktion erweitert. Bis dahin ist App Folder eine praktische Alternative.
Storage Sense in Windows Phone 8.1: So verschieben Sie Apps auf die SD-Karte
Neuerungen in Windows Phone 8.1: Endlich gleichauf mit Android und iOS!
Windows Phone Ratgeber: Vom Anfänger zum Profi in fünf Schritten
Windows Phone 8.1: Ordner erleichtern die Sortierung von Anwendungen auf dem Startscreen
Windows Phone 8.1: Microsoft startet den Support-Zeitraum für Windows Phone mit Cortana

