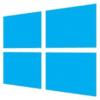Aunque se resistió durante mucho tiempo, Microsoft introdujo finalmente desde Windows 8 su propio antivirus, Windows Defender. Con este no sólo se conseguía solventar una eterna deuda que tenía la compañía con sus usuarios, sino que también acababa con la necesidad de instalar un antivirus en el PC –aunque no deja de ser aconsejable en muchas ocasiones, todo sea dicho-. Si eres de los que tiene Windows Defender y todavía no lo explotas al máximo, aquí va una miniguía para cómo sacarle todo el partido al antivirus de Windows 10.
Protección antivirus y contra amenazas
Una vez te encuentres dentro del menú de Windows Defender (tecléalo en la barra de búsqueda inferior para acceder a él), la primera pestaña que vas a ver es la de “Protección antivirus y contra amenazas”. Aquí tienes varios apartados que debes conocer, como “Examen rápido” (para un análisis superficial del PC) o “Examen avanzado”, con el que nos vamos a detener.

En este campo vas a tener a tu disposición tres tipos de exámenes, con el último de ellos como el más importante de todos. En el modo “sin conexión” se requiere más tiempo de análisis, así como un reinicio del PC, pero a cambio merece la pena si poco a poco compruebas que tu PC puede estar infectado.

Si vuelves hacia atrás, otro apartado importante para visitar es “Configuración de antivirus y protección contra amenazas”. Aquí podrás activar o desactivar aquellas funciones que quieras en Windows Defender. Nuestro consejo es fácil: activa todos menos el de “control de acceso a la carpeta” (y esto es discrecional).
Rendimiento y estado
Este campo es importante que lo consultes asiduamente, ya que en él se realiza un check-in de todo lo que le pasa a tu PC. Aquí estarás al tanto de las actualizaciones de Windows, de si sufre problemas el disco duro, si algún dispositivo no va bien o si la batería no funciona correctamente (en caso de ser portátil, claro).
Así mismo, fíjate bien en la opción “Comienzo de cero”. Sirve para hacer una nueva instalación de Windows, pero conservando todos los archivos personales. Viene especialmente bien si ha transcurrido un tiempo desde que instalaste Windows y este comienza a fallar.

Firewall y protección de red
Nada que no diga el propio nombre, ¿no? En esta sección podrás consultar si el firewall está activo o no. Además, podrás ver las conexiones de red, especificar la configuración de las mismas y encontrar soluciones a los problemas más comunes en este tipo de casos.

Control de aplicaciones y navegador
SmartScreen es un filtro que posee Microsoft para identificar aquellos sitios webs que puede contar con elementos nocivos, véase suplantación de identidad o malware. Por esta razón, lo ideal es que en este apartado tengas puesto siempre “Advertir” o “Bloquear”, pero nunca “Desactivado”.
Windows Defender se toma muy en serio cómo navegamos, aunque también te decimos que funciona mejor si usas el navegador Microsoft Edge como predeterminado.

Opciones de familia
Cerramos el recorrido a Windows Defender con el clásico control parental. Aquí, básicamente, podemos restringir el dispositivo a los más pequeños de la casa, bien del acceso a Internet, del tiempo en pantalla, para realizar un seguimiento o controlar qué aplicaciones o videojuegos pueden jugar.
De igual manera, también se puede analizar el estado y la seguridad de todos los dispositivos vinculados a la familia, lo que da un plus de seguridad.