Es digno de alabar cómo Google Docs se ha metido entre los mejores de manera descarada. Lo que empezó siendo como una simple alternativa a Microsoft Word, el programa de ofimática que reinaba sin competencia alguna, ahora se ha convertido en un todoterreno que utilizan millones de personas en todo el mundo. ¿Las claves de este éxito? Pues que ofrece prácticamente lo mismo que Word y sin costar un solo euro (sólo necesitas una cuenta en Google a través de tu correo electrónico de Gmail y listo).
A pesar de este uso desmedido, la gente desconoce todavía las principales funcionalidades de este servicio online, así que vamos a contarte algunos secretillos: aquí van opciones geniales y poco conocidas de Google Docs.
El ecosistema Google
Google Docs tiene una particularidad: pertenece a Google, tal como índica su nombre, ergo tiene a su alcance todo el ecosistema de la compañía. En otras palabras, vas a poder aprovechar, y de manera muy fácil, muchos de los programas o herramientas que tiene este software online.
Por ejemplo, se puede hacer que Google Docs añada un acceso directo a Google Drive para tener ahí el documento. Para ello, tan sólo debes cliquear en “Archivo” y localizar la opción “Añadir acceso directo a Drive”. Fácil, ¿verdad? Pues verás el truco que viene ahora.
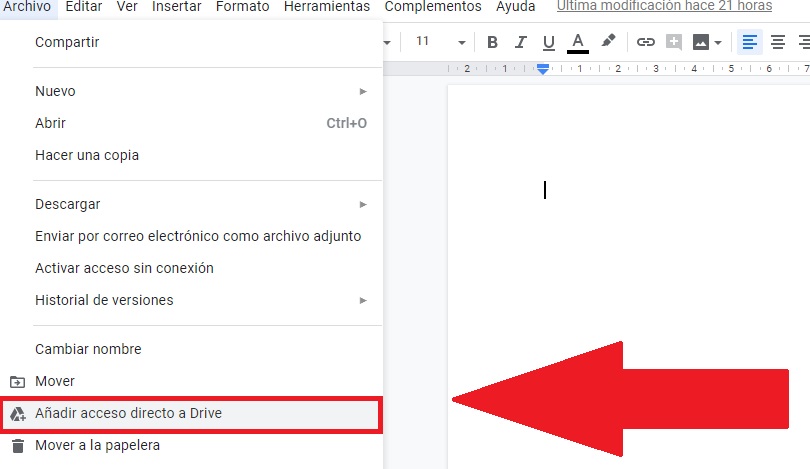
Traducir con Google Translate
Decíamos en el punto anterior que Google Docs contiene todas las funcionalidades del ecosistema Google, así que la pregunta que puede surgir es fácil: ¿y dónde está Google Translate?
El traductor de los chicos de Mountain View nos lleva acompañando desde hace más de una década, tiempo más que suficiente para que cada año siga mejorando. Nosotros somos partidarios de utilizarlo lo mínimo posible, pero si no te queda más remedio, con Google Docs puedes traducir algunos de tus textos de manera automática.
Para lograr esto tan sólo debes pulsar sobre el comando de “Herramientas”. Justo ahí verás que sale una opción llamada “Traducir documento”. En cuanto lo hagas, Google Docs te preguntará a qué idioma quieres traducir el texto. El resto no es más que poner un nuevo nombre, darle a traducir y dejar que se cree una nueva copia dentro de tu usuario (esto es importante, ya que no sustituye lo que tienes en pantalla, sino que diseña uno nuevo desde cero).
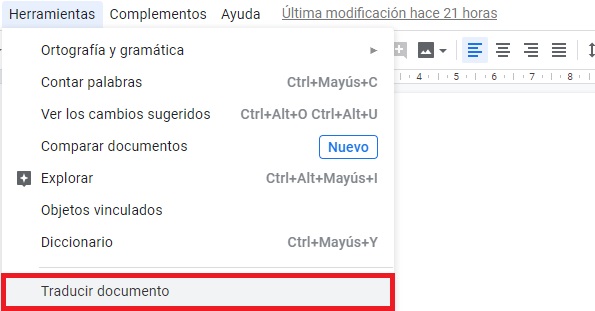
Cargar imágenes online
Y continuamos con Google como telón de fondo. La compañía cuenta con Google Photos dentro de la amalgama de servicios de los que dispone… y Google Docs puede aprovecharse de ello.
Imagínate que has hecho una fotografía que te gusta y la quieres meter dentro de un texto. Basta con pulsar sobre “Insertar” y luego en “Imagen”. Justo ahí verás “Fotos”, pero también puedes cargarla desde “Drive”. Así mismo, y esto es una maravilla, además de poder subir una desde el PC también puedes buscarla directamente en Internet, por lo que te ahorras el tener que entrar en el navegador de manera directa.
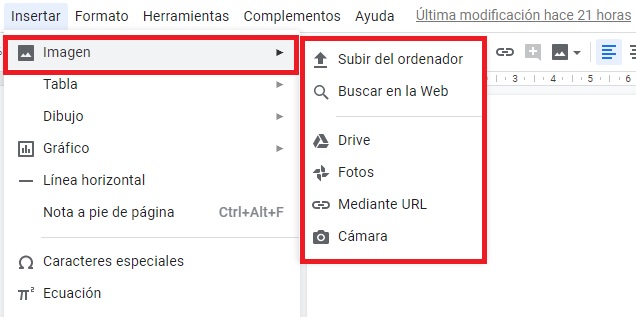
Dictado por voz
Ya que estamos dentro de la pestaña de “Herramientas”, vamos a quedarnos en una opción que se desconoce… y es más importante de lo que parece: el dictado por voz. Imagínate que tienes mucha prisa y no dispones del tiempo suficiente para ponerte a escribir, ya sea con el teclado o a través del smartphone (y da igual que sea Android o iOS, porque al final esto es online). En este tipo de situaciones, la escritura por voz te puede salvar la vida.
Si das a “Herramientas” encontrarás una opción que reza “Dictado por voz”. Gracias a ella puedes hablar a través de tu micrófono y Google Docs irá recogiendo cada palabra de las que vas diciendo. ¿Funciona bien? Pues, con total sinceridad, la respuesta es sí, aunque a veces se queda trabado y puede que no recoja bien algún vocablo, así como que requiere que no exista mucho ruido de fondo para que el audio entre bien por el micrófono. Por tanto, recuerda pronunciar con claridad y, sobre todo, en un sitio donde no haya mucho sonido ambiente.
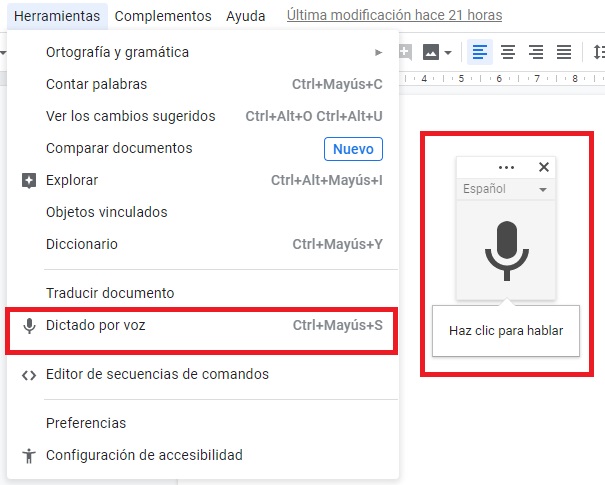
Ortografía y gramática
¿Eres de los que comete faltas de ortografía de manera habitual? Si entras dentro de este grupo, seguro que los autocorrectores virtuales te han salvado de la quema en más de una y de dos ocasiones. Lo bueno es que Google Docs también lo incorpora para tu tranquilidad
Si quieres localizarlo sólo debes cliquear sobre “Herramientas” y luego pinchar sobre “Ortografía y gramática”. Ahí vas a ver tres opciones: “Comprobación ortográfica y gramatical” (la que más suele interesar por si has cometido un gazapo de dimensiones considerables), “subrayar errores” (para que Google Docs pueda marcar aquellos fallos que ha encontrado en el texto) y “Diccionario personal” (para añadir los términos que más usamos a nuestro glosario, algo muy importante para que no se resalten como errores). Ahora ya sólo te queda sacarle partido.
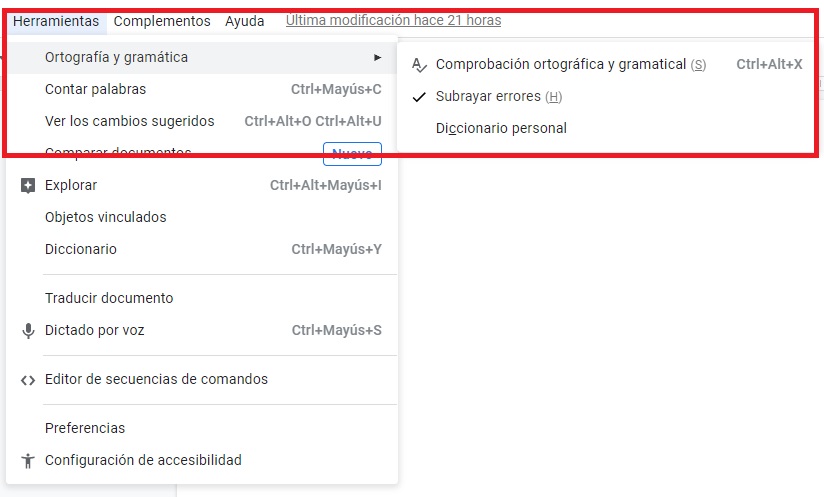
Contar palabras
Algo rápido. Si pinchas en “Herramientas” verás que justo debajo de “Ortografía y gramática” se encuentra “Contar palabras”. Gracias a esta casilla vas a poder contar las palabras que tiene tu texto, así como las páginas, los caracteres con espacio, sin espacios e incluso mostrar el recuento de palabras al escribir. Todo son ventajas.
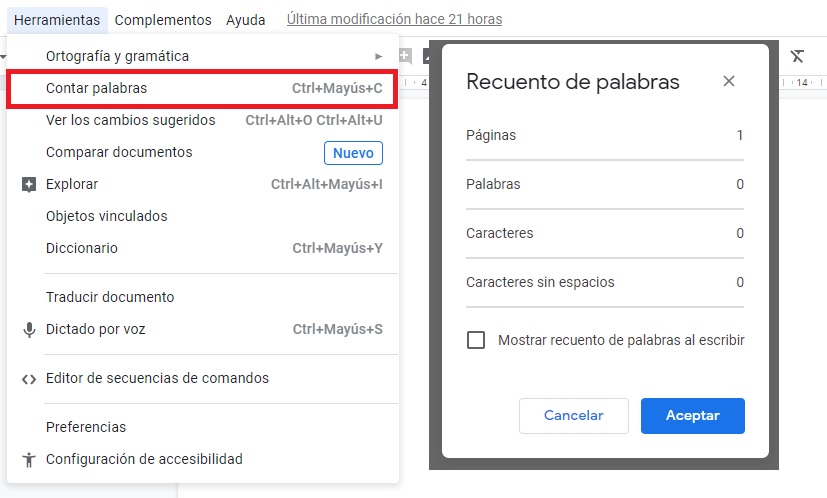
Caracteres especiales
Luego hablaremos sobre un magnífico añadido para cada nuevo documento que creemos en términos matemáticos, pero ahora vamos a centrarnos en un apartado perfecto para los que necesitan símbolos. En efecto, hablamos de los caracteres especiales.
Si quieres que tu texto tenga flechas, símbolos de todo tipo y un largo etcétera de opciones diferentes, tan sólo pincha en “Insertar” y luego localiza “Caracteres especiales”. Ahí tendrás dos desplegables bien delimitados: el primero para elegir qué quieres (“Símbolo”, “Emojis”, etc.) y el segundo para que determines qué variedad dentro de lo que deseas (“Flechas”, “Meteorología”, etc.). Las posibilidades que tienes son inmensas, y lo mejor de ello no es esto: puedes dibujar el símbolo que te dé la gana dentro del recuadro pertinente (y así añadirlo al texto). Ahí es nada.
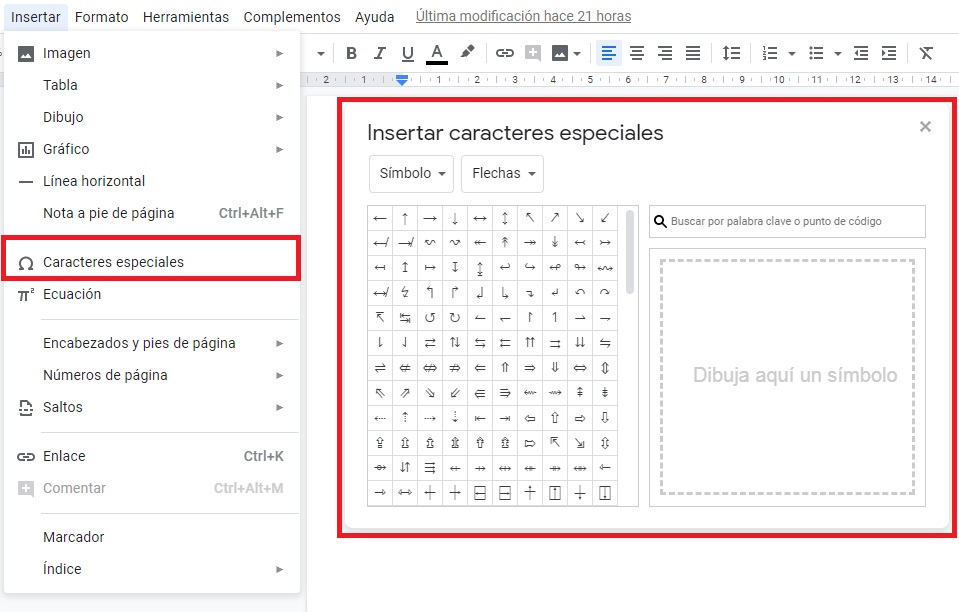
Activar acceso sin conexión
Aunque la gracia de Google Docs es que se utiliza online sin necesidad de instalar nada y con la sincronización simultánea de la nube, el programa de ofimática de Google permite trabajar sin conexión. Sí, puedes escribir sin tener que recurrir a una conexión a Internet, aunque eso resta algunos de sus encantos.
Para habilitar esta opción tan sólo pulsa sobre “Archivo” y luego dale a “Activar acceso sin conexión”. A partir de ahora podrás utilizar este documento sin estar conectado a la red, pero ten mucho cuidado con esto que te contamos ahora: hasta que no te vuelvas a enchufar a Internet, ese texto no aparecerá en otros PCs. Por tanto, nuestra recomendación sí o sí es que no lo dejes pasar mucho.
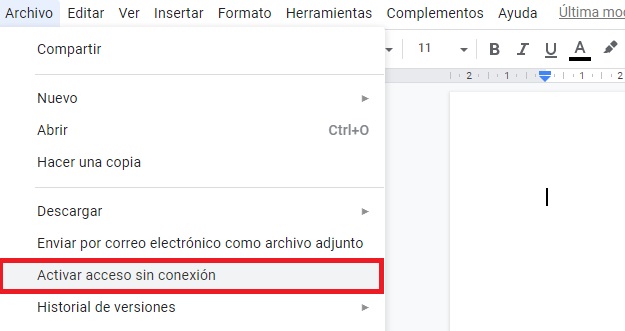
Los atajos
Pocas cosas hay más importantes a la hora de manejar un programa que aprender todas las combinaciones de teclas o atajos. Al fin y al cabo, gracias a ellas conseguiremos ir más rápido en cualquier software, y en el caso de los procesadores de texto lograremos más velocidad a la hora de escribir.
En documentos de Google hay decenas y decenas de atajos, pero creemos que estos diez son los más importantes. Y si quieres consultar más, no olvides pulsar aquí:
- Copiar: Ctrl + C
- Cortar: Ctrl + X
- Pegar: Ctrl + V
- Deshacer: Ctrl + Z
- Rehacer: Ctrl + Mayús + Z
- Insertar o editar enlace: Ctrl + K
- Buscar en el documento: Ctrl + F
- Guardar: Ctrl + S
- Negrita: Ctrl + B
- Cursiva: Ctrl + i
Versiones anteriores
Esta es una de las mejores implementaciones que tiene el procesador de textos –al menos para nosotros-. En su haber incorpora un potente log donde se almacenan todas las versiones que vamos escribiendo, de manera que si te gustase volver a una anterior, tan sólo pulsas sobre este registro, localizas la versión y te vas para atrás. Y sí, todo esto en tiempo real (apenas tardará un segundo).
Para ver el historial de versiones haz clic donde pone “Todos los cambios que hagas se guardan automáticamente en Drive”. Justo ahí encontrarás las diferentes versiones que has ido creando dentro del documento de texto. Selecciona aquella que estás buscando y actívala en primer plano en caso de necesitarlo (y si no, localiza lo que necesitas, cópialo y vuelve a la edición última).
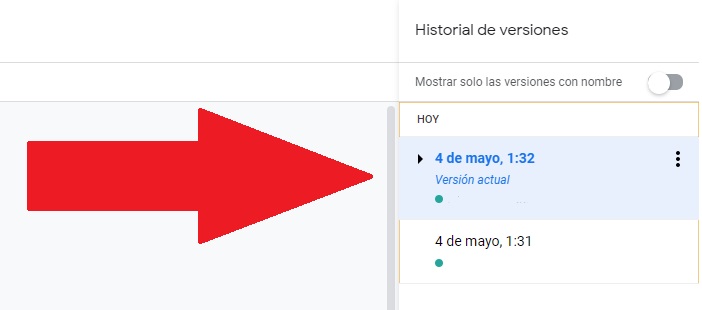
Trabajo en equipo
Si lo de volver a versiones anteriores nos encanta, no es menos lo de poder trabajar en equipo con una facilidad pasmosa. De hecho, Google Docs ha destacado tanto entre los usuarios por esta funcionalidad. Adiós a la necesidad de irse pasando el documento de texto en una cadena interminable de correos electrónicos. Basta que alguien del equipo cree un archivo, que pulse sobre “Compartir” en la esquina superior derecha y que invite al resto de compañeros. Ya está.
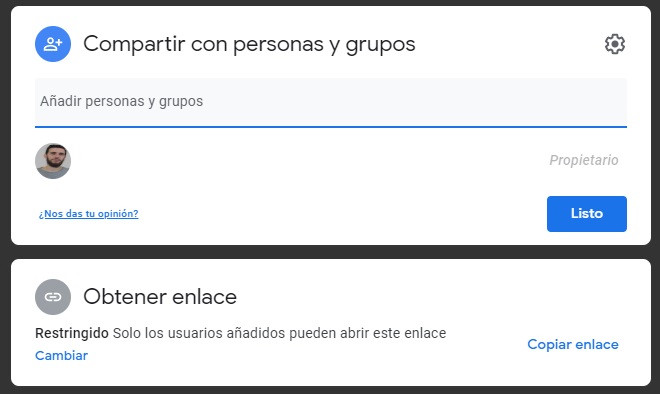
Existen varias opciones en cada texto, como que sólo se pueda ver, que pueda comentar, editar, etc. A partir de aquí, los usuarios pueden hacer anotaciones, modificaciones y mucho más en tiempo real. En otras palabras, todos los cambios que se vayan introduciendo serán percibidos por el resto de integrantes del documento. Es una inclusión que aumenta la productividad… y te ahorrará más de un dolor de cabeza.
Encabezados y añadidos
Los documentos de texto quedan bien cuando se incorporan esos pequeños detalles como los pies de página, los encabezados, la numeración, etc. Para poder introducir todo este tipo de elementos adicionales sólo debes dar en “Formato” y verás ambas opciones disponibles para pinchar.
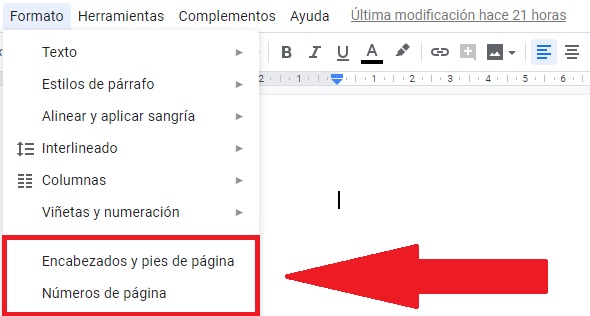
Cuando cliquees en alguna de las dos verás que te permite editar algunas características, como a qué distancia van a estar los encabezados de los márgenes, si el número de página comienza en el “1”, etc. Toquetea donde consideres oportuno.
Instalar complementos
Con muchísima diferencia, uno de los elementos más imprescindibles que tiene Google Docs: los complementos. Si ya de por sí Google ofrece infinidad de opciones diferentes, con los complementos potenciamos todo lo que hay en pantalla. Y nos explicamos.
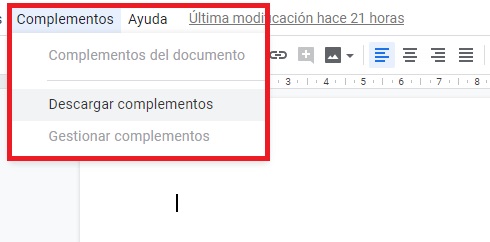
Los complementos son exactamente lo mismo que las extensiones de Google Chrome, es decir, herramientas desarrolladas por terceros (o la propia empresa) que permiten ampliar las funcionalidades de sus programas. En el caso de Google Docs, para instalar uno de estos sólo hay que pulsar sobre “Complementos” y luego en “Descargar complementos”. A continuación, te vamos a enseñar unos cuantos que merecen la pena.
Los mejores complementos para Google Docs
Añadir una firma
¿Cuántas veces te ha ocurrido eso de querer añadir una firma a tu documento de texto y no has tenido una escaneada a mano? Por esta sencilla razón, Google Docs permite los complementos, y más en concreto uno denominado “PandaDoc”.
Este complemento permite justo lo que estábamos comentando: el poder firmar una hoja usando la pantalla táctil del dispositivo. De esta manera, tu dedo hará de lápiz virtual y tendrás la firma dentro de tu documento de texto. Ya luego, si quieres, pues la editas desde el PC (es lo bueno de que todo esté interconectado gracias a la nube).
Ecuaciones matemáticas
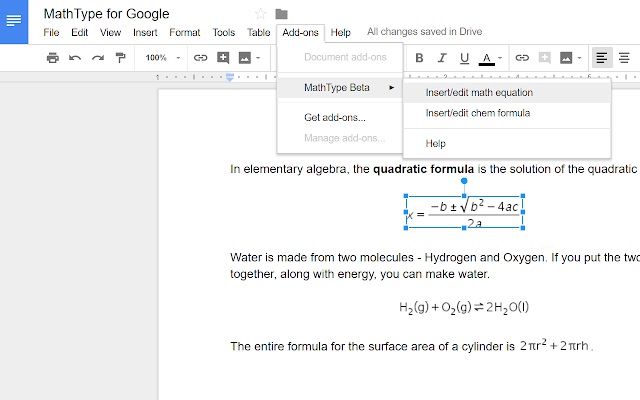
A poco que tengas que recurrir a términos matemáticos como raíces cuadradas, exponenciales, etc., seguro que te ha dado más de un dolor de cabeza el cómo meterlo en un texto. En Google Docs, lo mejor para este tipo de situaciones es descargarse Math Type.
Utilizado por casi ocho millones de usuarios en todo el mundo, este complemento sirve para escribir ecuaciones matemáticas dentro del documento de Google Docs. Merece la pena tenerlo instalado incluso si no nos dedicamos al mundillo. Quién sabe si en el futuro lo podemos necesitar.
Draw IO
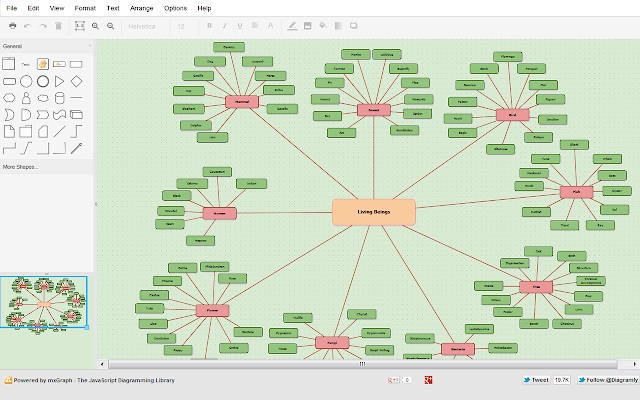
Los diagramas de barras, cajas, etc., están a la orden del día. Son perfectos para presentaciones o exposiciones en público o en privado, de ahí que su importancia no pare de crecer. Sin embargo, siempre tenemos asociado este campo con PowerPoint… cuando no es exclusivo de este programa.
En Google Docs también podemos hacer malabarismos para que los diagramas estén dentro de nuestro documento. Basta con descargar el complemento “Draw IO” (o “Diagrams.net”, que es el otro nombre por el que también aparece) e instalarlo en nuestro texto. A partir de ahora, el menú de opciones desvela una cantidad ingente de formas geométricas para colocar la información que desees. Una vez más, recuerda que eres tú el que le da forma.
Y hasta aquí este completo artículo con los mejores trucos para que saques el máximo provecho cada vez que abras un nuevo documento en Google Docs. Recuerda que la combinación de todos ellos no sólo te servirá para ampliar las posibilidades con el programa, sino también para que tu eficiencia a los mandos del mismo sea mejor.


