Steam no está viviendo sus mejores momentos. Los cambios en la política de publicación, así como otros concernientes a los usuarios, han provocado que la plataforma pierda adeptos.
Para colmo, a todo esto se le ha unido el lanzamiento de la tienda de Epic Games, que está consiguiendo grandes guarismos. Una serie de piedras que no esconden, al fin y al cabo, que Steam sigue siendo el gigante a batir y que todo el mundo utiliza. Para sacarle más partido, hoy te traemos un pequeño consejo que quizás no sepas: cómo subir las capturas de pantalla de Steam a la nube.
Imágenes para todos
Steam tiene un sistema de captura de pantalla realmente sencillo de utilizar. Por lo general, este se utiliza con pulsando F12 dentro del juego. Simplemente cliqueando la tecla en cuestión, Steam realiza una captura de pantalla y la guarda en tu PC. Lo bueno es que esta no te va a molestar durante la partida, sino que queda almacenada y no se muestra hasta que minimizas o sales del juego (todo un detalle, de verdad).
Si te contamos lo anterior es por una razón: cuando la pantalla desplegable con las capturas salga en la parte delantera, fíjate en el recuadro inferior derecha y lo que pone: “Subir”. Si le das al botón, Steam abre una nueva pestaña con la posibilidad de cargar la captura de pantalla y el espacio libre que te queda en la nube (el máximo son 20 gigas).
En caso de que quieras ver cuáles son las capturas que tienes en el servidor online, lo único que debes hacer es pinchar en tu “usuario -> perfil” y situarte sobre “Capturas”. Ahí ya te saldrán no sólo las tuyas locales, sino también las que están en la nube.
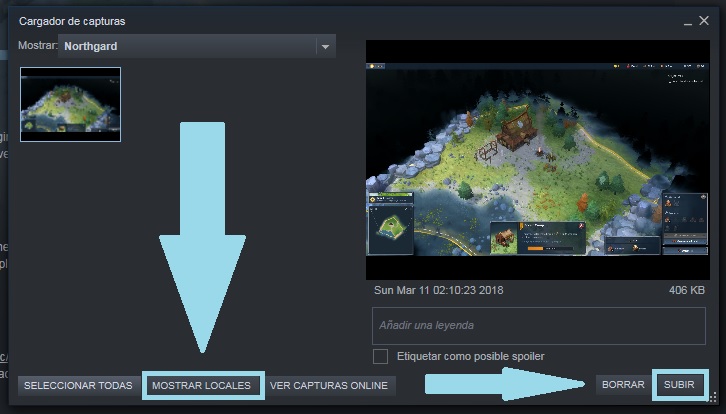
Bonus: las del PC
A Steam hay que pegarle un tirón de orejas en este sentido, ya que las capturas locales se guardan en una ubicación de muy difícil acceso. En lugar de entrar a la raíz como tal, que es bastante complejo, nuestra recomendación es que cuando hagas una captura pulses sobre “Mostrar locales”.
A partir de este último movimiento, el explorador de Windows abrirá la carpeta de las imágenes de ese juego. Sólo dale hacia atrás y ve entrando en el resto para encontrar todas (piensa que vienen ordenadas por números, no por nombres).
CÓMO HACER CAPTURAS DE PANTALLA CON WINDOWS 10- 3 MÉTODOS
APRENDE CÓMORecuerda que si quieres tener todas tus imágenes a salvo, lo mejor es copiar todas estas carpetas y guardarlas en una ubicación independiente (o subirlas a la nube de Steam, que para eso te hemos enseñado a hacerlo, por supuesto).


