Seguro que en alguna ocasión te has encontrado con un problema en Windows y no tienes ni la más remota idea de cómo solucionarlo, ¿verdad? Nos ha pasado a todos, no te preocupes. De hecho, lo más normal es que acto seguido hayas buscado en Google una posible solución o que preguntaras a alguien con conocimientos de informática. ¿Qué te parecería si te dijéramos que hay una especie de programa que sirve para “arreglar” todo?
En Softonic pensamos en todos esos dolores de cabeza que tienes de vez en cuando: cómo arreglar casi cualquier problema en Windows con Windows Repair Toolbox.
¿Qué es lo que hace?
Tras este nombre se esconde un programa que agrupa una gran cantidad de funciones, operaciones básicas o programas ejecutables para Windows. La mayoría se pueden realizar de manera manual, por supuesto, pero la idea de Windows Repair Toolbox es tener todo al alcance de tu mano (y en segundos).
El programa se puede descargar de manera totalmente gratuita y cuenta con dos versiones: una instalable y otra ejecutable. La principal característica del mismo es que no recurre a software incorporado en la propia aplicación, sino que usa otros secundarios que hay que descargar para utilizarlos.
La pestaña “Tools” es la que aglutina casi todas las funciones importantes de este Windows Repair Toolbox. Tiene seis campos bien diferenciados que analizamos a continuación:
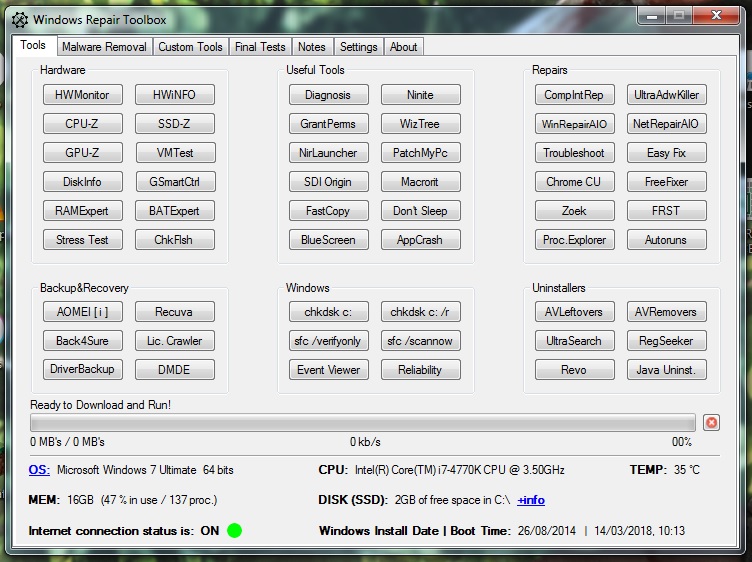
- Hardware: dedicado a realizar todas las comprobaciones posibles a nivel de hardware en nuestro ordenador. Si tienes problemas con la CPU, GPU, disco duro o tarjeta gráfica, estás en el sitio idóneo.
- Useful Tools: herramientas de uso rápido para mejorar el rendimiento de tu dispositivo. Algunas son realmente útiles.
- Repairs: su nombre lo dice todo. La idea es “reparar” aquellos procesos que no terminan de funcionar bien en tu PC.
- Backup: si necesitas realizar una copia de seguridad de tu disco duro, así como ver la salud del mismo en cuanto a backup se refiere, estás en el sitio idóneo.
- Windows: comprobaciones de Windows con los procesos más corrientes, como es el clásico chkdsk.
- Unistallers: siempre se ha dicho que cuando se desinstala un programa pueden quedar restos. Pues con este pack de desinstaladores no vas a tener ningún problema.
El resto de pestañas
En “Tools” se concentra lo verdaderamente importante, pero el resto de campos no desmerecen en absoluto. En “Malware removal” tenemos una amplia variedad de servicios para detectar si nuestro PC tiene malware. Así mismo, también surge la ventana de “Monitor”, que nos sirve para ver la temperatura de la CPU, su uso, el de la Memoria RAM y el rendimiento del disco duro.
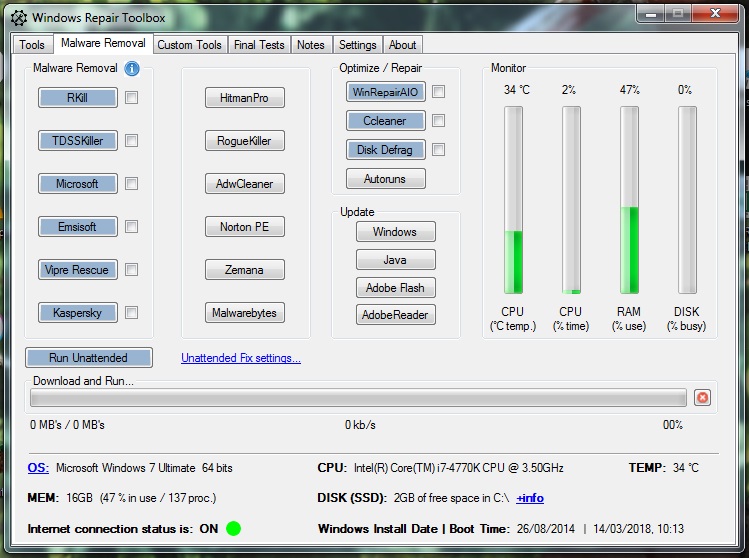
En “Custom Tools” podemos personalizar las herramientas que más deseemos, mientras que en “Final Tests” aparecen las principales extensiones de nuestro día a día para ser comprobadas. Cierra el recorrido “Notes” (para poner notas), “Settings” (Configuración) y el “About” (para obtener información sobre el creador de este todo en uno).
Esperamos que la próxima vez que tengas un problema en Windows, este conjunto de herramientas te salve la papeleta.


