Audacity es uno de los programas open source gratuitos más populares para grabar audio. Gracias a éste es realmente sencillo grabar canciones, mensajes o crear tu propio podcast con resultados profesionales. Y es que Audacity es lo más parecido a tener un estudio de grabación en casa sin necesidad de gastarte un solo céntimo.

Aunque Audacity es un programa muy intuitivo, es probable que a primeras os resulte complicado utilizarlo y perdáis toda una tarde simplemente para grabar unas pocas palabras. Es por ello que hoy os vamos a enseñar cómo grabar audio con Audacity paso a paso. Para ello tan sólo necesitarás un ordenador, un micrófono (puede ser uno integrado si se trata de un portátil) y por supuesto, descargar Audacity. ¿Listos?
Paso 1: Descarga Audacity
Como ya os hemos adelantado, el primer paso a seguir para empezar a grabar nuestras canciones, mensajes o podcasts será tener Audacity descargado e instalado en vuestro equipo. Podéis bajarlo desde su página oficial haciendo clic aquí, o si lo preferís, de forma rápida y segura bajo estas líneas.
Una vez con Audacity instalado en vuestro equipo ya podemos ponernos manos a la obra a grabar pistas de audio.
Paso 2: Realiza las comprobaciones previas a la grabación
Antes de empezar a grabar con Audacity es necesario que realices unas comprobaciones previas para así asegurar la calidad de audio.
En primer lugar asegúrate de tener tu micrófono conectado al equipo. Puedes comprobarlo de forma rápida y sencilla pulsando en el menú desplegable “Asignador de sonido” que encontrarás en el menú central de la pantalla. Lo reconocerás al instante pues éste tiene la apariencia de un micrófono.
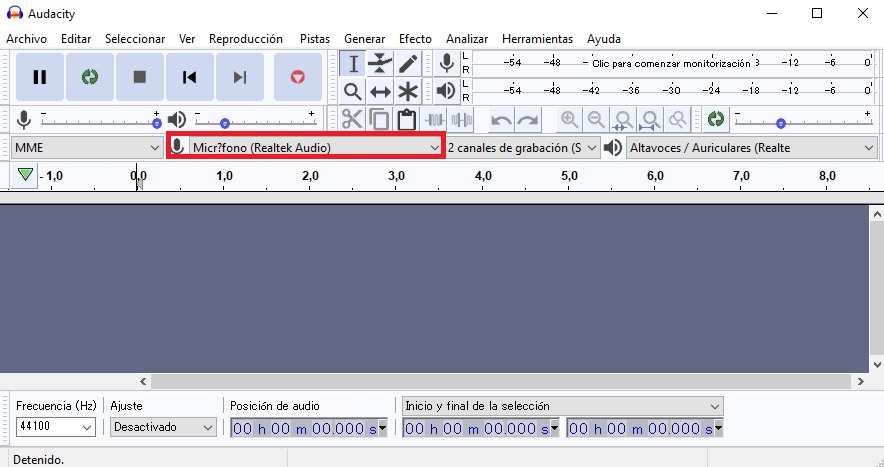
Una vez elegido el micrófono, es recomendable que selecciones los niveles tanto de reproducción como grabación. Puedes hacer esto fácilmente moviendo los deslizadores tanto de “Volumen de grabación” como de “Volumen de audio”.

Finalmente asegúrate de tener colocado el micrófono a la distancia perfecta para que se realice una buena grabación. Y por supuesto, cerciórate de que éste está encendido.
Paso 3: Empieza a grabar tu pista de audio
Una vez realizadas las comprobaciones previas, ya puedes empezar a grabar tu pista de audio. Como puedes ver, Audacity es muy intuitivo y tiene los controles básicos de cualquier reproductor y grabador de audio. Así pues encontrarás los clásicos botones de Play, Stop, Skip, etc.
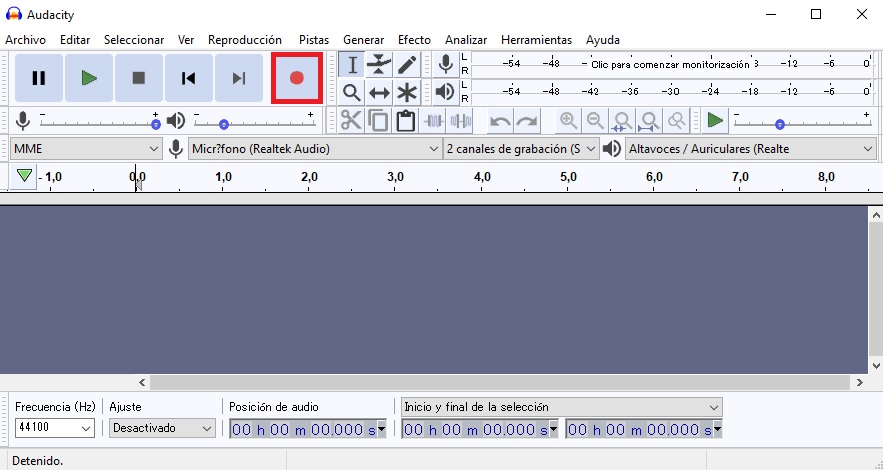
Para grabar, simplemente pulsa en el botón Record, éste tiene la apariencia de un círculo rojo. Cuando termines la grabación, pulsa en el botón Stop (el cuadrado).

Si quieres escuchar la pista que acabas de grabar, simplemente pulsa en el botón Play, éste es el triángulo de color verde. Sencillo ¿verdad?
Paso 4: Edita tu pista de audio
Una vez con tu grabación terminada, es hora de editarla. Audacity permite cortar, mejorar el audio e incluso añadir efectos a tus grabaciones. Para empezar a editar las secciones de audio pulsa en primer la herramienta de selección (F1). La encontrarás justo al lado del botón para Grabar.
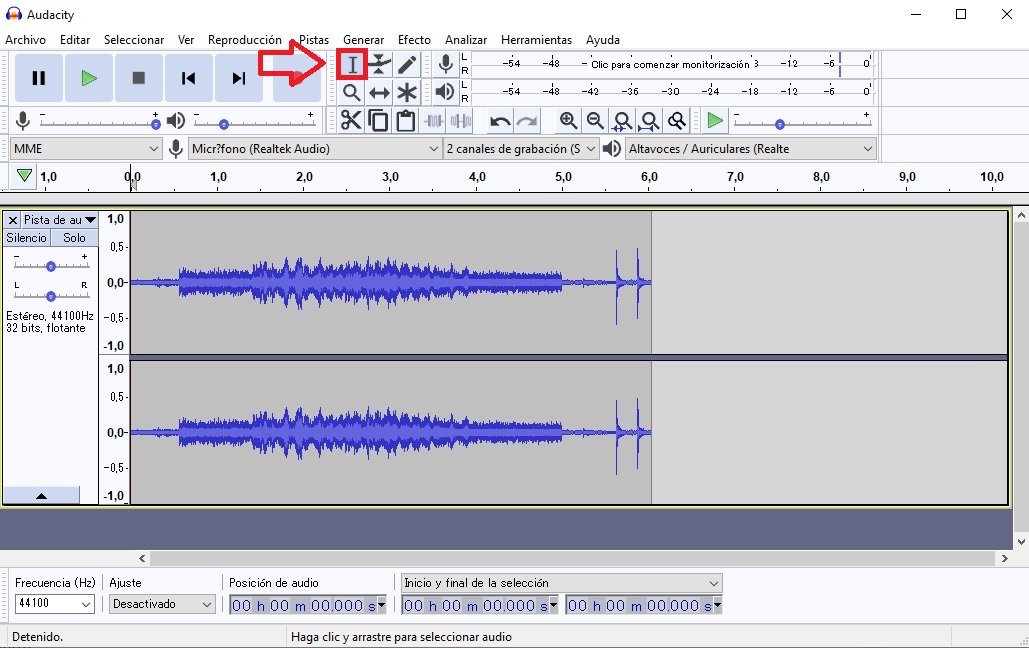
Selecciona las secciones de audio a editar. Podrás eliminar secciones simplemente pulsando el botón suprimir sobre ellas. También vas a poder añadirles efectos señalándolas y acto seguido pulsando en el menú desplegable Efecto.
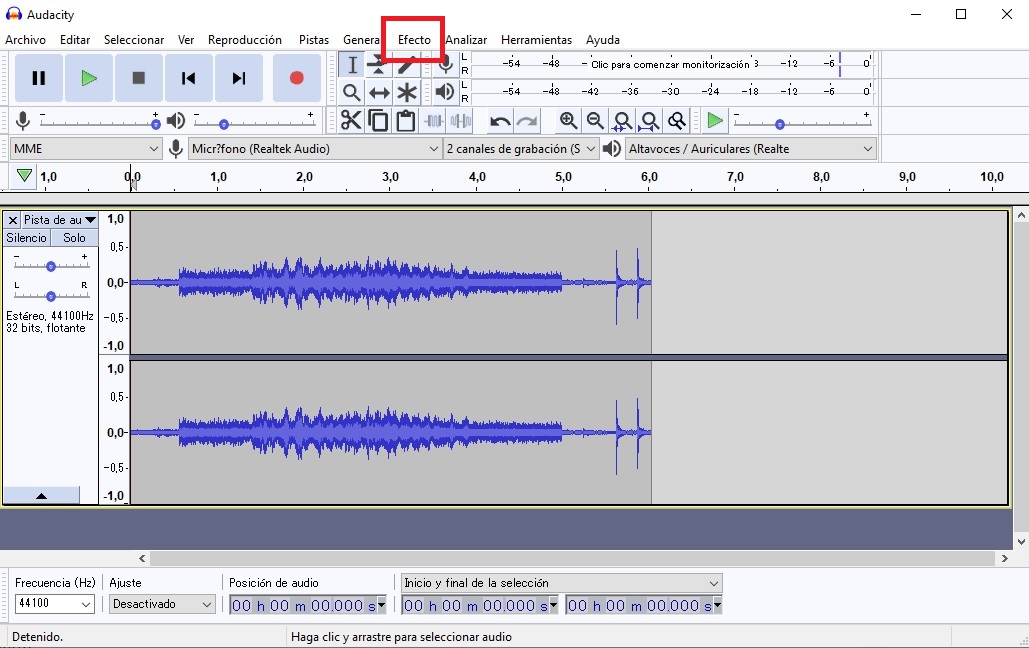
Paso 5: Guarda tu pista de audio
Tras finalizar la edición de tu pista de audio, tan sólo queda guardarla en tu equipo. Para ello tan sólo debes pulsar en “Archivo” seguido de “Exportar” y seleccionar el tipo de archivo de audio de tu elección (WAV, MP3, OGG, etc.).
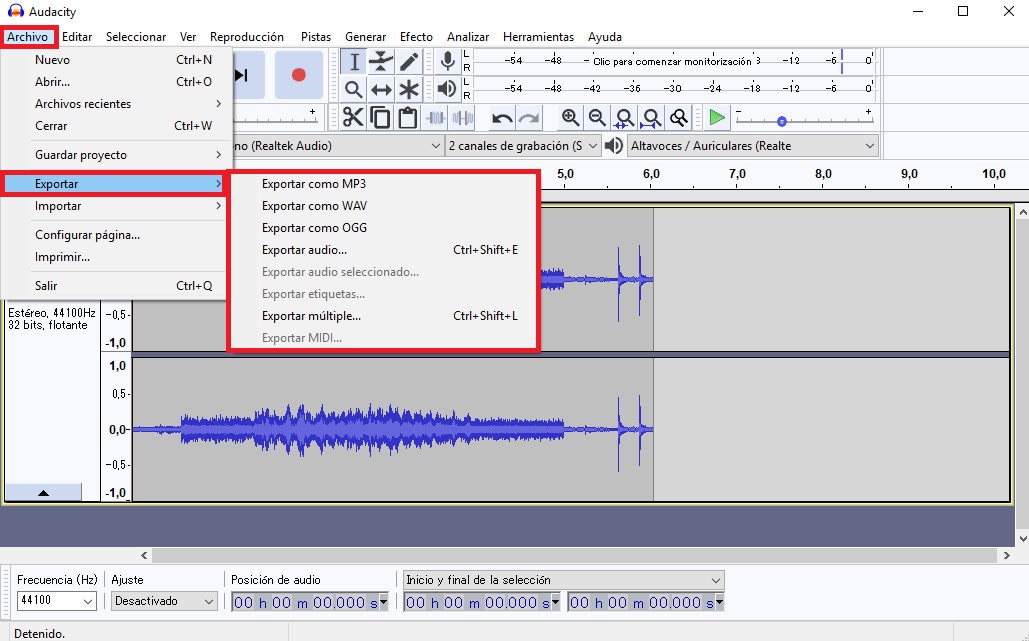
Grabar una pista de audio con Audacity es muy sencillo. ¿Qué proyecto de audio tenéis en mente? Compartidlo con nosotros en la sección de comentarios.

Los 5 mejores programas gratuitos para grabar audio con tu PC
LEE MÁS

