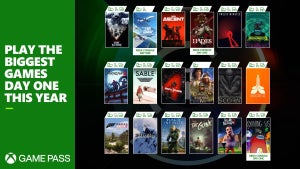Aunque estamos en el auge de los sistemas de almacenamiento en la nube, para muchos lo más cómodo a la hora de transportar archivos es todavía un pendrive USB. Estos son muy versátiles puesto que pueden llevarse en el bolsillo y a su permiten intercambiar archivos sin problema allí donde nos encontremos. Si somos usuarios de Mac sabremos que aunque en la mayoría de las ocasiones los USB funcionen en nuestro equipo, a la larga pueden darnos problemas. ¿A qué se debe esto?

Cómo desinstalar programas en Mac
LEE MÁSMuy sencillo, los USB que compramos se encuentran formateados en Fat32, es decir, el sistema que Windows utiliza. Aunque éste pueda funcionar en Mac, es muy probable que nos de errores cada dos por tres puesto que nuestro equipo buscará el formato Mac OS. La solución para esto es muy sencilla: formatear un USB con nuestro Mac. ¿Sabes cómo hacerlo? ¡Nosotros te enseñamos cómo!
Paso 1: Inserta el USB en tu Mac

El primer paso a seguir para formatear tu USB es realmente sencillo. Únicamente debes introducir tu flamante pendrive en la entrada USB de tu equipo.
Si eres usuario de las nuevas versiones de MacBook o MacBook Pro esto puede ser problemático, puesto que éste únicamente tiene entradas de USB de tipo C. Para poder conectar tu USB vas a necesitar un adaptador de USB-C a USB-A. Puedes adquirir uno a muy buen precio bajo estas líneas.
Paso 2: Abre el Finder de tu Mac
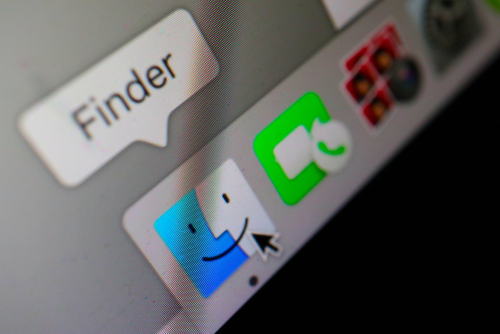
Una vez conectado tu USB, es necesario que accedas a este a través de Finder. Una vez encontrado tu dispositivo, haz clic sobre éste y asegúrate que tu USB está completamente vacío. De lo contrario haz una copia de seguridad de éstos pues una vez formatees tu pendrive los vas a perder para siempre.
Paso 3: Accede al menú de Utilidades de Disco
Ya con tus archivos seguros y a buen recaudo, es hora de empezar con el proceso de formateo de tu pendrive. Para ello haz clic en Aplicaciones y seguidamente haz doble clic en Utilidades de Disco. Una vez allí, pulsa en la unidad de USB que quieres formatear.
Paso 4: Elige el tipo de formato que deseas
Una vez hayas hecho clic en la unidad de USB, pulsa en la opción Borrar ubicada en la parte superior de la barra de herramientas de esa ventana. Tras ello se abrirá un menú desplegable donde vas a tener que elegir el formato con el que quieres formatear tu pendrive.

Si anteriormente había alguna información personal en tu USB, haz clic en la pestaña de Opciones de Seguridad y asegúrate de mover el deslizador hacia la derecha. Cuanto más lo muevas en esa dirección, más concienzudo será el proceso de formateo y por tanto, de eliminación de los archivos que había en éste. Ten en cuenta por eso que el proceso también va a ser más largo.
Paso 5: Empieza a formatear tu USB
Tras realizar todos los pasos anteriores, ahora tan sólo queda pulsar en la opción Borrar y esperar a que tu pendrive haya sido completamente formateado para Mac.
Cómo formatear un USB en Mac y que también pueda ser leído en Windows
Puede que quieras formatear tu pendrive USB desde tu Mac pero a la vez quieres tener acceso a éste desde un ordenador con sistema operativo Windows. Para ello será necesario que formatees tu USB en formato FAT32 desde tu Mac. Esto también puede ser necesario si por ejemplo quieres utilizar el pendrive para copiar vídeos de tu Mac y luego conectar el USB a tu televisor y verlos desde éste.
Para formatear un USB en este formato únicamente tienes que seguir los pasos del tutorial anterior y, una vez llegados al punto de elegir el formato de tu USB, optar por MS-DOS (FAT32) o ExFAT.
Esperamos que este tutorial para formatear pendrives USB en Mac os haya servido de ayuda.