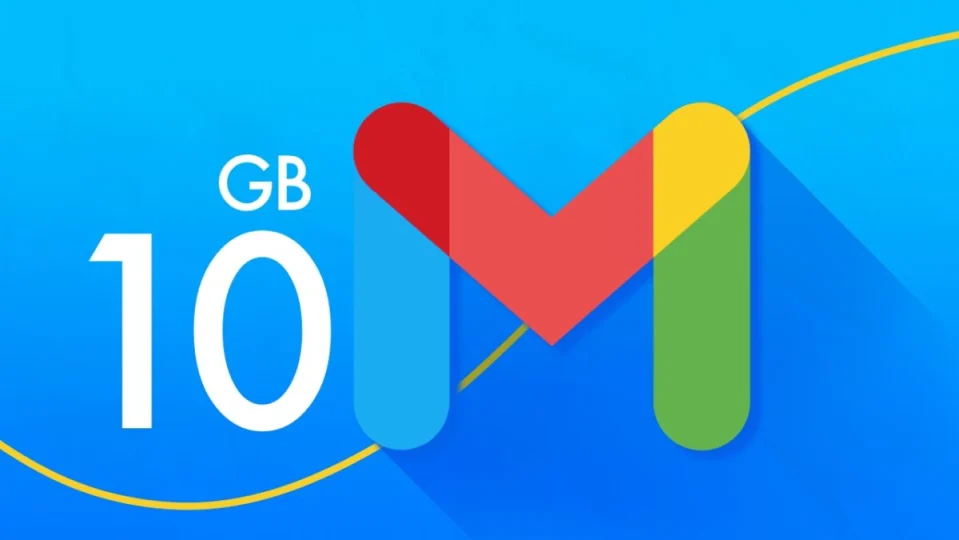Enviar grandes archivos a través del correo electrónico puede ser un dolor de cabeza, sobre todo si se trata de archivos importantes que necesitas enviar rápidamente. Cada cliente de correo tiene sus propias limitaciones en cuanto al tamaño y en el caso de Gmail, solo podemos enviar archivos de hasta 25 MB. Pero, ¿qué pasa si necesitas enviar algo más pesado?
Afortunadamente, tenemos una solución: Google Drive. Los de Mountain View incorporaron una función en Gmail que nos permite enviar archivos de más de 25 MB a través de Google Drive, sin tener que ir y venir entre aplicaciones. Con esta solución, el límite del tamaño para los archivos en correos aumenta hasta los 10 GB.
Además, hacerlo es muy fácil: tan solo necesitas una cuenta de Google válida y un navegador web o la aplicación de móvil. También debes asegurarte de haber subido el archivo grande a Google Drive antes de intentar enviarlo. A partir de ahí el proceso es bastante simple.
Abre Gmail y adjunta el archivo desde Drive
Lo primero que debes hacer es dirigirte a Gmail desde tu navegador. Cuando estés dentro, haz clic en Redactar para crear un nuevo correo. Mira en la parte inferior y busca el símbolo de Google Drive.
Una vez localizado, selecciona el icono y te aparecerá una nueva ventana con tus archivos de Drive. Por último, busca el archivo que quieras enviar y haz clic en Insertar.
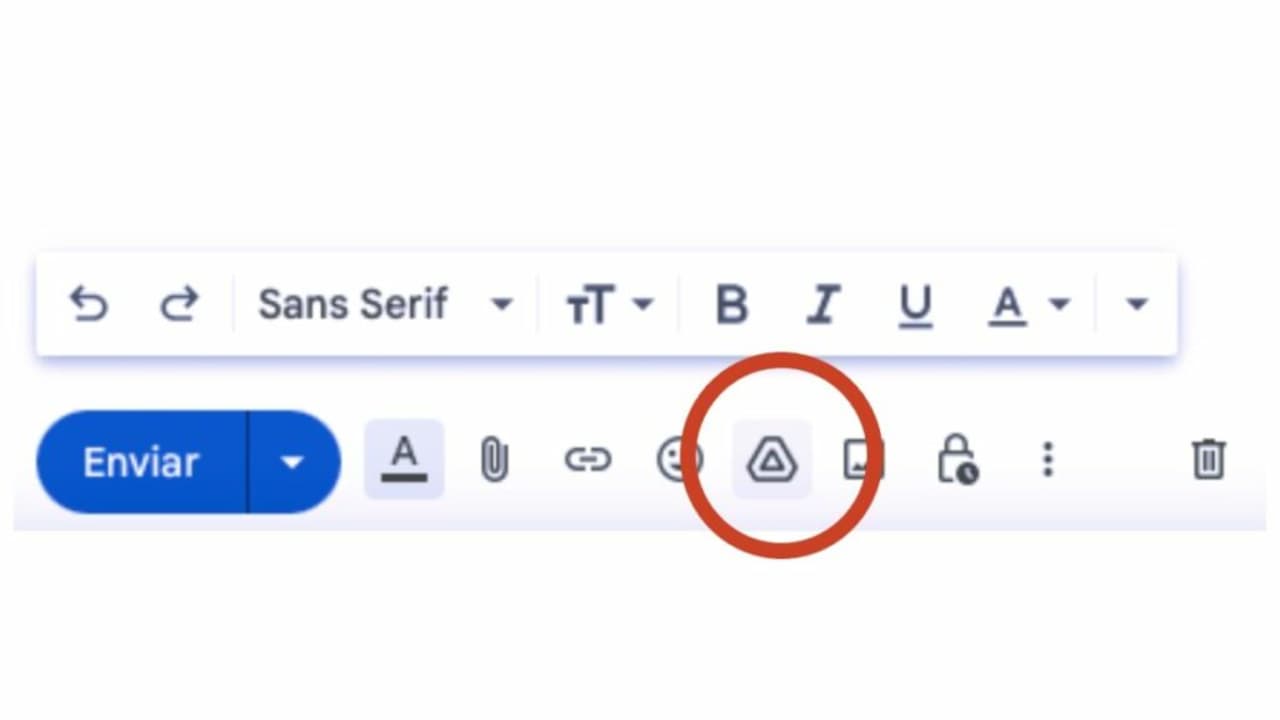
Envia tu correo
Con el archivo ya adjunto desde Drive, el resto del proceso ya te lo conoces al dedillo: envía el correo y el destinatario recibirá el enlace como un adjunto para que pueda descargarse el archivo sin problemas.
¿Cómo evito el límite de 25 MB desde el móvil?
El proceso es tan fácil como desde el navegador. Simplemente, abre la aplicación de Gmail y redacta tu correo como siempre. Dentro del correo, busca el icono del clip y en el menú desplegable, selecciona Insertar desde Drive (o simplemente busca Drive).
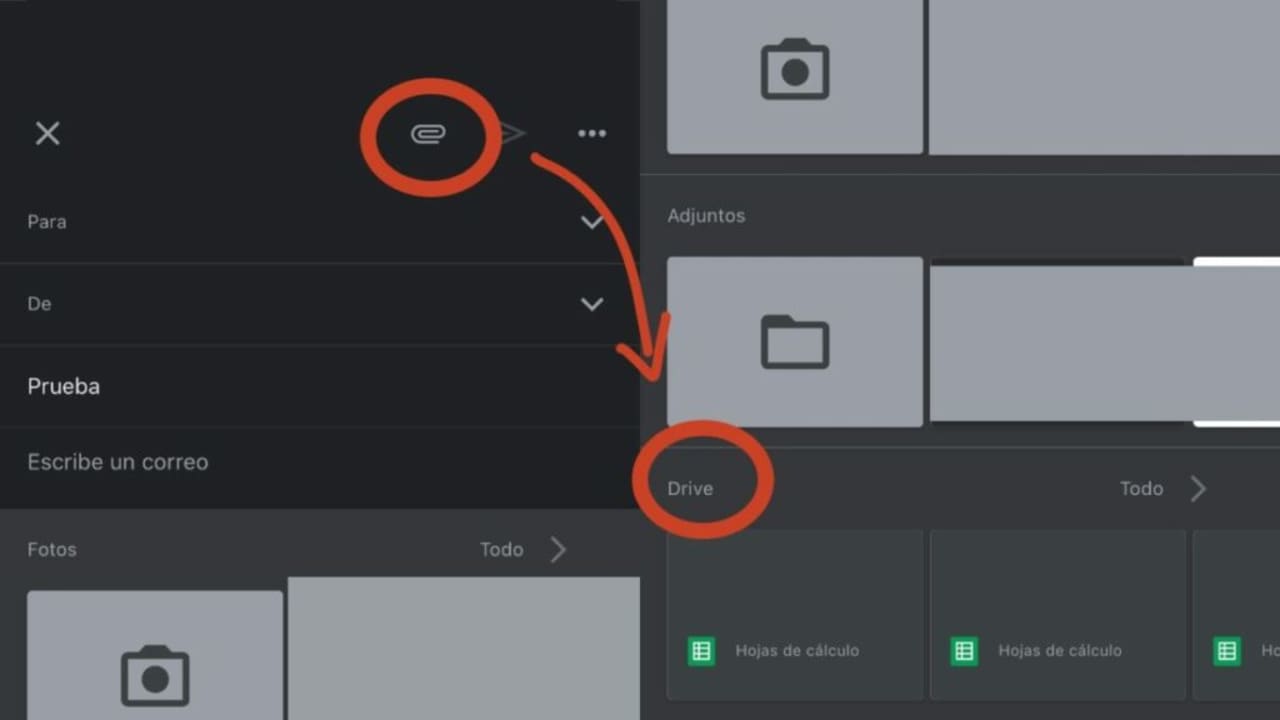
En la nueva pestaña, pulsa Mi unidad y busca el archivo que quieras adjuntar. Simplemente selecciónalo y el enlace se generará automáticamente. Termina de redactar, envía el correo y ya estaría.
Algunos de los enlaces añadidos en el artículo forman parte de campañas de afiliación y pueden representar beneficios para Softonic.