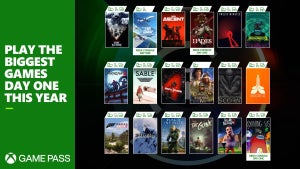¿Quieres probar Windows 10? Pues puedes instalar la próxima versión de Windows en paralelo a tu actual sistema. Esto es posible gracias a la función Dual-Boot de Windows.
Para probar los sistemas operativos aún sin terminar, como Windows 10, es mejor utilizar una máquina virtual. Si extraes todo el rendimiento completo del sistema de tu ordenador o quieres probar hardware y software de alta calidad, es preferible que instales Windows 10 como sistema Dual-Boot. Únicamente necesitas 20 GB de espacio libre en el disco duro.

1. Preparar la unidad adicional del sistema
Para instalar más de una versión de Windows, necesitas una unidad adicional, que puede ser un segundo disco duro o lo que se llama una partición con su propia letra de unidad. Si ya dispones de una unidad adicional con al menos 20 gigas de espacio libre, puedes pasar directamente al siguiente paso.
Para PCs con solo una unidad, sigue las siguientes indicaciones para elaborar una segunda partición.
1.1 Iniciar la herramienta de particiones de Windows
Pulsa la combinación de teclas Windows + R y ejecuta el comando diskmgmt.msc para arrancar el gestor de unidades de Windows.
1.2. Comprobar el espacio libre del disco duro
Busca el disco duro principal C: y asegúrate de que dispones al menos de 20 gigas libres. Si no es así, primero deberás hacer sitio en el disco.

1.3 Reducir la unidad principal C
Haz clic sobre el disco C: con el botón derecho del ratón y, a continuación en Shrink Volume.

1.4 Determinar el disco duro que vamos a dejar libre
A continuación, determina el disco duro donde quieres instalar Windows 10. Como ya hemos indicado, éste debe ser de al menos 20 gigas. Si tienes suficiente espacio, también puedes ser más generoso, como mostramos en el ejemplo.
1.5 Crear una nueva partición
Tu unidad C: se va a reducir y a mano derecha aparece el espacio libre creado. Haz clic con el botón derecho del ratón en esa zona libre y, a continuación, en New Simple Volume.
Asigna después el espacio máximo disponible para la nueva unidad.
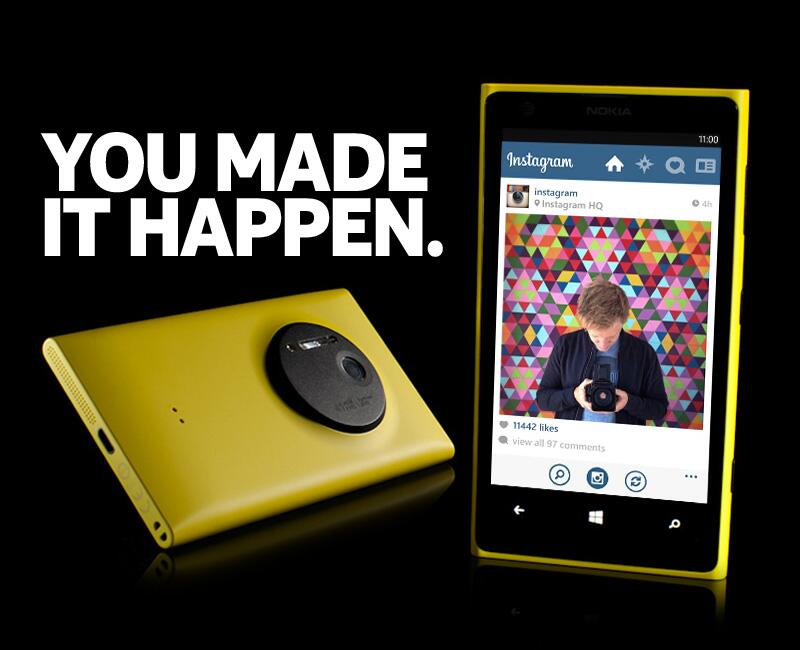
En el siguiente paso, elige una letra de unidad. Windows te sugerirá automáticamente la letra adecuada.

Por último, deberás formatear la nueva unidad con la configuración estándar NTFS.

Ya está lista la partición complementaria; ahora puedes instalar Windows 10 como sistema Dual-Boot.
2. Crear un DVD o una memoria USB de instalación
Para instalar Windows 10, necesitarás o un DVD de instalación o bien una memoria USB arrancable con los archivos de la instalación. Puedes crear fácilmente cualquiera de las dos con los datos ISO facilitados por Microsoft y un programa de grabación como CDBurnerXP o con herrmientas de USB como ISO to USB.
3. Instalar Windows 10
Arranca el ordenador desde el DVD de instalación o la memoria USB ejecutable.
3.1 Elegir la instalación adecuada
En las opciones de instalación, elige Custom: Install Windows only (advanced).
3.2 Elige la unidad libre de instalación
Elige la unidad que has preparado como destino de la instalación. Esta puede ser, como ya hemos dicho antes, la partición complementaria u otro disco duro.
Importante: NO elijas la unidad principal que utilizabas hasta ahora. Mediante la indicación de Free Space reconocerás fácilmente la unidad correspondiente. Si has creado una partición adicional, está suele aparecer normalmente abajo del todo.
3.3 Copiar los archivos de Windows 10 y finalizar la instalación
A continuación, el programa de instalación copiará Windows 10 en el disco duro. Una vez concluida la instalación, el ordenador se reiniciará automáticamente.
4. Escoger el sistema deseado al arrancar el ordenador
A partir de ahora, cada vez que arranques el ordenador, podrás elegir entre Windows 10 o el sistema que utilizaras hasta ahora. Los dos sistemas no interfieren entre sí y se encuentran en unidades completamente separadas.

Cuando disponemos de mucho espacio libre, el método Dual-Boot es una alternativa práctica a la máquina virtual. El único problema es que el cambiar constantemente entre ambos sistemas lleva tiempo y a la larga resulta algo pesado. Si eres un auténtico manitas, puedes combinar ambos métodos.
Más información sobre Windows 10:
Cómo probar Windows 10 sin riesgos gracias a VMware Player
Microsoft se salta Windows 9 y presenta Windows 10
Las mejores apps de menú de inicio de Windows 8.1: quién necesita Windows 9
Apps de Windows 8 en modo ventana
Windows 8.1 sin barras molestas en el lateral: cómo quitar la Charms Bar
Sigue a Markus Kasanmascheff en Twitter.
Artículo original adaptado del alemán.