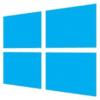Windows 10 es un sistema operativo perfecto para trabajar y especialmente a la hora de realizar trabajos multitarea. De hecho, éste ha sido pensado para que con tan sólo un monitor podamos tener varias ventanas ancladas a al escritorio. De este modo podemos dividir el espacio de trabajo de tal forma que no necesitemos una pantalla extra.
Si trabajas a diario con tu ordenador y en más de una ocasión has deseado tener dos monitores para, por ejemplo escribir en Word y tener fuentes de Internet abiertas en otra pantalla, no te preocupes. Windows 10 tiene una función integrada con la que vas a poder dividir tu pantalla con tan sólo unos clics. ¿No te lo crees? ¡Nosotros te enseñamos a hacerlo!
¿Qué es Snap Assist?
Snap Assist es una funcionalidad de Windows 10 gracias a la cual vamos a poder dividir nuestra pantalla con tan sólo deslizar ventanas. Esta es especialmente útil para trabajar utilizando varios programas o aplicaciones sin que estas se superpongan, siendo ideal para realizar múltiples tareas a la vez.
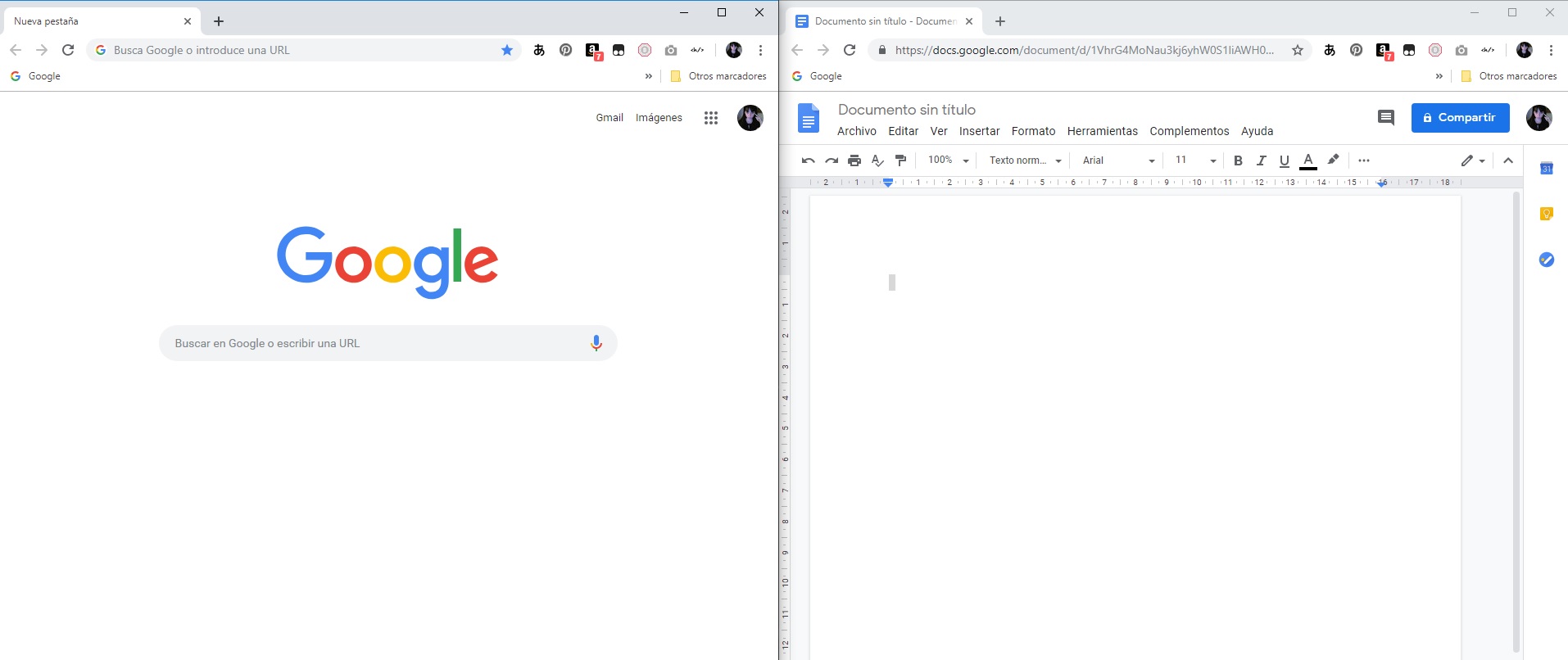
Gracias a Snap Assist podemos convertir un PC con tan sólo un monitor en un auténtico centro de tareas, incrementando así nuestra productividad de una forma exponencial.
Cómo dividir tu pantalla con Snap Assist
Paso 1: Decide la ubicación de cada ventana en tu pantalla
El primer paso para dividir tu pantalla con Snap Assist es realmente sencillo. Simplemente decide con qué ventanas quieres dividir tu escritorio de Windows 10. Piensa bien dónde colocar cada una de estas ventanas, pues no es lo mismo colocarlas a tu antojo desperdigadas en el escritorio que anclarlas para dividir la pantalla.
Paso 2: Mueve la ventana hasta el extremo de la pantalla donde quieras colocarla
Una vez ya tienes claro dónde quieres que quede anclada tu ventana, simplemente vas a tener que arrastrarla hasta el extremo de la pantalla que desees. Verás que una vez hayas movido la ventana hasta el lado de la pantalla, aparecerá superpuesta una selección transparente mostrándote dónde se anclará tu ventana. Hay tres ubicaciones distintas en cada lado:
- Extremo superior: Tu ventana se adaptará para ocupar únicamente la esquina superior izquierda o derecha de la pantalla. Esto hará que la ventana disminuya de tamaño y ocupe aproximadamente ¼ de tu escritorio.
- Extremo central: Si arrastras y sueltas tu ventana hasta el extremo central tanto derecho o izquierdo de la pantalla, ésta se adaptará hasta ocupar la mitad de tu escritorio. Este es el modo más útil si, por ejemplo, quieres dividir tu pantalla para escribir un informe y necesitas tener los datos siempre a mano.
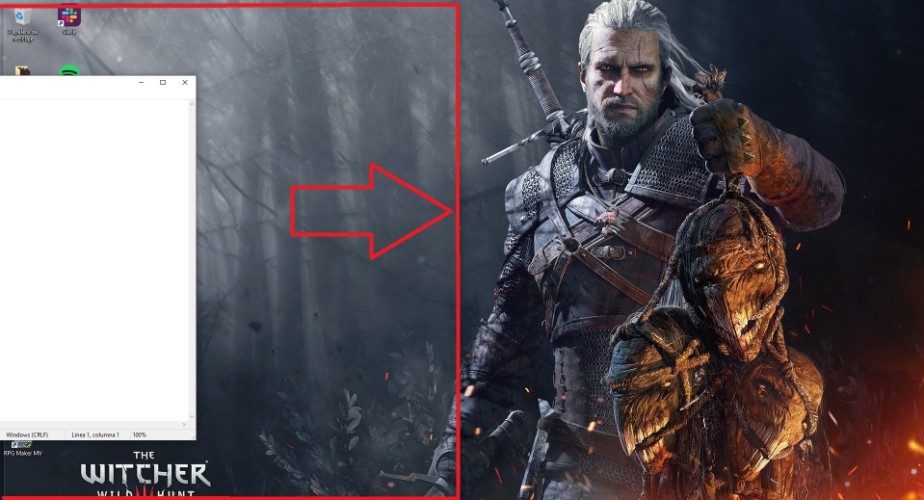
- Extremo inferior: La ventana se adaptará a la esquina inferior izquierda o derecha de la pantalla. Puesto que esto únicamente ocupa ¼ de tu escritorio, puedes anclar otra ventana justo sobre ella ocupando el otro ¼.
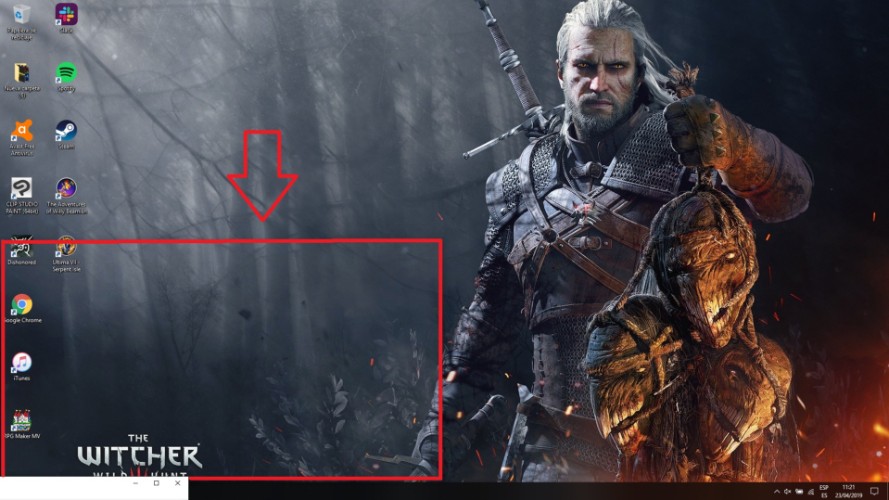
Alternativamente puedes ubicar las ventanas en sus 6 distintas posiciones (lateral superior izquierdo y derecho, laterales izquierdo y derecho, lateral superior izquierdo y derecho) simplemente pulsando la Tecla de Windows + los botones direccionales de tu teclado.
Paso 3: Coloca el resto de ventanas hasta dividir la pantalla como quieras
Ahora que ya sabes cómo anclar una ventana, es hora de que coloques el resto de ellas hasta que consigas dividir tu escritorio tal y como tenías planeado. Verás que una vez tengas las ventanas ancladas, vas a poder cambiar su tamaño y redimensionarlas a tu antojo.
Cómo desactivar Snap Assist
Es probable que tras utilizar la opción de dividir la pantalla de Windows 10, quieras desactivar Snap Assist puesto que éste va a seguir insistiendo en anclar las ventanas en las esquinas de tu escritorio. Hacerlo es realmente sencillo, únicamente sigue estos pasos:
Paso 1: Entra en el menú de Configuración de Windows
El primer paso a seguir es abrir el menú de Configuración de Windows. Para ello pulsa en Inicio (es el icono de Windows de la esquina inferior izquierda de la pantalla) seguido de Configuración (es el icono del engranaje). Alternativamente pulsa la Tecla de Windows + I.

Paso 2: Haz clic en Sistema
Una vez dentro del menú de Configuración de Windows, busca la opción Sistema y pulsa en ella.
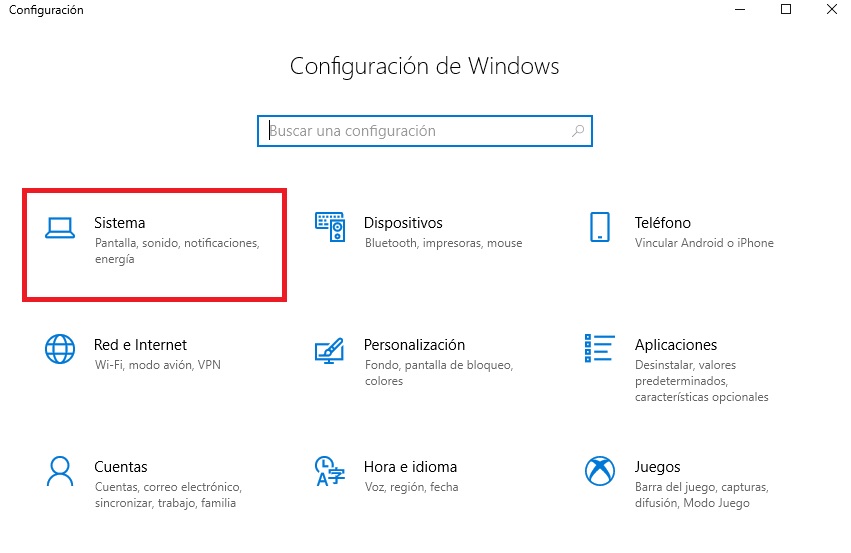
Paso 3: Accede a las opciones para Acoplar
Ya en sistema, busca la opción Multitarea que encontrarás en el menú lateral izquierdo de la pantalla. Pulsa sobre él y a continuación busca las opciones de Acoplar de Snap Assist.
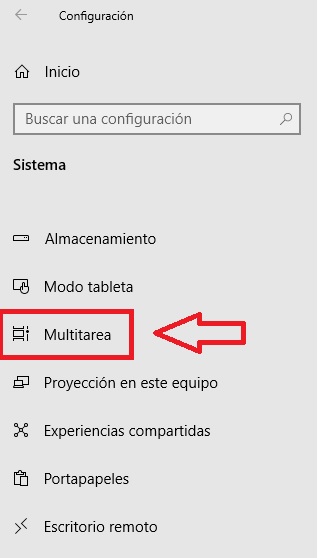
Paso 4: Desactiva Snap Assist
Para desactivar completamente Snap Assist, simplemente pulsa en todos los interruptores del menú Acoplar hasta que éstos aparezcan apagados. De este modo impedirás que se divida la pantalla aunque muevas las ventanas a los extremos de tu escritorio.
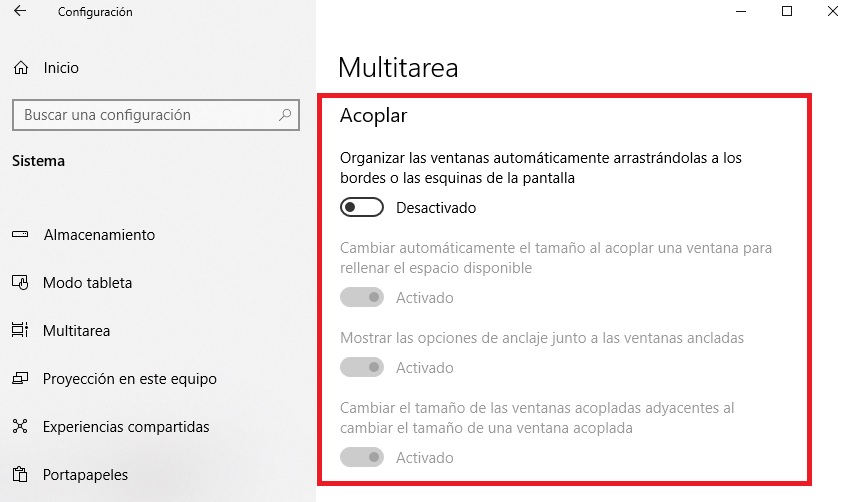
Esperamos que esta pequeña guía os sirva de ayuda a la hora de dividir la pantalla de vuestro equipo con Windows 10.

Todo sobre Windows 10: los mejores trucos, tutoriales y artículos
Leer más