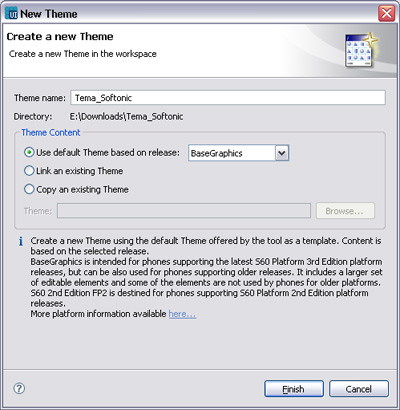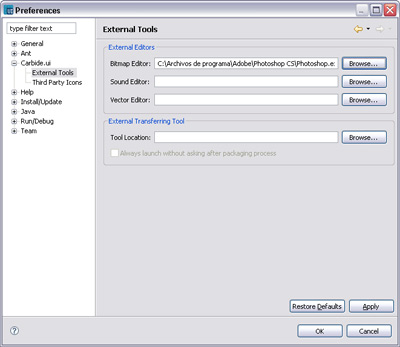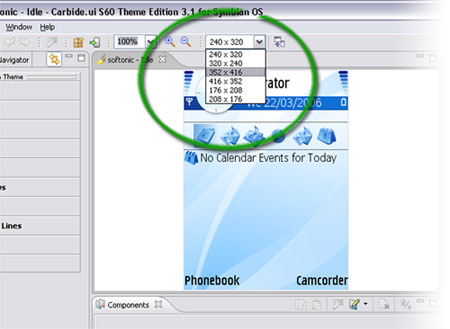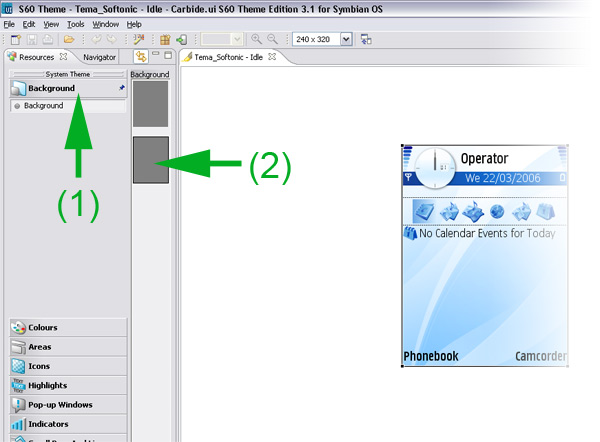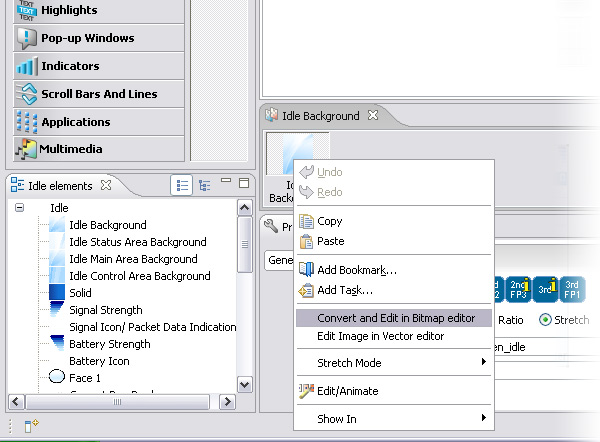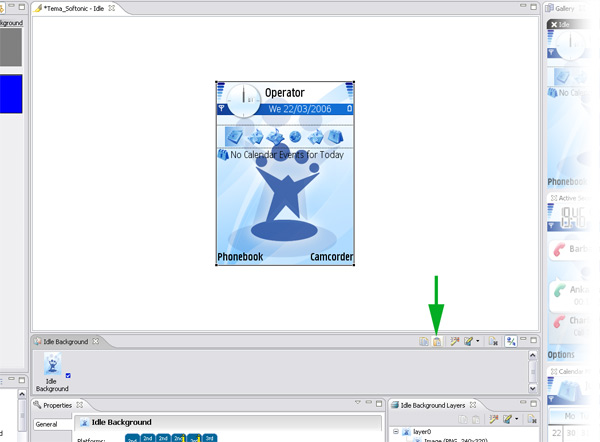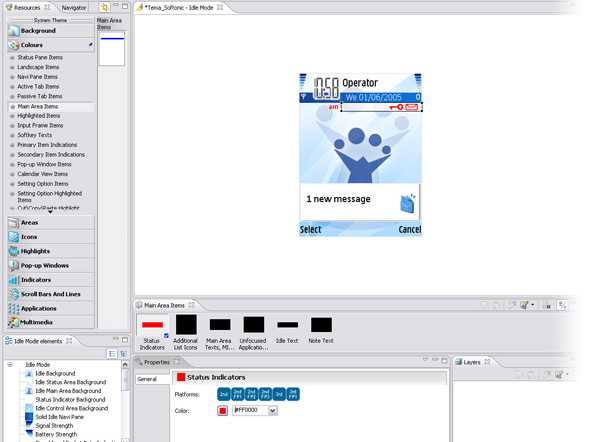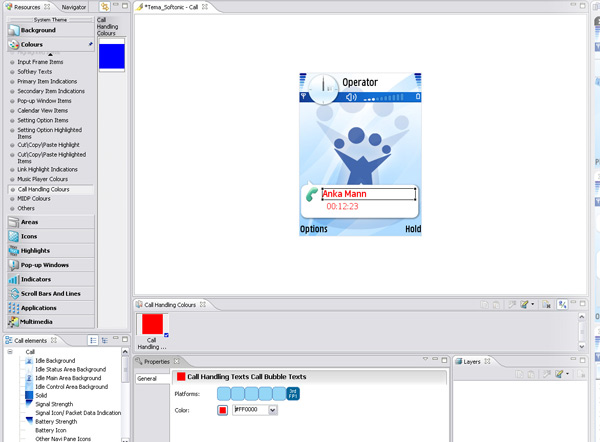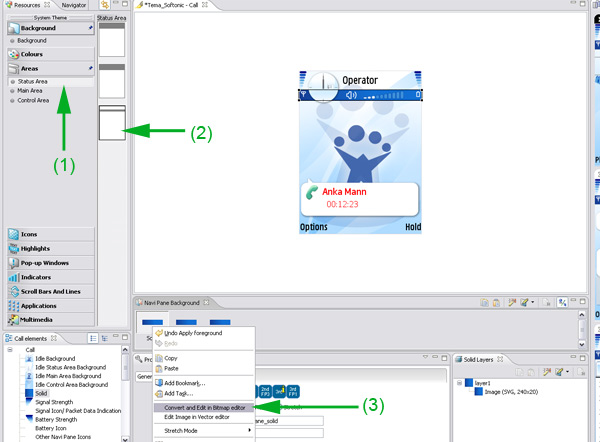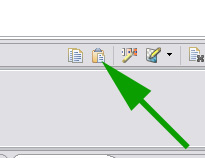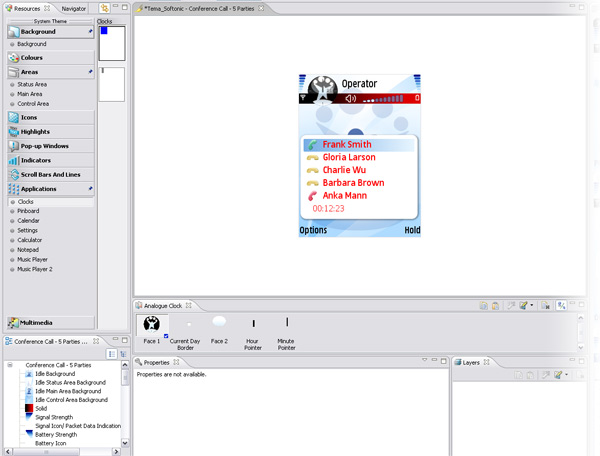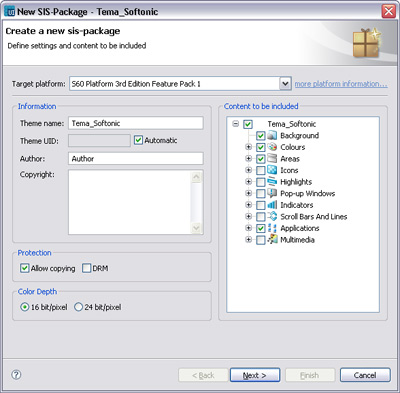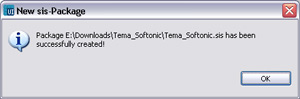Si no consigues encontrar un tema para tu teléfono móvil que se adapte a tus gustos, preferencias o inquietudes; una buena opción es crearlo tú mismo.
Si no consigues encontrar un tema para tu teléfono móvil que se adapte a tus gustos, preferencias o inquietudes; una buena opción es crearlo tú mismo.
Para ponerte manos a la obra sólo necesitas instalar Carbide.ui S60 Theme Edition y seguir los pasos que te listamos a continuación.
Antes de comenzar a utilizar Carbide.ui S60 Theme Edition es importante aclarar que, aunque el programa dispone de infinidad de posibilidades, los pasos vitales para crear un tema son relativamente sencillos. Para utilizarlo, es necesario crear una cuenta de Forum Nokia. El proceso es algo tedioso pero es totalmente gratuito. Una vez creada tu cuenta, podrás conseguir el número de serie para utilizar el programa sin ningún tipo de limitación funcional.
Otra de las cosas que hay que tener en cuenta es que el programa ocupa bastantes recursos. Así que, si en medio del proceso baja el rendimiento de tu PC, no te desesperes.
El entorno del programa
Siempre viene bien situarnos un poco en nuestro entorno de trabajo. La ventana principal del programa se divide en tres columnas: Un listado de elementos, donde podemos seleccionar los objetos que queremos personalizar; un área de trabajo, para situar los elementos en las diferentes ventanas del tema y zona personalizable, en la que podemos desplegar diferentes visores y ayudantes.
Para personalizar los elementos que forman parte del tema, el procedimiento general es el siguiente:
- Seleccionar el elemento en el listado
- Seleccionar la zona del elemento que queremos personalizar
- Modificar sus propiedades bien directamente desde el propio entorno del programa o bien desde un editor de imágenes tipo Paint, Photoshop o cualquier otro.
Con todo esto, ya podemos comenzar…
Paso 0 – Creación de un nuevo proyecto
Para crear un nuevo proyecto desde cero, basta con acceder al programa y seleccionar la opción “Create Theme”.
Automáticamente, se abre la ventana de preferencias del nuevo tema. Aquí debes introducir el nombre del tema (Ej.: Softonic_Theme) y pulsar “Finish” para generar el proyecto.
Paso 1 – Configuración del programa
Para modificar alguna de las piezas de nuestro tema, es necesario utilizar una serie de herramientas externas. En la ventana de “Preferences/Carbide.ui/External Tools/Bitmap Editor” puedes seleccionarlas. En nuestro caso hemos elegido Photoshop como editor.
Además de seleccionar las herramientas externas, es importante definir la resolución de la pantalla de tu teléfono móvil. De esta manera, todos los cambios que realices se adaptarán perfectamente a tu terminal. Si no sabes que resolución tiene tu teléofno móvil, puedes averiguarla aquí.
Paso 2 – Modificar el fondo de pantalla
Sin duda, lo más llamativo de un tema es la imagen de fondo. Para cambiarla, sólo tienes que seleccionar del listado de elementos “Background” (1) y la zona a personalizar (2).
Una vez seleccionada la zona, desplega el menú contextual haciendo clic con el botón derecho sobre la imagen “Idle Background” y selecciona la opción “Convert and Edit in Bitmap editor”.
Bien alcanzado este paso, se te abrirá la pieza del tema en el editor externo que hayas seleccionado. Recuerda que para configurar los editores que queremos utilizar, debes acceder a las preferencias del programa (Preferences/Carbide.ui/External Tools/Bitmap Editor).
Para importar tu fondo o imagen, basta con copiarla al portapapeles (Ctrl + C) y pegarla utilizando la función “Paste” del programa.
Paso 3 – Modificar otros elementos
Una vez modificado el fondo de pantalla, personalizar otros elementos es un proceso muy parecido. Para terminar de hacerte con el funcionamiento, prueba a cambiar varios elementos.
Colores
El elemento “Colours” del listado de elementos te permite personalizar los colores de cualquier elemento del entorno. Por ejemplo, puedes cambiar el color de las fuentes, de los visores de estado, de las pestañas, de las líneas de separación, etc.
Ejemplo 1: Iconos principales. Para cambiar el color de los iconos que indica mensajes pendientes o llamadas perdidas, basta con seleccionar el subelemento “Main Area Items”, la zona del subelemento correspondiente y modificar el campo “Color” de la ventana de “Properties”.
Ejemplo 2: Color de la fuente. El elemento “Call Handling Colours” te permite modificar el color del texto que refleja el nombre del contacto que aparece al recibir una llamada. El proceso es el mismo, hacer clic en el subelemento correspondiente, seleccionar la zona y modificar el campo “Color” de la ventana de “Properties”.
Áreas
Gracias al elemento “Areas” puedes personalizar diferentes zonas del entorno. Por ejemplo, puedes cambiar el color del área que delimita la zona de los iconos de estado, el aspecto de la barra de herramientas inferior o la imagen de fondo de la ventana de Aplicaciones.
Ejemplo 1: Area de iconos de estado. Para cambiar la apariencia de esta zona es necesario utilizar el editor externo. Seleccionamos el subelemento “Status Area” (1), marcamos la zona “Navi Pane Background” (2) y editamos la imagen predefinida (opción “Convert and edit in Bitmap editor”) (3)
Para importar tu fondo o imagen, basta con copiarla al portapapeles (Ctrl + C) y pegarla utilizando la función “Paste” del programa.
Aplicaciones
Con el elemento “Applications” puedes cambiar el aspecto de otras zonas del entorno como el reloj, el color del bloc de notas o incluso el aspecto del reproductor por defecto.
Ejemplo 1: Reloj. Para cambiar el aspecto del reloj analógico, basta con seleccionar el subelemento “Clocks”, marcar la zona correspondiente (Analogue Clock) y editar, mediante nuestra herramienta externa, las diferentes capas incluidas en el subelemento.
Paso 4 – Crear paquete SIS
Una vez personalizado todos los elementos del tema y guardados todos los cambios, el último paso es generar el paquete SIS y transferir el archivo resultante a la memoria de tu teléfono móvil.
Para generar el paquete SIS, basta con pulsar el botón ![]() y seleccionar la versión de la serie instalada en tu teléfono móvil. Si llegado a este punto no sabes que serie elegir, puedes averiguarlo aquí.
y seleccionar la versión de la serie instalada en tu teléfono móvil. Si llegado a este punto no sabes que serie elegir, puedes averiguarlo aquí.
Pulsa siguiente para acceder a las opciones de las firmas digitales. Si tu teléfono es S60 1st o 2nd Edition, no es necesario firma. En cambio si tu teléfono es S60 3rd sí es obligatorio. Para crear tu propia firma, basta con seguir los pasos que el propio programa de indica.
Una vez listo, basta con finalizar el proceso para que nuestro paquete SIS se genere.
Paso 5 – Transferir el archivo al teléfono
El último paso, obviamente, es copiar tu flamante tema en la memoria del teléfono móvil. Si tienes PC Suite instalado, basta con pulsar el botón ![]() . En caso contrario, puedes hacerlo manualmente copiando el archivo .SIS generado y copiándolo en tu teléfono móvil vía cable, IR o Bluetooth.
. En caso contrario, puedes hacerlo manualmente copiando el archivo .SIS generado y copiándolo en tu teléfono móvil vía cable, IR o Bluetooth.