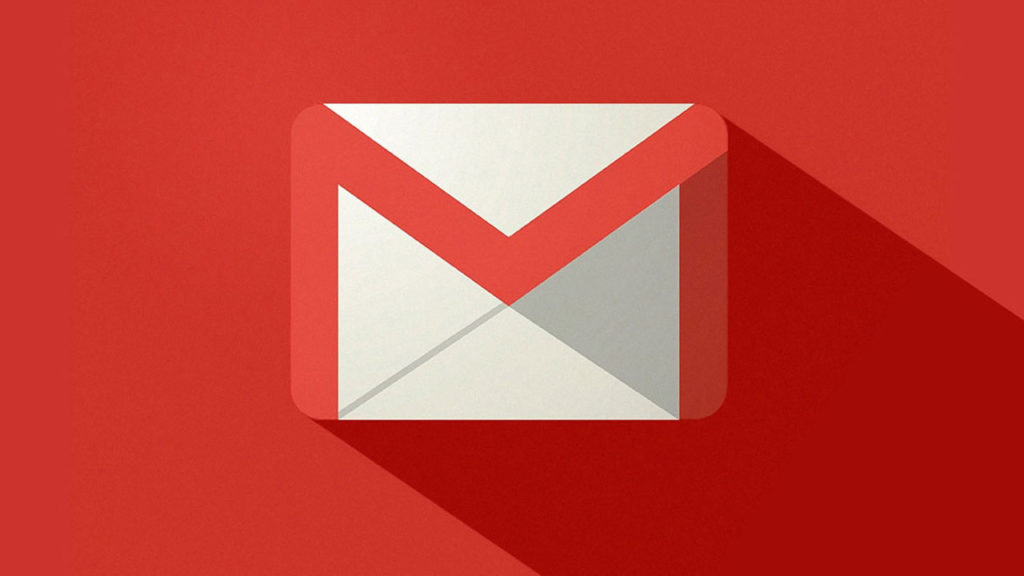Gmail es el servicio para enviar y recibir correos electrónicos por excelencia y nadie lo puede poner en duda. Desde su aparición, la plataforma de Google ha encandilado a sus usuarios con su facilidad de uso y versatilidad, destronando al hasta entonces imbatible Hotmail (ahora Outlook). Todos nosotros utilizamos a diario sus servicios, enviamos y recibimos correos a mansalva pero pocos sabemos que se pueden hacer más cosas dentro de la propia herramienta que intercambiar misivas. ¿No te lo crees?
En el artículo de hoy vamos a sumergirnos de lleno en las opciones menos conocidas de Gmail. Algunas de ellas están a la vista pero a lo mejor se te han pasado por alto, otras de estas nuevas funciones es probable que ni las conozcas y te interese utilizarlas. En Softonic nos hemos propuesto a mostrarte las más útiles de ellas. ¿Empezamos?
Activar el modo sin conexión
Aunque te parezca sorprendente, es posible utilizar Gmail sin necesidad de estar conectado a Internet. Puede parecer contradictorio que un servicio de correo electrónico ofrezca esta opción puesto que para funcionar correctamente necesita de una conexión a la red, pero no olvidemos que estamos hablando de un servicio ofrecido por Google por lo que no se trata de una cuenta de correo cualquiera. Además de todo ello te aseguramos que el modo sin conexión de Gmail te puede sacar de más de un apuro (¡y de dos!).

Para activarlo dirígete hasta “Configuración” (pulsa en el icono de engranaje) y accede a la pestaña “Sin conexión”. A continuación simplemente pulsa la opción “Habilitar el correo sin conexión”, elige durante cuántos días quieres sincronizar los mensajes recibidos y enviados, si deseas guardar los correos en tu equipo una vez cierres la sesión con Gmail y guarda los cambios realizados.
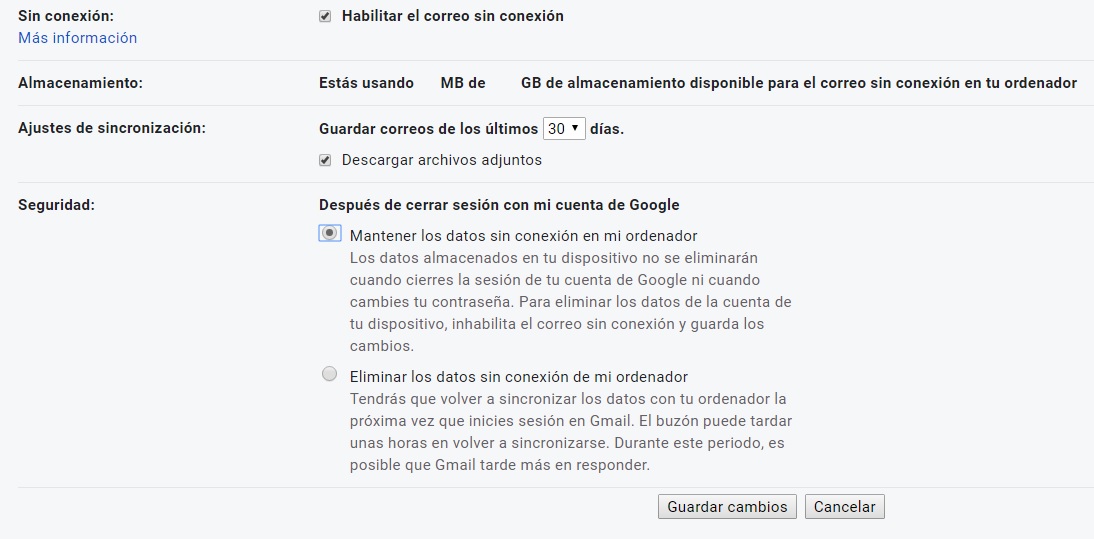
Gmail Offline es un modo especialmente interesante para acceder y redactar tu correo allí donde te encuentres, independientemente de tener o no una conexión. Cualquier correo que redactes y envíes será llevado a una bandeja de salida offline que, una vez con conexión, enviará tu correo de forma automática (¡incluso si contiene archivos adjuntos!). Es por ello una herramienta fundamental para gente viajera o muy ocupada que necesita aprovechar su tiempo al máximo, tenga o no acceso a Internet.
Crea una lista de favoritos
¿Has visto las estrellas que aparecen en la parte izquierda de cada correo electrónico? Estas sirven para designar aquellos emails que entran dentro de la categoría de “Favoritos” o “Starred” –tal como se le llama en inglés-. La idea es guardar aquí todos los correos electrónicos que consideras de interés potencial para el futuro y para que te sea mucho más sencillo localizarlos en la bandeja de entrada. A primeras puede parecer que estas estrellas son bastante limitadas puesto que de forma predeterminada únicamente aparecen en color amarillo, pero la verdad es que son mucho más personalizables de lo que la gente cree.

Para personalizar la apariencia de las estrellas de Gmail accede al menú de Configuración de tu correo electrónico (haz clic en el icono en forma de engranaje de la parte derecha de la pantalla y pulsa en el botón “Configuración”. Una vez en este menú, ve a la pestaña “General” y busca la sección “Estrellas”.

Tal y como te hemos adelantado, de forma predeterminada únicamente aparece activa la estrella amarilla, pero si arrastras cualquier otro icono de la sección “Sin uso” a “En uso” se activarán en tu cuenta de Gmail. Para alternar los distintos iconos de favoritos, simplemente pulsa en el icono de estrella varias veces hasta que aparezca el que desees.
Crear carpetas
Gmail incluye un potente editor de carpetas o categorías que recibe el nombre de “Etiquetas”. La mejor manera de explicar qué son o para qué sirven las etiquetas de Gmail es a través de un ejemplo: imagina que estás recibiendo decenas de emails importantes de tu trabajo pero que a la vez se mezclan con otros de tu escuela deportiva, de tu grupo de amigos, de recibos de compras por Internet o de alguna suscripción online que sigues desde hace tiempo. Es un lío separarlos y muchas veces no ves aquellos emails importantes hasta que ya es demasiado tarde. Seguro que te gustaría que tu correo no estuviera entremezclado para poder distinguir qué es cada email y también localizarlos con más facilidad en el futuro. ¿Cómo hacerlo? Muy sencillo, con la función de Gmail llamada “Etiquetas”.

Tienes varias formas con las cuales vas a poder crear una etiqueta de forma fácil. La más rápida de todas ellas es abrir el menú lateral izquierdo de Gmail (simplemente sitúa el cursor del ratón en esa zona). Una vez aparezca este menú desplegable, haz clic en la opción “+ Nueva Etiqueta”. Si no aparece es probable que se encuentre escondida bajo la flecha “Más” del final de la lista. Esto abrirá una nueva ventana donde podrás diseñar una nueva categoría, darle nombre y color y asignar las direcciones de correo asociadas con ellas.
También es posible asociar una etiqueta a un correo electrónico arrastrándola desde el menú lateral izquierdo de Gmail y soltándola sobre el correo en cuestión. Para consultar todos los correos asociados con una etiqueta, únicamente necesitarás pulsar en su nombre dentro del menú.
Si tienes problemas a la hora de crear etiquetas o necesitas un poco más de información sobre este tema, no te preocupes. Tenemos una guía paso a paso que te enseñará a dominar esta función en apenas unos segundos.
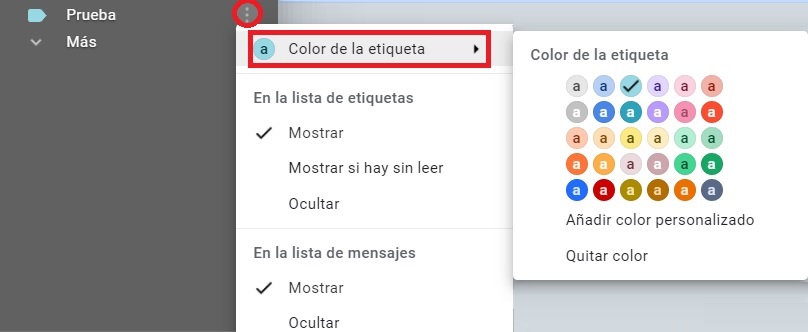
Cómo crear carpetas en Gmail y tener tu correo ordenado
LEE MÁSSaber si han leído tus correos
Gmail sirve para enviar y recibir correos electrónicos y en ocasiones necesitamos obtener una respuesta de forma urgente. ¿Existe algún sistema de confirmación de lectura en Gmail? La respuesta es afirmativa, tan sólo necesitarás descargar las extensiones de navegador correctas. Eso sí, para que éstas funcionen deberás estar utilizando siempre el navegador Google Chrome, si no lo tienes puedes descargarlo cómodamente bajo estas líneas.
Mailtrack

La primera opción que os ofrecemos es Mailtrack. Al igual que si fuera WhatsApp, a partir de ahora los correos electrónicos tendrán dos iconos de comprobación en la parte izquierda. Si aparece en verde el primer tick es que se ha enviado, mientras que si se activan los dos es que se ha recibido sin problemas.
Boomerang
Boomerang es una completísima extensión que añade muchísimas otras funciones a Gmail además de saber si han leído tus mensajes. Ésta permite por ejemplo programar emails, establecer recordatorios de tareas pendientes y también incluye un sistema de inteligencia artificial para mejorar la calidad de tus correos electrónicos.
Bananatag
No dejes que su gracioso nombre te confunda, Bananatag es una excelente extensión para Chrome con la que recibirás confirmaciones de lectura de todos los emails que envíes. Ésta destaca por ser perfecta para empresas o para hacer estudios de mercado, puesto que realiza informes acerca del comportamiento del lector ante el correo electrónico, si se ha pulsado en los enlaces, etc.
No quiero instalar ninguna extensión ¿No hay ningún otro método?
Si no te apetece instalar extensiones para tu gestor de correo o simplemente no te apetece descargar Chrome, todavía te queda una opción. La versión para empresas y centros educativos de Gmail poseen una opción propia para solicitar una confirmación de lectura. Para activarla simplemente redacta tu email y, una vez finalizado, pulsa en el icono de los tres puntos verticales y haz clic en “Solicitar confirmación de lectura”.
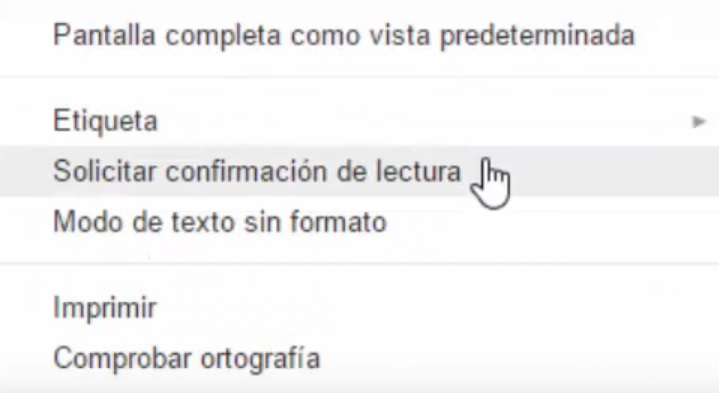
Insistimos por eso que esta opción está disponible únicamente para cuentas de empresa y educativas de Gmail.
Hablar con tus contactos
¿Te gusta chatear y hacer videoconferencias? Gmail tiene un acceso directo a Google Hangouts desde su misma bandeja de entrada. Lo encontrarás justo en la parte inferior izquierda de la pantalla. Para comenzar una conversación con alguno de tus amigos sólo tienes que pinchar encima de éste y esperar a que salte el cuadro de texto.

De igual manera, también se pueden establecer videollamadas tanto individuales como grupales. Esto es especialmente útil si acostumbras a trabajar desde el interfaz de Gmail y necesitas tener contacto directo con tus compañeros sin tener que lidiar con varios programas.
Crear una lista tareas
Desde Gmail no sólo vas a poder crear correos electrónicos, sino que también podrás generar listas de tareas. Esto es muy interesante para personas ajetreadas u olvidadizas que siempre recuerdan las tareas pendientes cuando ya es demasiado tarde. Para acceder a esta lista de tarea primero de todo es importante abrir el interfaz de Google Tasks. Lo encontrarás en un pequeño menú vertical de la esquina derecha de la pantalla y es fácilmente reconocible por los iconos de Google Calendar, Google Keep y Google Tasks. Para empezar a generar tu lista de tareas, pulsa en Tasks (es un círculo azul con una pequeña raya diagonal blanca).
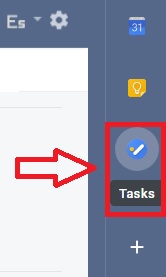
Tras pulsar en el icono de Tasks se abrirá una pequeña ventana flotante en la esquina derecha de la pantalla donde puedes ir añadiendo tareas pendientes. Algunas de estas tareas pueden importarse de Google Calendar aunque también puedes añadir las tuyas propias, darles nombre e incluso asignarles subtareas. Para ello sólo tienes que pulsar en el botón “+ Añadir una tarea”.
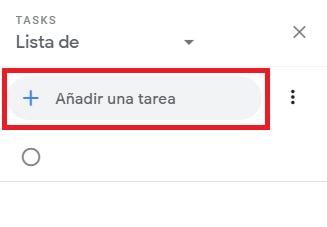
Otro punto interesante de esta lista es que puedes añadir la tarea de respoder a un email importante desde la misma bandeja de entrada. Para ello selecciona el correo o correos a responder y pulsa en el icono de los tres puntos verticales de la esquina superior de la pantalla. Una vez hecho esto, haz clic en la opción “Añadir a tasks”. Ahora aparecerán en tu lista de tareas pendientes, por lo que jamás volverás a olvidar enviar ese email clave.
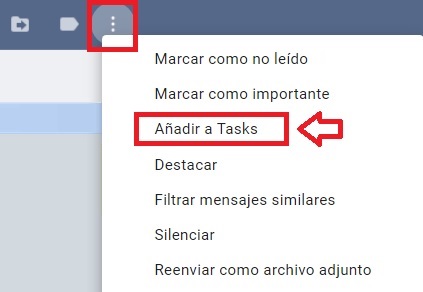
Para finalizar tan sólo apuntar que si eres usuario de un móvil con sistema operativo Android, también podrás hacer uso de Tasks del mismo modo que lo harías desde tu PC. Gracias a ello podrás organizar tus tareas durante to trayecto de casa a la oficina o de la oficina a casa sin olvidar nada.
Cambiar el tema de la bandeja de entrada
Pasamos muchas horas frente a nuestra cuenta de Gmail y es normal que a la larga nos resulte cansina e incluso fea. Para este tipo de situaciones… ¿por qué no le haces un lavado de cara y la personalizas a tu gusto? Google ofrece una bonita selección de temas para Gmail a los que podrás acceder entrando en Configuración (es el icono de la rueda dentada) y luego pulsando en la opción “Temas”.
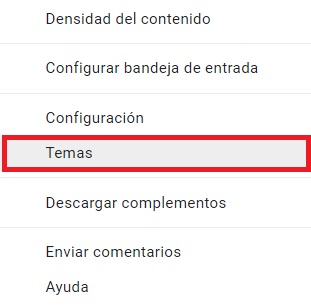
Tras ello se abrirá una nueva ventana con un buen número de bonitos temas personalizables para tu bandeja de entrada. ¡Pero no todo termina aquí! También podrás utilizar tus propias fotografías pulsando en la opción “Mis Fotos”.
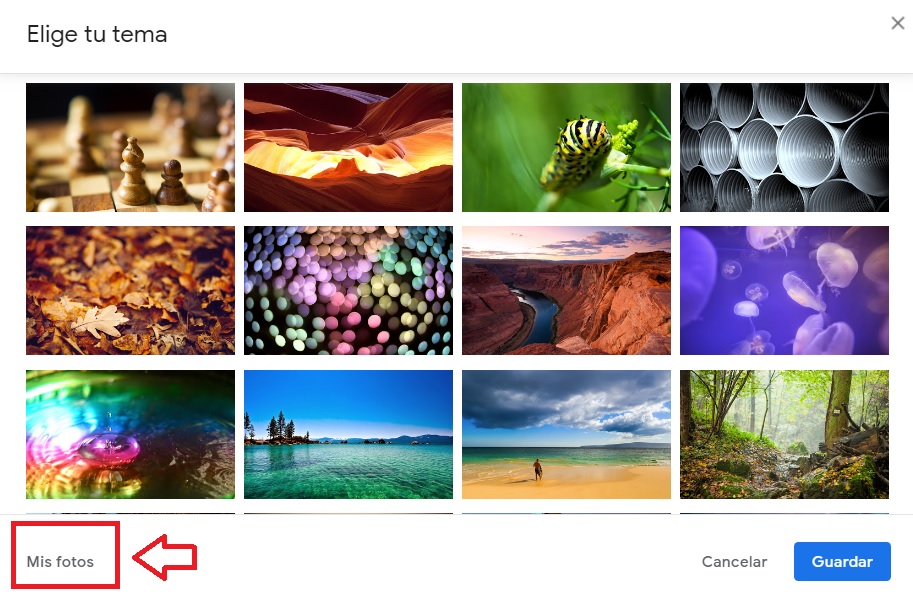
Esperamos que este artículo te haya servido de ayuda a la hora de conocer un poquito más algunas de las funciones de Gmail que poco tienen que ver con el envío de correo electrónico. ¿Conoces alguna que no esté en esta lista? ¡Compártela con nosotros en la sección de comentarios!