Una de las funciones que más utilizamos en los teléfonos móviles es el autocorrector. Queramos o no, esta función está activada por defecto en los smartphones y tablets actuales, como iPhone o iPad. La ventaja de usar la autocorrección, introducida por primera vez por Nokia en los anales de la tecnología móvil, es que si empiezas a escribir una palabra muy larga, se completa sola. Lo mismo ocurre si escribes algo mal, se corregirá automáticamente por muchas faltas ortográficas que cometas.
Sin embargo, no siempre le dedicamos la atención suficiente y la función de autocorrección guarda mal nuestros hábitos, siendo más una molestia que una ayuda. Para resolver estos problemas y hacer que el autocorrector de iOS sea más útil, vamos a ver cómo configurar varios teclados, por si escribes en varios idiomas con diferentes contactos, también a configurar dos o más diccionarios para que la autocorrección funcione para esos idiomas y, finalmente, aprovechar la opción de funciones rápidas del teclado de iOS.
Cómo configurar varios teclados en iOS
Lo habitual es tener configurado un único teclado en tu iPhone o iPad, que coincide con el idioma en que configuraste el dispositivo cuando lo encendiste con primera vez. Sin embargo, es posible que seas bilingüe o trilingüe y hables dos o más idiomas, o al menos los utilices con tus amigos, contactos o personas con las que te comunicas a través del correo, Facebook, mensajes, SMS, WhatsApp, etc.
Para configurar más de un teclado, tienes que ir a Ajustes > General > Teclado > Teclados. Desde ahí verás el teclado que tengas configurado y podrás añadir nuevos teclados con el botón Añadir nuevo teclado….

Por otro lado, puedes configurar cada teclado pulsándolo y seleccionando una de las opciones disponibles, cambiando la disposición de las teclas (AZERTY por QWERTY, por ejemplo) o usando un teclado de otra región.
Otra curiosidad es que desde aquí puedes añadir el teclado Emoji, que muestra dibujos e iconos para mostrar en tus conversaciones.

¿Cómo cambiar los teclados cuando estés escribiendo? Cuando tengas el teclado activado, sólo tienes que pulsar el botón en forma de globo terráqueo para cambiar de teclado. Y si lo mantienes pulsado unos segundos, verás la lista de teclados disponibles para elegirlo mejor.
Cómo configurar varios diccionarios en iOS
Al configurar un nuevo teclado, también se incluye el autocorrector en ese idioma. Sin embargo, en caso que quieras ver la definición de una palabra en otros idiomas distintos al configurado por defecto en tu iPhone o iPad, tendrás que descargarlo.
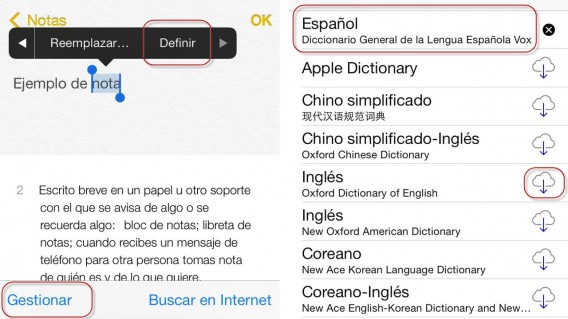
Para ello, prueba a buscar una palabra de un texto cualquiera que estés leyendo o escribiendo (pulsando en la palabra unos segundos y en el menú que saldrá, pulsando la flecha de la derecha hasta ver Definir). En la nueva pantalla de definición, verás la opción Gestionar para descargar más diccionarios pulsando el icono en forma de nube.
En español, cuentas con el Vox, en inglés el Apple Dictionary, el Oxford Dictionary y el New Oxford American y también los hay para chino, coreano, japonés, italiano, alemán, francés y holandés.
Cómo aprovechar las funciones rápidas de iOS
Para terminar, vamos a aprovechar una función un poco olvidada que incluye iOS, las funciones rápidas. Su propósito es servir de autocompletado rellenando con una frase larga que acostumbres a usar a partir de una combinación corta de letras o abreviatura.
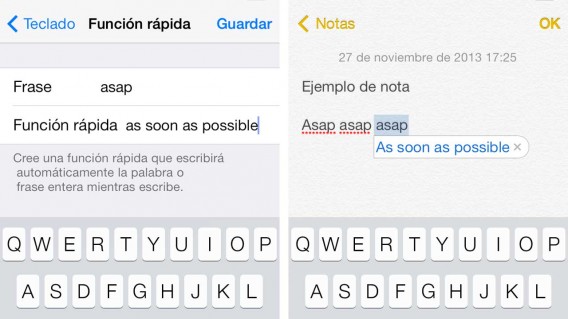
Encontrarás Funciones rápidas en Ajustes > General > Teclado y, por defecto, ofrece dos: omw (On my way!) y pq (porque) pero puedes añadir las que tú quieras pulsando Crear función rápida… y escribiendo primero la frase que quieres obtener y, en segundo lugar, la abreviatura correspondiente.
A partir de ese momento, cada vez que escribas esa abreviatura, el autocorrector te preguntará si quieres usar la frase relacionada.
¿Qué otros trucos conoces para aprovechar mejor el teclado de tu iPhone y iPad?

