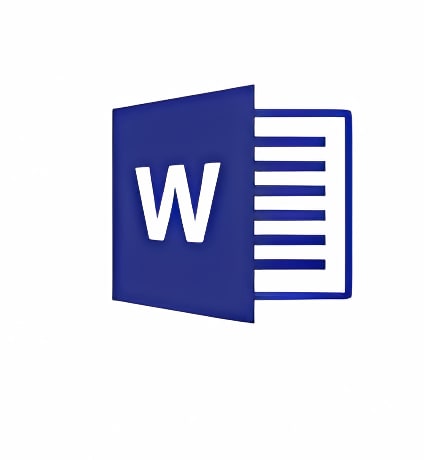Si eres de los que tiene que presentar habitualmente proyectos o trabajos, los estilos de Microsoft Word te pueden salvar la vida.
Tras esta opción del editor de texto más famoso del mundo se encuentra una serie de valores predefinidos para que lo escrito luzca de una manera profesional.
Puedes aplicar estilos en Word y personalizarlos a tu gusto: fuente, color y tamaño quedan de una forma predefinida con sólo un click de ratón.
Aprende a aplicar estilos en Microsoft Word paso a paso y ahorra tiempo a la hora de adecentar tu proyecto.
Cómo crear estilos en Word
Hablamos de estilos, pero la pregunta que se te puede estar pasando por la cabeza es simple.
¿Dónde esta la opción de estilos?
Para encontrar un estilo sólo es necesario ver el cajón que se encuentra situado en la parte derecho del justificado, todo dentro de la pestaña de “Inicio”.

Justo ahí aparece la denominada “Barra de estilos”.
Pasando el ratón por encima el texto cambia conforme al diseño que se demande, aunque el punto fuerte está justo en la flecha situada en la esquina de la barra, donde aparece el siguiente cuadro: “Más“.
Los estilos en Word dan un aspecto uniforme y cuidado al documento. Además, te permiten usar características interesantes como el panel de navegación y la tabla de contenido.
Si no te gusta la apariencia de estos estilos, puedes ver más opciones en la pestaña Diseño”.

Si haces clic sobre esta flecha, el cajón de “Estilos” se abre y deja más a la vista. No obstante, y como bien recalca el párrafo superior, la clave la podemos encontrar en “Diseño”.
La Biblia de los estilos
Te hemos enseñado a colocar un “Estilo” de manera rápida y directa. Ahora bien, si lo que quieres es tratar con mimo y delicadeza tu proyecto por ser la primera vez que utilizas esta función, la pestaña “Diseño” es tu elección favorita.
Dentro de “Diseño” lo que podemos es seleccionar no sólo un estilo, sino un conjunto de ellos. En otras palabras, consiste en aplicar varios formatos predefinidos a una misma capa de texto.
Suena bien, ¿verdad?

Para ello se pulsa en “Diseño” tal como hemos dicho y tendremos de nuevo el cajón de “Estilos”.
Sin embargo, lo que interesa es donde aparece “Temas”, una opción que sirve para personalizar el estilo ya elegido: “Permite seleccionar un nuevo tema para proporcionar al documento un estilo inmediato y exactamente la personalidad que desea. Cada tema usa un conjunto único de colores, fuentes y efectos para lograr una apariencia consistente”.
Dentro de este menú de “Diseño” también se pueden cambiar los colores, el tipo de fuente, el espaciado entre párrafos, los efectos que se quieren añadir al texto, marcas de agua en determinadas páginas, el color de las mismas e incluso si se quiere poner un borde.
Así mismo, y esto es lo más importante como habrás podido ver, se puede crear un estilo acorde a tus gustos en lugar de elegir los predefinidos por Microsoft Word.
Personaliza tu estilo en Microsoft Word
Para crear tu estilo personalizado, con todo lo que ya sabes, solo tienes que seguir estos pasos.
Paso 1 ➡️ Pulsa sobre la opción que está en la esquina inferior derecha en Estilos.
Paso 2➡️ Elige la opción “Nuevo estilo” y dale clic
Paso 3➡️ Personaliza tu estilo bautizándolo con el nombre que quieras y elige tu estilo propio.
Paso 4➡️ Cuando acabes de elegir tus opciones personalizadas pulsa en “Aceptar” y verás que tu estilo personalizado aparece en la lista con el nombre que le has dado.
Ahora ya sabes cómo aplicar estilos en Word como un profesional.
Es hora de crear el tuyo