Seguro que en más de una ocasión has necesitado saber qué tarjeta gráfica tienes instalada tu equipo y has terminado frustrado sin encontrar una forma de hacerlo. Esto es bastante habitual entre los usuarios de ordenadores portátiles y también entre todos los que tenemos un ordenador de sobremesa desde hace algún tiempo.
Saber el modelo exacto de tarjeta gráfica es vital para, por ejemplo, poder actualizar sus drivers y asegurarnos que nuestro PC seguirá funcionando correctamente sin sufrir errores o el temible pantallazo azul de Windows.
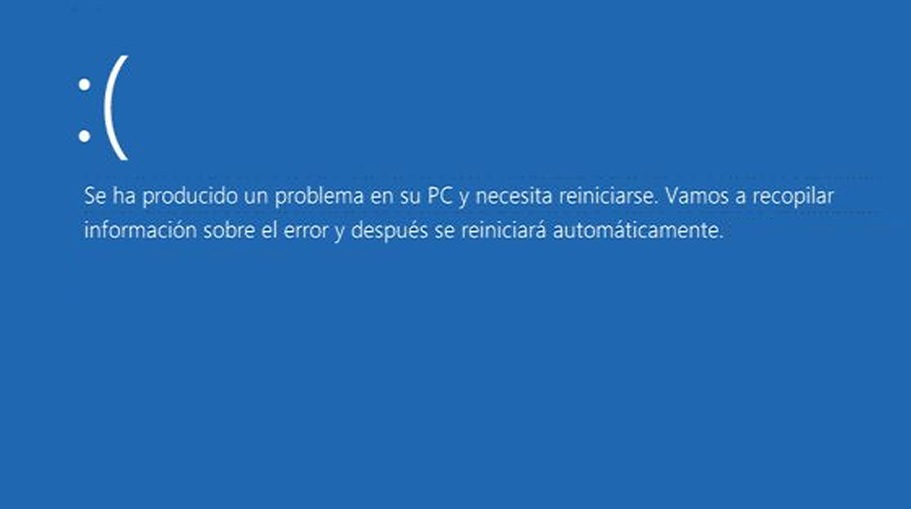
Trucos y Consejos Cómo solucionar el error de pantalla azul de Windows 10
LEE MÁSEsta pequeña guía os va a mostrar paso a paso y con imágenes cómo encontrar el modelo de tarjeta gráfica que tenéis instalado en vuestro PC. ¡Esperamos que os sirva de ayuda!
Método 1: Utilizando la Herramienta de Diagnóstico de Direct X
Una de las formas más rápidas y sencillas para saber qué tarjeta gráfica tienes instalada en tu equipo es utilizando el comando dxdiag.
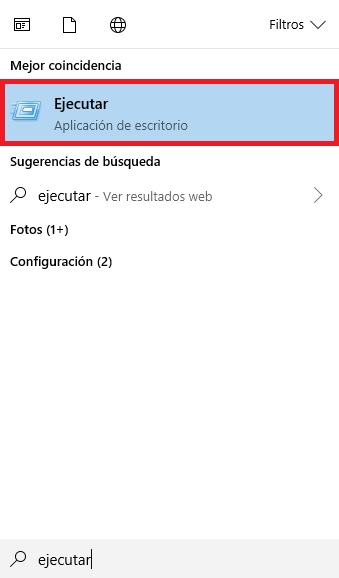
Para ello haz clic en la tecla de Inicio de Windows 10 (en la esquina inferior izquierda de la pantalla) y escribe Ejecutar.
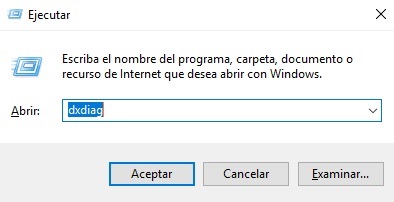
A continuación escribe dxdiag y pulsa Aceptar. Esto va a abrir la herramienta de diagnóstico de Direct X desde donde es muy sencillo poder ver el modelo de tarjeta gráfica que está instalada en el equipo.
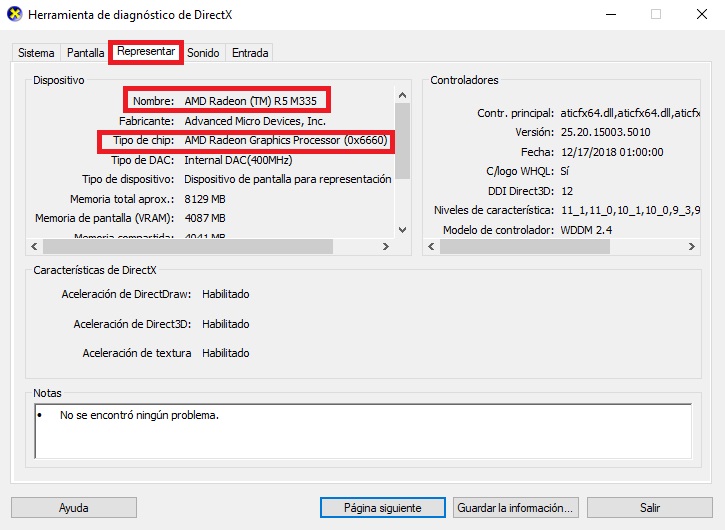
Haciendo clic en la pestaña de Pantalla vas a poder ver el nombre y el modelo de la tarjeta gráfica de tu PC. Si eres un usuario de ordenador portátil con dos tarjetas gráficas, verás la integrada en la placa base en Pantalla mientras que la dedicada estará en la pestaña Representar.
Método 2: Utilizando el Administrador de Dispositivos
Un segundo método para averiguar qué tarjeta gráfica tiene tu PC es utilizando el Administrador de dispositivos de Windows. Para abrirlo, únicamente haz clic en Inicio (es el icono de Windows de la esquina inferior izquierda de la pantalla) y escribe Administrador de dispositivos. Pulsa en el resultado obtenido.
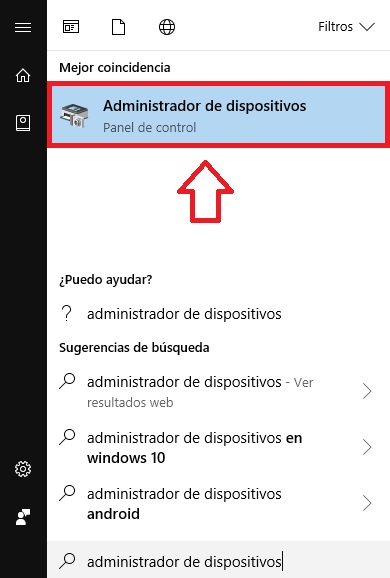
Una vez dentro del Administrador de dispositivos vas a poder examinar todos los componentes que forman tu PC.

Para descubrir qué tarjeta gráfica tienes pulsa en Adaptadores de Pantalla y verás cómo se abrirá un menú desplegable mostrándote el chip GPU que tienes instalado. Si tu ordenador cuenta con dos tarjetas gráficas, aparecerán ambas.
Método 3: Instalando CPU-Z
El tercer método que os vamos a recomendar para saber qué tarjeta gráfica tiene tu ordenador es instalando el software gratuito CPU-Z. Puedes descargarlo de forma rápida y cómoda bajo estas líneas.
CPU-Z es una herramienta de diagnóstico que en un abrir y cerrar de ojos te va a mostrar toda la información de tu ordenador de sobremesa o portátil. Ésta es realmente útil si desconoces cuál es el procesador de tu ordenador, el chipset de su placa madre o qué tipo de tarjeta gráfica estás utilizando.

Utilizar CPU-Z es realmente sencillo, tan sólo necesitarás instalarlo y toda la información de tu PC aparecerá catalogada en sus pestañas correspondientes. Haz clic en ellas para saber exactamente el modelo de cada una de las piezas de tu ordenador y así nunca más empezar instalar drivers a lo loco.
Esperamos que esta guía os haya servido de ayuda. Si conocéis otros métodos o programas con los que comprobar qué tarjeta gráfica utiliza vuestro ordenador, por favor, no olvidéis compartirlos con nosotros en la sección de comentarios.


