Excel es un excelente programa para crear hojas de cálculo y realizar complejos informes tanto a nivel académico como laboral. Aunque todos sabemos realizar una hoja de cálculo simple, pocos dominamos a la perfección todas las funciones de Excel por lo que no sacamos el mayor partido a esta herramienta.
Si has llegado hasta este tutorial es porque, como la mayoría de usuarios de este programa, has querido hacer una resta pero no has encontrado ninguna función ni fórmula para ello. No te preocupes, es natural puesto que Excel no tiene ninguna opción para realizar restas en sus hojas de cálculo. ¿Significa eso que no puedes restar celdas utilizando este programa?
Realizar restas en Excel es posible, aunque para ello tendremos que hacer uso tanto del símbolo “-“ como de la función SUMA. Bajo estas líneas te explicamos cómo.
Cómo restar en Excel sin utilizar una función
Si no eres muy amigo de recordar funciones específicas de Excel, no te preocupes, hay un modo muy sencillo para realizar restas sin necesidad de nada más que lo más básico de las matemáticas. Para ello utilizaremos el operador aritmético “-“, popularmente conocido simplemente como el símbolo menos o de restar.
Para realizar una resta de celdas simple utilizando Excel en primer lugar tendremos que escribir “=” seguido de las celdas a restar separadas por el símbolo “-“.

Por ejemplo, si queremos restar las celdas B1, C5 y D4 escribiremos “=(B1-C5-D4)”. Al pulsar Enter el valor de la celda cambiará para mostrarnos el resultado de la resta.
Cómo restar en Excel utilizando la función SUMA
Puesto que no existe una función específica para restar en Excel, puedes utilizar la función SUMA y añadir el símbolo negativo al valor de las celdas que quieres restar. Es decir, si quieres restar la celda B4 a B2, añade el símbolo – al valor numérico de la celda B4 y utiliza la función SUMA para realizar la resta.
Es probable que a primeras esto te pueda parecer complicado y rocambolesco, así que nada mejor que un ejemplo para que el concepto quede bien claro.
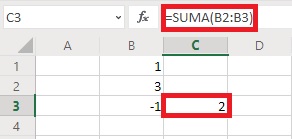
Imagina que tienes una hoja de Excel con los valores B2=3 y B3=1. Si quieres realizar una resta entre la celda B2 y B3 deberás en primer lugar editar la celda B3 y cambiarla a B3=-1. A continuación escribe la siguiente fórmula:
“=SUMA(B2:B3)”. El resultado de ello será 2, puesto que equivaldría a 3 + (-1)= 3-1 = 2.
También puedes realizar restas más complejas si, por ejemplo, quieres sumar dos celdas y restar una otra. De nuevo vamos a utilizar un ejemplo para explicarlo. Imagina que tienes las celdas B2= 3, B3=4 y B4=2 y quieres restar B3 de la suma de B2 y B4. Para ello cambia el valor de B3 de 4 a -4 y escribe la siguiente fórmula: “=SUMA(B2:B4)”

El resultado que aparecerá tras escribir esta fórmula será 1 puesto que 3 + (-4) + 2 = 5 + (-4) = 5 – 4 = 1.
A primeras puede resultar un poco complicado hacerse a la idea que no hay una función como tal para realizar restas en Excel. Es por ello que la mejor forma de pensar en ello es como una suma de números negativos.
Cómo restar en Excel utilizando la función IM.SUSTR
Si vas a utilizar Excel para introducir fórmulas matemáticas, te interesará saber que puedes realizar restas de números complejos utilizando la función IM.SUSTR.
Si no recuerdas exactamente qué es un número complejo, no te preocupes, te refrescamos la memoria. Un número complejo es la suma de un número real y de uno imaginario y siempre responde a la fórmula “x + yi” donde x es el número real e yi el imaginario.
Como en los casos anteriores, os vamos a explicar cómo restar utilizando IM.SUSTR a través de un ejemplo. Imagina que B3= 4+3i y B4=2+5i, para restar B4 de B3 tendríamos que escribir: “=IM.SUSTR(B3;B4)”

El resultado de dicha operación sería 2-2i puesto que (4+3i) – (2+5i)= (4-2) + (3i-5i)= 2 + (-2i) = 2-2i.
Alternativamente y si prefieres realizar esta misma operación sin necesidad de introducir el número de celdas puedes optar por escribir “=IM.SUSTR(“4+3i”;”2+5i”)“.

Esperamos que con esta pequeña guía tengáis un poco más claros los conceptos de restar en Excel. Si no os ha quedado muy claro o queréis repasar cómo realizar una suma con Excel, haced clic en el siguiente artículo.
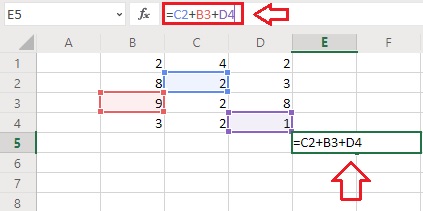
Cómo sumar en Excel de forma sencilla
LEE MÁS

