Los tiempos cambian. Y cada vez más rápido. Ni los más visionarios habrían vaticinado hace más de una década que lo “normal” sería llevar junto a nuestras llaves una memoria USB. Los dispositivos de almacenamiento portátil se han convertido en imprescindible de nuestro día a día, hasta tal punto que es muy posible que tengas varios.
Esta proliferación de USB sticks ha provocado, a su vez, que nuestros datos estén disponibles con una facilidad pasmosa. Al fin y al cabo, ¿te has parado a pensar que si pierdes tu memoria de almacenamiento cualquier persona puede acceder a lo que tengas dentro? ¿Y si tenías datos bancarios? ¿Y si guardabas información de un proyecto que todavía no ha salido a la luz?
Los interrogantes son múltiples, así que vamos a enseñarte un pequeño truco que quizás desconozcas: cómo colocar contraseña a tu USB stick para que nadie pueda acceder a los datos que tiene en su interior.
Por cierto, si necesitas renovar tus memorias USB aquí te dejamos con una buena opción a buen precio.
Gratis
Esa es la palabra más importante. No necesitas grandes conocimientos informáticos ni comprar software adicional. Puedes poner contraseñas a tus dispositivos de manera totalmente gratuita gracias a Windows. De hecho, los pasos a realizar son realmente sencillos y en sólo unos minutos.
Lo primero es tener descargado BitLocker. Por lo general, suele venir preinstalado en todos los sistemas operativos Windows, pero en caso de que esto no suceda en tu PC, sólo tienes que entrar a esta página oficial de Microsoft y descargar la versión que te corresponda (de 32 ó 64 bits).
En cuanto se tenga hecho, hay que enchufar al puerto USB de nuestro ordenador la memoria en cuestión, pero sin abrir los documentos. Cerramos la pantalla que nos salte y vamos hasta “Este equipo” o “Equipo” (dependiendo de la versión de Windows que tengamos, el nombre puede variar). Una vez aquí, podemos ver los discos duros que tenemos, así como los dispositivos externos de almacenamiento conectados. Encima del USB stick que queramos proteger, pulsamos click derecho y le damos a “Activar BitLocker”.

Windows se tomará un pequeño tiempo para analizar el USB en cuestión, así que no te preocupes. Una vez termine, el sistema operativo te ofrece dos opciones: “Usar contraseña para desbloquear la unidad” y “usar la tarjeta inteligente para desbloquear la unidad”. ¿Son iguales? Pues a efectos prácticos, lo cierto es que sí. Por tanto, nuestro consejo es que cojas la primera, que es la más habitual. Escribe la contraseña que más te guste (consejo: juega con mayúsculas, minúsculas y números para una mayor seguridad) y dale a continuar.

La pantalla que sale a continuación puede haberte asustado, ¿verdad? No te preocupes, el sistema simplemente te está pidiendo que cómo quieres guardar una posible clave de recuperación: en un archivo de texto o mediante la impresión física de la misma. Teniendo en cuenta el concepto digital, nuestra recomendación es cliquear en la primera opción: “Guardar la clave de recuperación en un archivo”. Pulsamos siguiente.
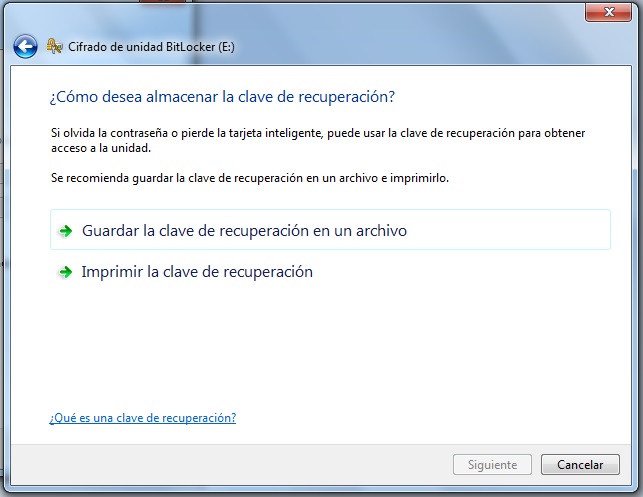
El mensaje que aparece a continuación puede variar: en algunas versiones simplemente se muestra el cartel de “iniciar cifrado”, que como su propio nombre indica hace referencia al proceso como tal; la otra variante es que te deje elegir entre dos opciones de cifrado: una rápida y otra más lenta (la segunda opción no sólo cifra los datos visibles, sino también aquellos que hayan sido eliminados del USB y que todavía pueden ser recuperados). Si te ha salido esta última variante, elige el modo que más te guste, pincha sobre una ventana que se llama “Modo compatible” y a esperar unos minutos a que el proceso finalice.
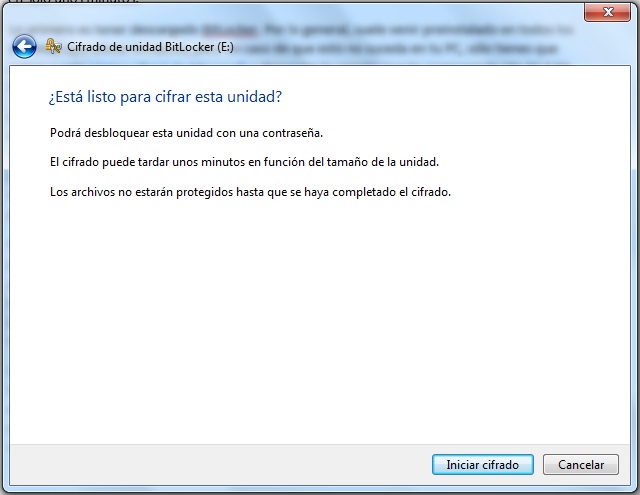
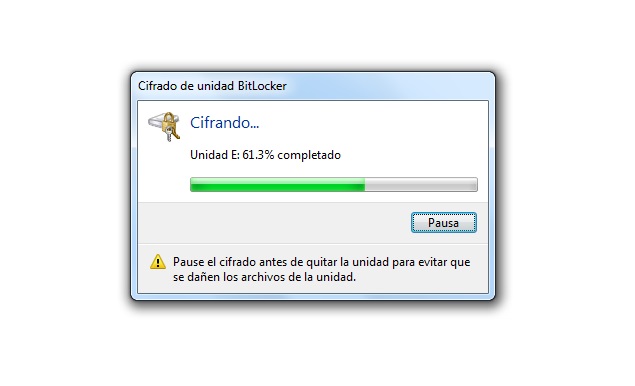
Fácil, ¿verdad? Si sacas y vuelves a poner la memoria en tu ordenador, el propio dispositivo te pedirá una contraseña para acceder a este. Pones una y listo. A partir de ahora, tus datos ya están un poco más protegidos.


