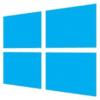Los que somos amantes de Halo recibimos una pequeña sorpresa cuando se lanzó Windows 10: el asistente que venía con el sistema operativo era nada menos que Cortana, uno de esos grandes personajes que tiene la saga de videojuegos. Ahora la IA nos prestaría su apoyo en nuestro PC, algo a lo que ya nos hemos acostumbrado después de unos años. En Softonic te vamos a enseñar unos truquillos para personalizar Cortana en Windows 10.

Acortar la barra
Vamos a empezar por algo muy básico: cómo acortar la barra de Cortana. Por defecto viene como un cuadro de búsqueda bastante grande (y poco estético, todo sea dicho). Si lo que se quiere es dejar en un simple círculo, hay que realizar click derecho sobre el cuadro, seleccionar “Cortana” y “Mostrar icono de Cortana”. Se puede también ocultar, en caso de que no se desee en la barra de tareas inferior.

Cambiar la configuración de permisos de Cortana
Cortana no es más que un buscador improvisado tanto para los archivos de tu PC como para aquellos que están en Internet. Por tanto, puedes configurar el nivel de seguridad de todas y cada una de estas búsquedas.
Para realizar esta tarea ve a “Configuración” y pulsa sobre “Cortana”. Una vez dentro fíjate en las opciones de la izquierda y pulsa sobre “Permisos e historial”. Justo ahí sale “Búsqueda segura” y tres opciones: “Estricto”, “Moderado” y “Desactivado”. Si tienes a tu alrededor a menores, nuestra recomendación es que optes por “Estricto”, ya que bloqueará el contenido para adultos de manera predefinida.

Sincronizar con el teléfono móvil
Como buen asistente virtual, Cortana también cuenta con una aplicación para teléfonos móviles más que competente. Con esta lo que se consigue es una gran vinculación entre lo que es el smartphone y el PC, por lo que te toca descargarla en tu dispositivo si quieres sacarle partido.
Una vez lo tengas hecho, vuelve a “Configuración” -> “Cortana” y fíjate en el campo denominado “Cortana en mis dispositivos”. Justo ahí aparece desactivado por defecto el “Recibir notificaciones del teléfono en este equipo”. Si lo habilitas, Cortana te avisará en tu PC cuando tengas una llamada perdida, recibas un mensaje de texto o incluso una notificación de una aplicación importante. Además, y esto es muy importante, podrás responder directamente a los mensajes de texto desde el PC, lo que ahorra un tiempo más que considerable.
Colocar botón de acceso
¿Te has fijado que cuando escribes algo en Cortana tienes que darle a “Enter” para ver los resultados? Si lo que deseas es colocar un botón de acceso en el cuadro de búsqueda, lo único que hay que realizar es acceder al editor de registros (poner REGEDIT en Cortana precisamente) y entrar en la siguiente ubicación:
HKEY_CURRENT_USER\Software\Microsoft\Windows\CurrentVersion\Search\Flighting

Una vez dentro te vas a encontrar con dos archivos llamados “Current” y “RotateFlight”. Ambos deben tener en la columna de “Data” el valor 0. Si es así, vete a la carpeta de nuevo de Flighting y fíjate bien, ya que deben aparecer dos carpetas, 0 y 1. Entra en “0” y busca “ShowSubmitButtonRightOfSearchBox”. Justo ahí tiene que salir un archivo denominado “Value”. Haz doble click y dale valor “A”. Reinicia el PC y listo, ya tendrás el botón de Cortana.