En el mundo se envían centenares de millones de mensajes de texto cada día a través de los servicios de mensajería, desde un simple “hola” a esa persona que quieres hasta información importante. En muchas ocasiones, el mensaje textual se queda corto, de ahí que sea necesario establecer una conexión audiovisual y, lo que es más importante, poder guardarla para transcribir notas en el futuro.
En Softonic queremos hacerte la vida un poco más fácil y te contamos cómo grabar videollamadas de WhatsApp, Skype y Hangouts. Para que nunca más te pierdas algo importante que se ha dicho en esa reunión.
WhatsApp para Android
Vamos a comenzar este artículo con el servicio de mensajería líder en todo el mundo: WhatsApp. A estas alturas, muchas de las videollamadas que se hacen en el día a día se efectúan a través de esta aplicación, de ahí la importancia que tiene el poder grabarlas en ocasiones.
En el caso concreto de Android, el sistema operativo de Google tiene una mayor facilidad para realizar esta tarea. La apertura de la Google Play Store a nivel de apps ofrece al usuario una mayor experiencia, aunque nuestro consejo es que te quedes con una que funciona muy bien: Rec. (Screen Recorder).
Una vez descargada e instalada la aplicación en concreto, ábrela en tu teléfono Android. Lo primero que te va a solicitar, como suele ser habitual, es que le concedas los permisos pertinentes, así que hazlo sin miedo. Una vez hecho esto, la interfaz de Rec. (Screen Recorder) es muy simple.
Por un lado, tenemos el tamaño de la pantalla, que podemos ajustarlo a la resolución que queramos (siempre con un máximo que será el formato de la propia pantalla, claro). Y por el otro, tres opciones a tener en cuenta:
- La tasa de bits (para la calidad del vídeo).
- La duración que va a tener el clip (consejo: establecer un valor alto, ya que se puede detener manualmente).
- Y si se va a grabar el audio (marcar siempre, por si acaso).
El resto no es más que poner el nombre del archivo final y cliquear sobre el botón de “Grabar”. A partir de ese momento, la aplicación guardará todo aquello que pasa en la pantalla, videollamada incluida. Cuando se termine, basta con abrir el panel de notificaciones y finalizar el proceso de grabación.
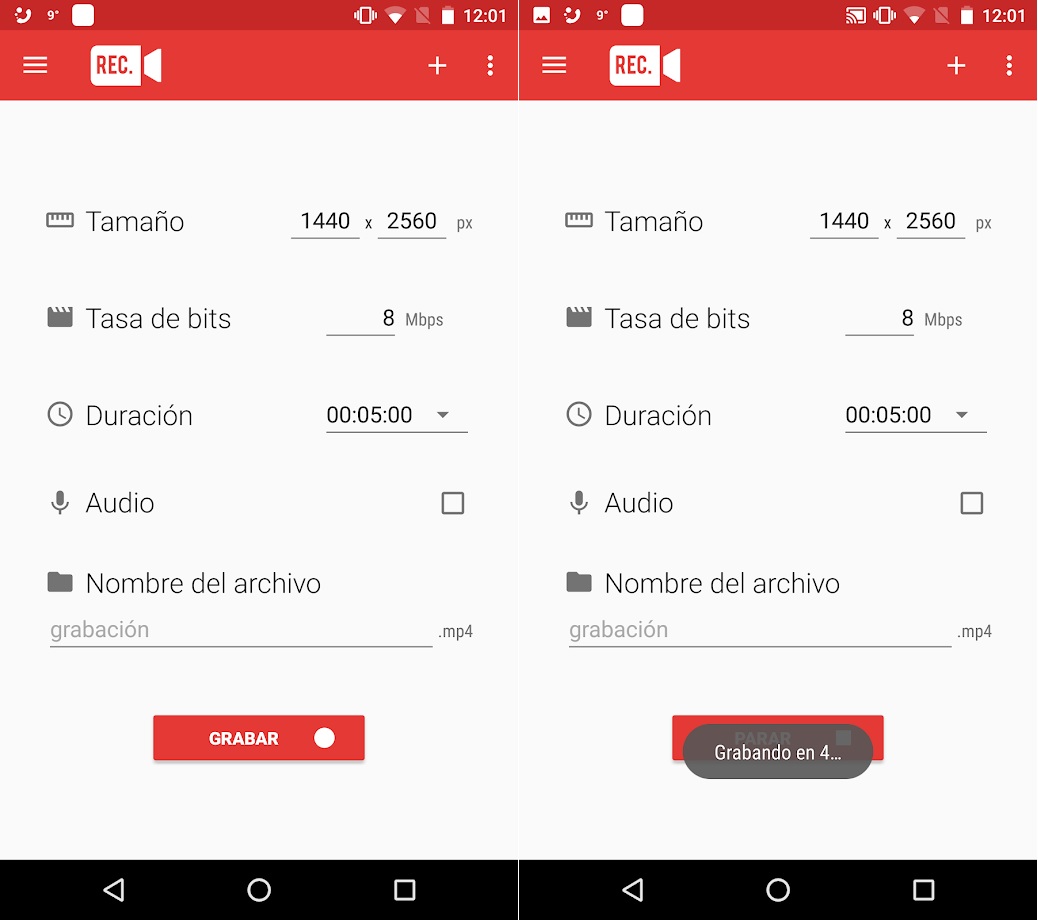
WhatsApp para iOS
Grabar una videollamada en iOS es bastante más complejo que en Android. Aunque Apple sí permite grabar la pantalla e incluso el sonido de manera nativa a través de iOS, a la hora de hacerlo en una videollamada de WhatsApp no se registra el audio. Esto sucede por una razón: Apple es muy estricta con la confidencialidad, de ahí que desactive el micrófono al establecer una conexión en directo. Además, tampoco permite apps de este tipo en su bazar digital, lo que complica la situación.
¿Qué se puede hacer por tanto? Seguro que en otros tutoriales de la red te cuentan el proceso de grabación de pantalla y se desentienden, una razón más que demuestra que no se ha probado el procedimiento. En Softonic sí te traemos un proceso que funciona.
Para hacer esto necesitamos duplicar la pantalla del iPhone en el PC. En otras palabras, que lo que se ve en nuestro móvil aparezca también en una pantalla grande. Por ello, descárgate e instala Apower Mirror en tu iPhone y luego también en tu PC.
Cuando esté hecho, vas a necesitar crearte una cuenta gratuita en Apower Mirror. Se tarda sólo unos segundos, así que realiza este proceso también. Una vez lo tengas todo, el procedimiento se simplifica. Abre tanto el programa en PC como en tu teléfono móvil y asegúrate de que ambos dispositivos están conectados a la misma red de Internet.
Luego, vete a la app móvil, cliquea en la parte inferior y escanea tu área para encontrar el PC. Si no te da resultado, siempre puedes localizar el código QR que debe aparecer en la parte superior izquierda del PC.
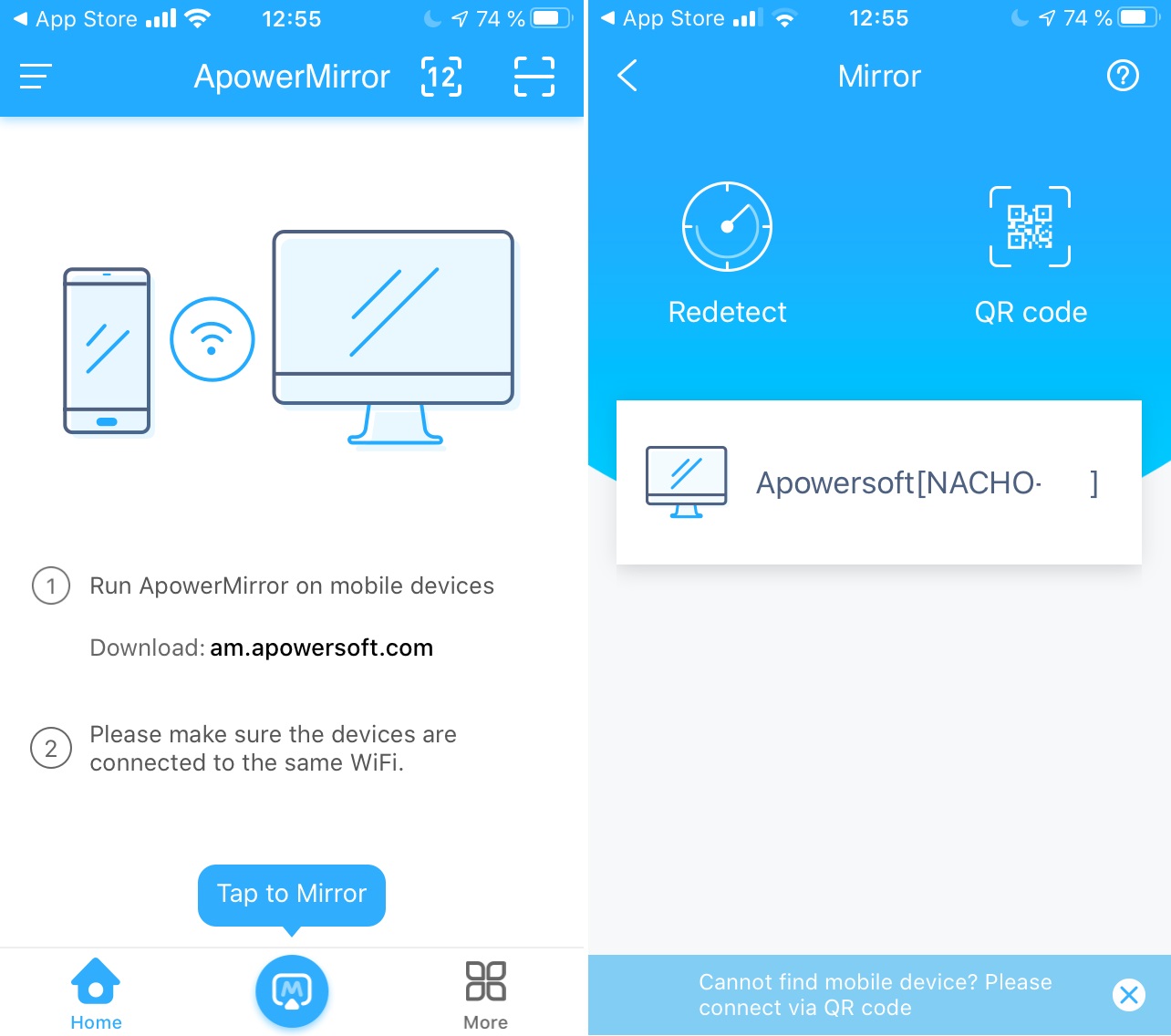
Una vez vinculado, dale a “Phone Screen Mirroring” y sigue las indicaciones para compartir pantalla en iPhone. Son sólo tres pasos mostrados en vídeo en tiempo real. En cuanto lo ejecutes, tu móvil se verá en el PC. Cliquea en el botón de “Grabar” a la derecha y listo (fíjate bien en todas las capturas que hemos puesto para no perder detalle).
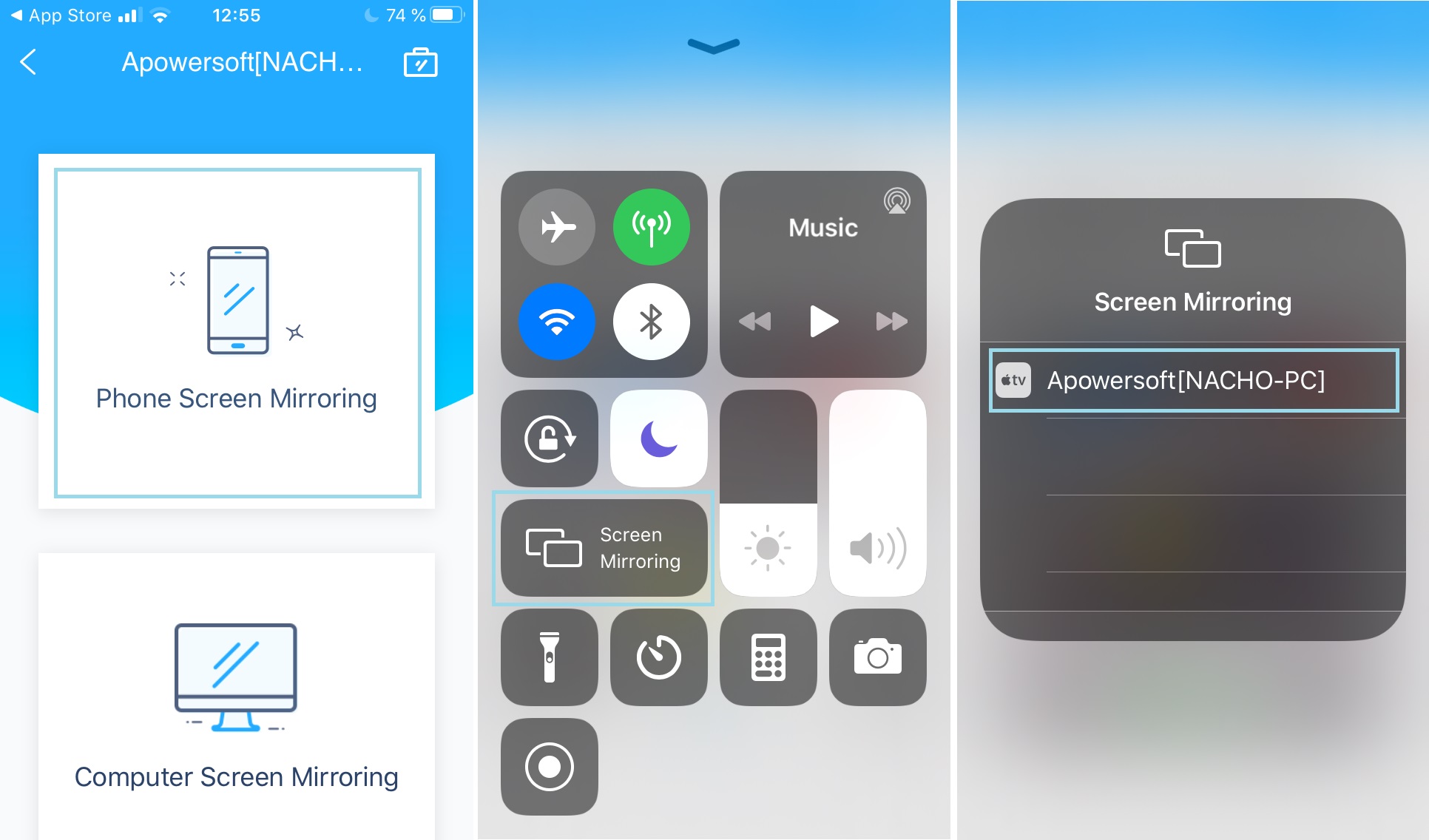
Ahora ya sabes cómo grabar videollamadas en WhatsApp. El archivo de vídeo final se guardará en el sitio que tú quieras. Proceso engorroso, pero el único que da resultado.
Skype
¿Has visto lo complicado que es grabar una videollamada en WhatsApp para iOS? Pues con Skype todo el proceso se simplifica hasta cotas insospechadas. De hecho, es tan fácil desde hace sólo unas pocas ediciones, ya que hasta hace unos años, Skype también tenía que recurrir a un programa secundario para grabar tanto las llamadas como las videollamadas.
Ahora, por suerte, el software incluye de manera nativa esta opción. Para ello, abre tu Skype, inicia la videollamada y fíjate en la parte inferior derecha, donde aparecen unos puntos suspensivos. Si cliqueas ahí te saldrá una opción que no deja lugar a dudas: “Iniciar grabación”. Hazlo y detén el vídeo cuando tú quieras. El clip se almacenará donde lo hayas configurado previamente.
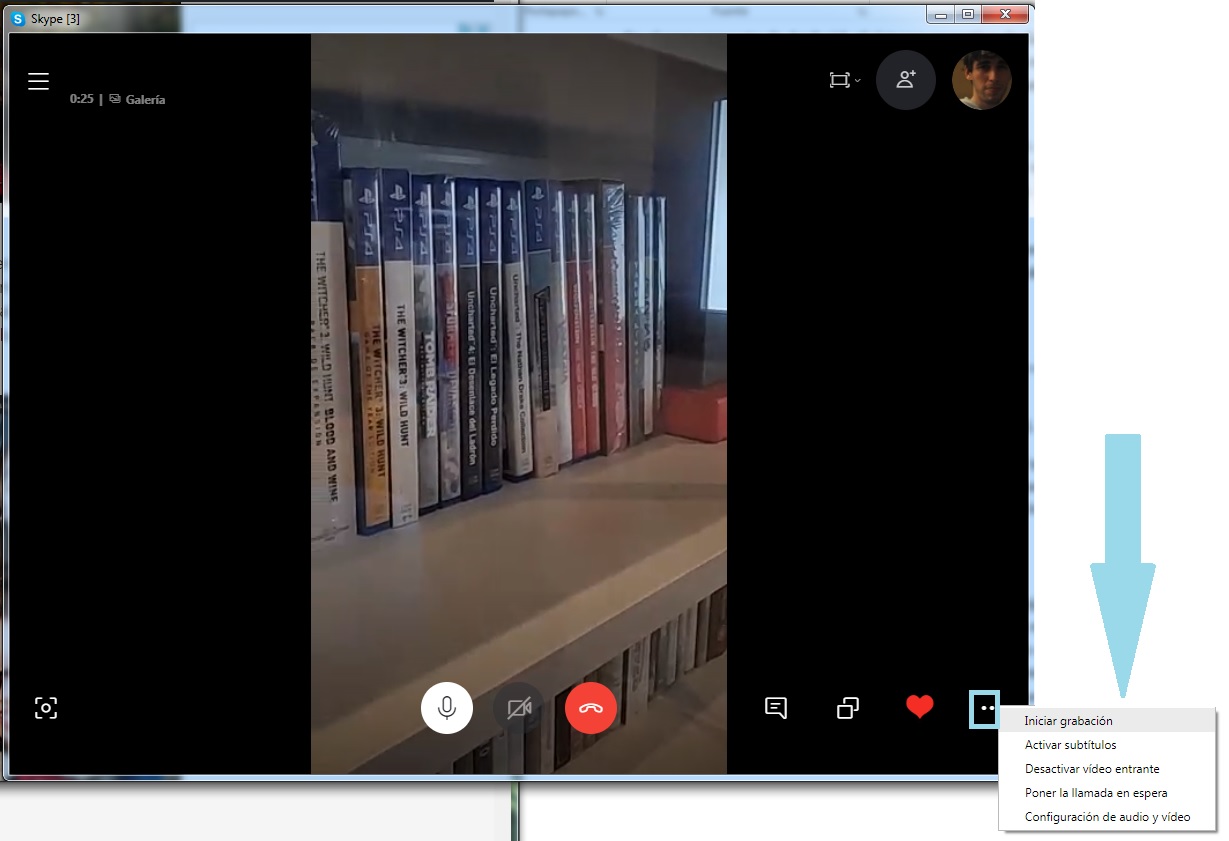
En cuanto a dispositivos móviles, el proceso no varía mucho más. Inicia también la videollamada y realiza el mismo procedimiento: puntos suspensivos y luego “Comenzar grabación”. Fácil.
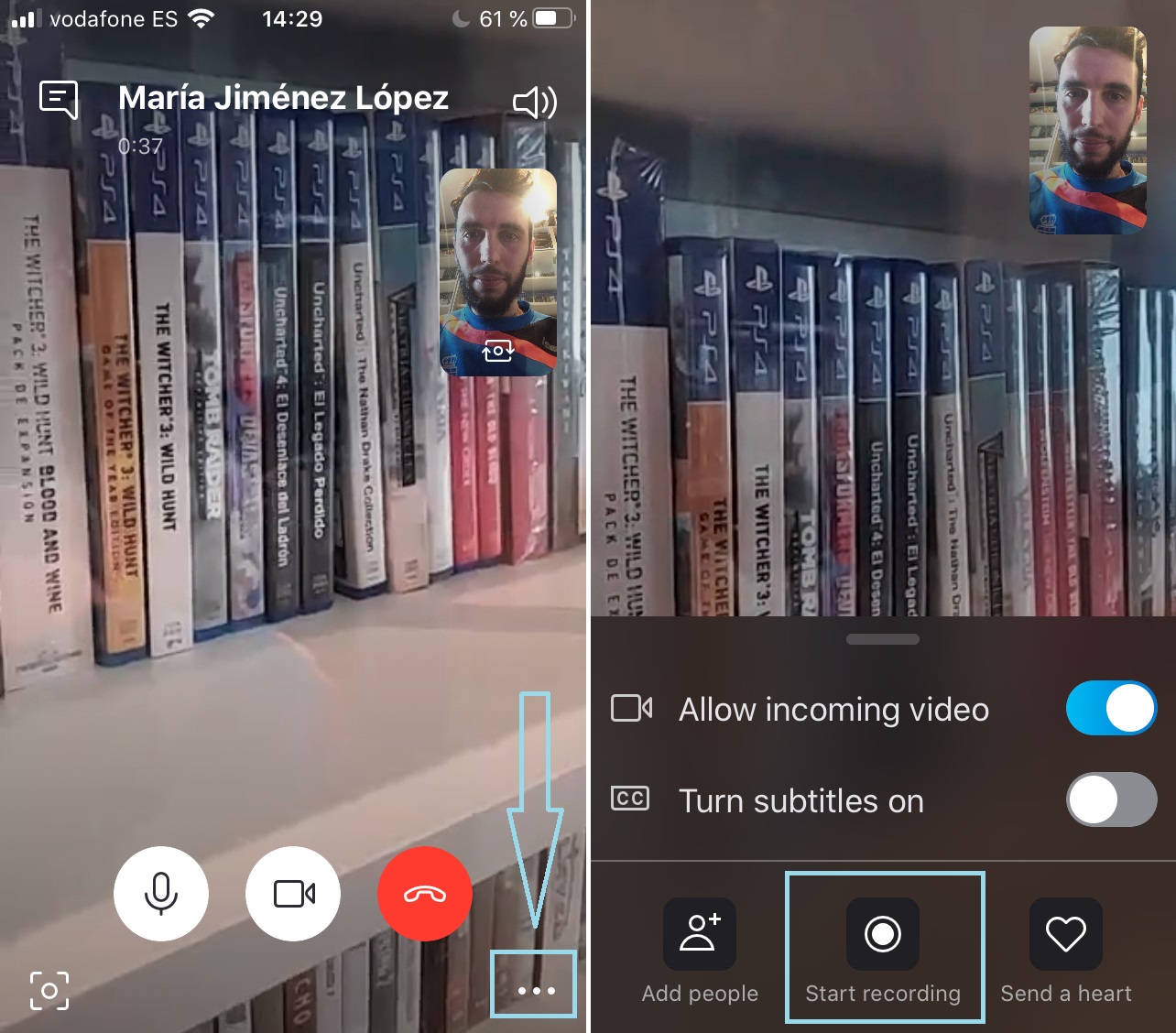
Hangouts
Cerramos este artículo con Google Hangouts. Aunque el servicio de mensajería de Google tiene los días contados –en principio finaliza durante este 2020-, todavía hay mucha gente que lo utiliza cada día.
Para grabar videollamadas aquí tenemos que volver a recurrir a un programa externo. En concreto, vamos a tirar a FonePaw Grabador de Pantalla, un software que quizás te suene si realizas grabaciones de tus juegos en PC. En caso contrario, descárgalo e instálalo en tu equipo (es de pago, pero tiene una modalidad gratuita).
Una vez hecho esto, abre el programa y selecciona la opción “Grabador de vídeo”. El programa te dirá qué área quieres registrar, por lo que te aconsejamos que o bien fijes toda la pantalla o habilites sólo la ventana de Hangouts. Esta última es la mejor, ya que podrás hacer otras cosas en el PC y no se guardarán en el vídeo, dado que sólo coge la ventana fijada. Por ello, pulsa sobre “Grabador avanzado” y luego elige “Bloquear y grabar pantalla”. Selecciona la ventana de Hangouts y cliquea en “Grabar” cuando estés listo. Sencillo.
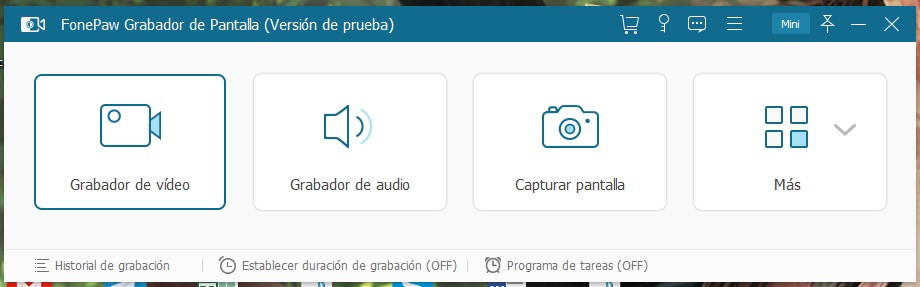
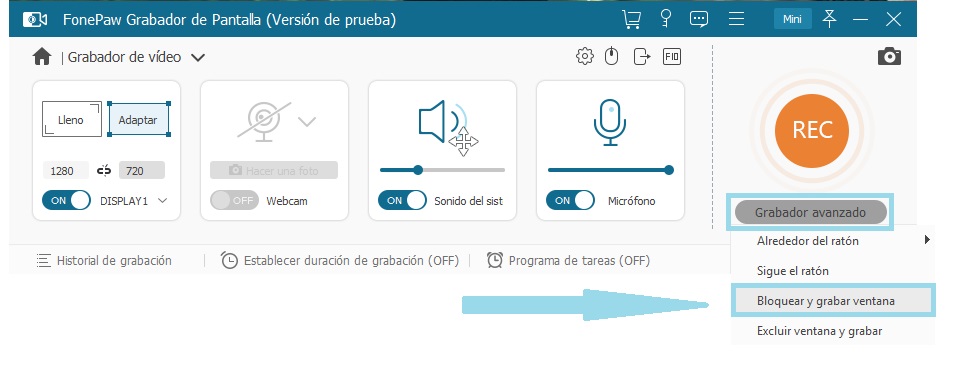
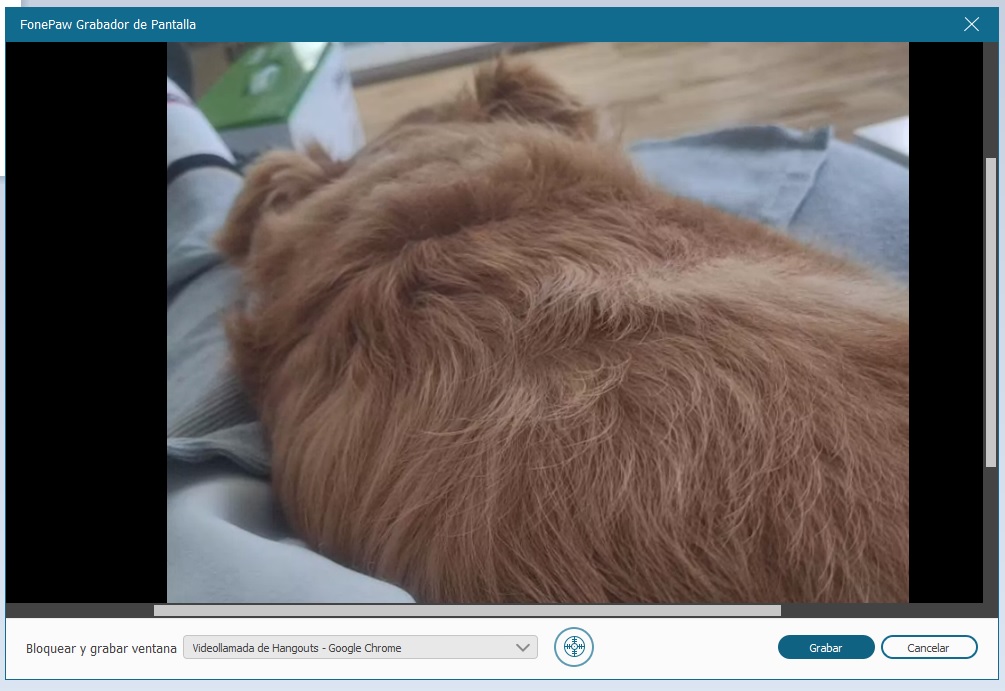
En cuanto a Hangouts para smartphones, el proceso sería igual al de WhatsApp para Android e iOS. Consulta el apartado en cuestión para saber cómo hacerlo.
Así de fácil –quitando WhatsApp para iOS- se puede grabar una videollamada. Ahora que ya sabes hacerlo, ¡utilízalo!


